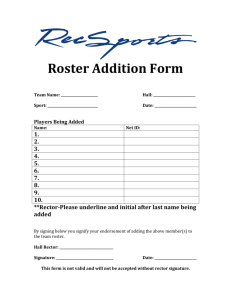Faculty Self Service
advertisement

FACULTY SELF SERVICE - QUICK REFERENCE updated 4/30/14 LOG INTO PEOPLESOFT 1. Go to www.csusm.edu – click on my csusm – sign in 2. In left column, click on the Faculty Self Service link for Class and grade rosters and faculty help VIEW MY TEACHING SCHEDULE 1. 2. 3. 4. 5. 6. Log in to PeopleSoft. Click on the Self Service link to get to Faculty Center and click on MySchedule link. The teaching schedule for the current term is displayed. OPTIONAL: Click the Change Term button to view the teaching schedule for a different term. To view additional class details, click the class /course detail hyperlink OPTIONAL: To view the schedule in a weekly format, click the View Weekly Teaching Schedule link. VIEW and PRINT CLASS ROSTERS 1. 2. 3. Log in to PeopleSoft. Click on the Self Service link to get to Faculty Center and click on the Class Roster link. OPTIONAL: Click the change class button to view the class roster for a different class. for the desired course. 4. Click the Class Roster icon 5. Use the Printer Friendly Version link to print the class roster –located very bottom of page. You can also download Class Roster into Excel. SEARCH FOR CLASSES 1. 2. 3. 4. 5. 6. Log in to PeopleSoft. Click on the Self Service link to get to Faculty Center and click on My Schedule link. Click on the Search tab at the top of the page Click the Search for classes link located at the top and bottom of the page. Enter the search criteria. Click the SEARCH button. FIND A FACULTY INSTRUCTOR 1. 2. 3. 4. 5. 6. 7. 8. Log in to PeopleSoft. Click on the Self Service link to get to Faculty Center and click on Class Roster link. Click on the Search tab at the top of the page Click the Faculty Search link located at the top and bottom of the page. Click the Search by Name button. Enter at least the last name or partial last name. Click the LookUp button. If more than one person matches the criteria entered, select the appropriate individual from the list. ENTER GRADES Grade rosters are NOT “opened” by the Registrar’s office until two weeks before grades are due to be posted in Peoplesoft. 1. 2. Log in to PeopleSoft. Click on the Self Service link to get to Faculty Center and click on the Grade Roster link. Grade Roster Type should be set to Final Grade 4. 5. 6. Click the Grade Roster icon for the desired course. Enter the grade or use the drop-down and select the grade. After Final Grades have been entered and reviewed for accuracy make sure the Approval Status is to “Approved” 7. Click the SAVE button frequently 8. Click the button to save the Final Grades. Remember to SAVE your grades before exiting OPTIONAL: Click the checkbox for “Display Unassigned Roster Grades Only” to only view those students for whom no grade has been entered. OPTIONAL: Click the Change Class button, then click the Change Term button to view grade roster for a different term IMPORTANT: Grades will not post until you have changed the Approval status to Approve and save a final time. Once the grade submission deadline has passed for entering the current term’s grades in the Faculty Center, you must follow the Policy on Grade Changes and submit a hard-copy form. No grades changes are allow online. BROWSE COURSE CATALOG 1. 2. 3. 4. 5. 6. Log in to PeopleSoft. Click on the Self Service link to get to Faculty Center and click on Class Roster link. Click on the Search tab at the bottom of the page. Click the Term arrow down for selection. Enter course subject and click search. Modify search criteria as needed. MOODLE - COUGAR COURSES – NEED HELP???? cchelp@csusm.edu or visit http://cc.csusm.edu/course/view.php?id=2219 BOX at CSUSM – Cloud storage – Need Help??? BoxHelp@csusm.edu or visit http://www.csusm.edu/iitstraining/box/ PROBLEMS – contact Helpdesk by email or telephone helpdesk@csusm.edu or 760-750-4790