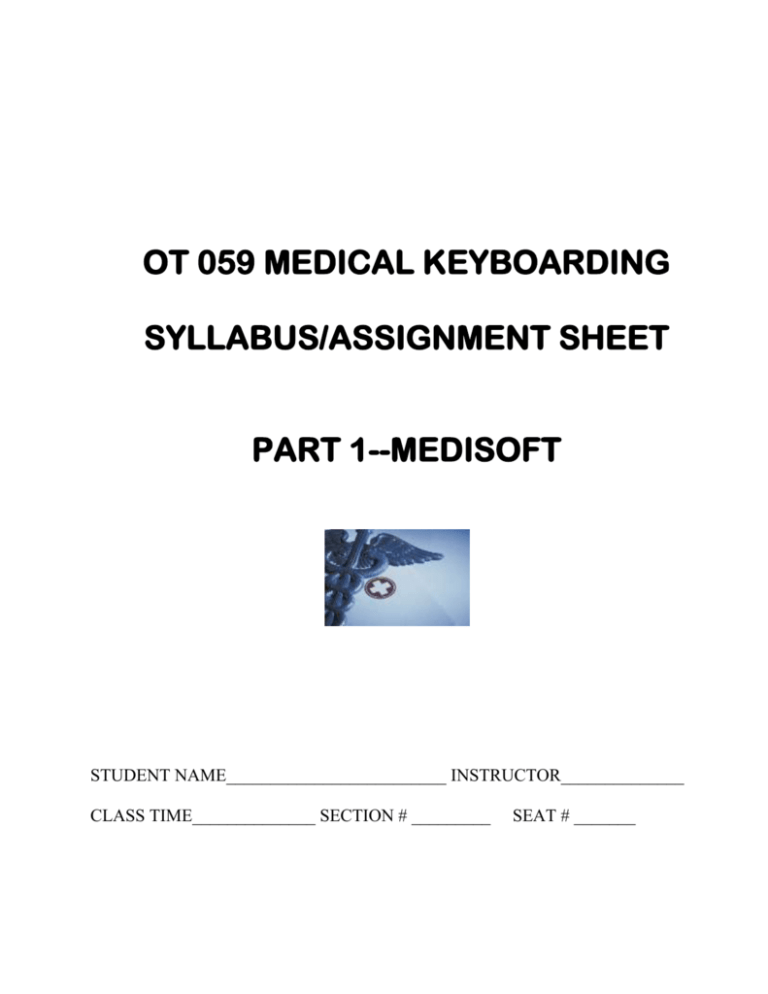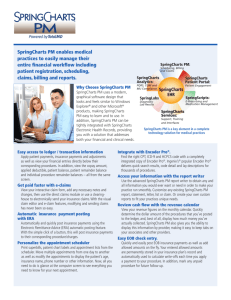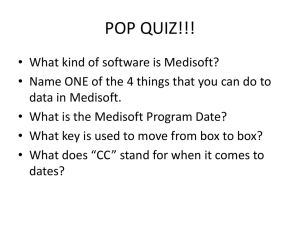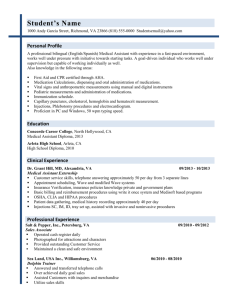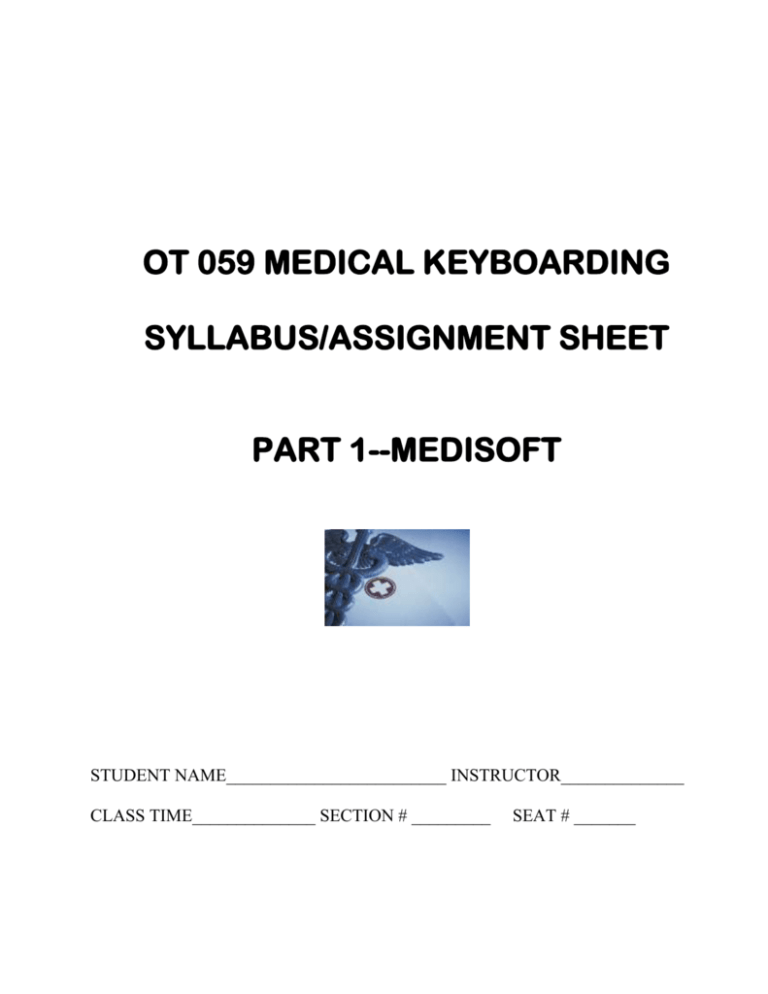
OT 059 MEDICAL KEYBOARDING
SYLLABUS/ASSIGNMENT SHEET
PART 1--MEDISOFT
STUDENT NAME_________________________ INSTRUCTOR______________
CLASS TIME______________ SECTION # _________
SEAT # _______
OT 059 MEDICAL KEYBOARDING
3 credits/units
Medisoft is a computer billing program and it runs in Windows 2010. This software program is used in
medical offices for accounting functions. People who work at home and contract with physicians to do
the office books often use this program. You will learn how to make appointments, bill patients, fill
information sheets, etc. using and computer program.
ATTENDANCE
Attendance is mandatory and will affect your grade.
Student Learning Outcome—Recognize and apply medical terms while using them with
understanding when keyboarding medical documents under timed conditions with established accuracy
standard and understand and us the software used in medical offices.
OBJECTIVES
General Objectives
1. To complete sections 1-11 accurately and efficiently.
2. To learn the functions of the Medisoft Simulated Work Program.
3. To learn how to setup and run a simulated medical office.
Performance Objectives
1. Student will setup a simulated medical practice.
2. Student will input patient data, appointments, billing and payment information, etc. using a
simulated medical program.
3. Student will complete chapter questions & exercises. Take a definition/spelling test and complete a
simulation.
SUPPLIES
You will need to purchase Understanding Medisoft by Pearson Prentice Hall. You will also need a flash
drive to save your chapter questions & exercise work.
2
DAILY INSTRUCTIONS
CLASS PROCEDURES
Log in on the Attendance Computer and Sign the sign-in sheet.
Sit in your assigned seat. You must use the same computer each time for this class.
Place your syllabus and book on the document stand.
Your fingernails should be short, the proper technique is to key with your fingertips and you
cannot do that if your nails are too long.
Cell Phones—Must be turned off or on vibration. If you need to answer your cell phone please
do so in the hallway outside of the classroom. Cell phone must be put away and not out on the
desk.
Food/Drinks—No food allowed in room. You may have a closed bottle of plain water only.
Breaks—Please take a break as needed.
WARNING: You are expected to complete your own assignments. You may not copy from
others into your program. You will not receive a grade for any assignments copies from others
and your grade could be lowered.
INSTRUCTOR’S INFORMATION
Fill out information that is applicable to your instructor
Instructor: ______________________________________________
Phone: 707-864-7258
Instructor’s email: _______________________________________
Instructional Assistant’s email: patricia.ceja@solano.edu
College Website: www.solano.edu
3
ASSIGNMENTS AND INSTRUCTIONS
You will have one folder for turning in your work (ask instructor for folder). Your assignment/grade
sheet will be stapled in the folder. You will print each document in the chapters as noted on the
assignment sheet; you will also be required to show your instructor documents or parts of the Medisoft
program on the computer.
Start by reading, studying, and completing the following in the Understanding Medisoft book:
Read Preface
Study Patient File Forms—Pages 200-203
Study Appendix A—Pages 206-216
Study Appendix B—Pages 218-236
Open Book Quiz on Preface and Appendix A & B—Check your answers with key & hand in. You
must complete and hand in the quiz before beginning your chapter work.
Chapter 1.—Introduces you to the setup of your practice, instead of calling the practice Consolidated
Health Services, you will name your practice (Your first & last name Health Services.) This chapter
also introduces you to your medical staff, the formula for determining patient bills, HIPAA, and how to
setup your office. We will not be setting up the office as explained in the chapter and we will not be
keeping track of petty cash or deposits. In a real office you would probably be responsible for these
tasks.
Complete Exercise 1-1 and “Chapter Review” questions, check your answers with
key (ask instructor for location), make corrections, and hand in.
Chapter 2.—Introduces you to computer terminology, the main components of a computer and how
to use them.
Complete “Chapter Review” questions, check your answers with key, make
corrections, and hand in.
Chapter 3.—Explains how to access the Medisoft program and introduces you to the different menus
in the Medisoft program and what they do. You will start Medisoft following directions below. Practice
opening different menus and answer all questions in the chapter.
STARTUP INSTRUCTION WHEN YOU WORK IN MEDISOFT
1.
2.
3.
4.
Turn on the computer with the power button.
Press enter times 2.
Double click on Medisoft Patient Accounting Demo Icon.
Make sure that you set the date each time you work in the Medisoft program.
Complete Chapter questions (pages 23-33) (Note—Sidebar options (page 31) is
under the Windows Icon.) and “Chapter Review” questions, check your answers
with key and hand in.
4
At this point you will start a *Chapter Procedure that will be extremely important
to your success in completing your assignments.
For each chapter you should:
1. Read the chapter carefully.
2. Complete Chapter Exercises/Questions.
3. Answer all the “Chapter Review” Questions.
4. Complete the computer work required in the chapter (if any). You will check your work in the OT
059 Medisoft binder. The assignment sheet will tell you which computer exercises need to be
printed. Make sure you are working in your medical program each time or your work will not
be saved.
5. Hand in your Chapter Exercises/Questions & Chapter Review Questions and any computer work
you were required to print. You will turn in your work when all the work has been completed for
each Chapter. Each time you complete a procedure in Medisoft, click save, and when finished for the
day, click file, exit, exit program. You do not need to backup your program; all work is saved
directly on the computer. If says to show exercise to instructor make sure you get instructor to
initial your assignment/grade sheet.
GETTING ORGANIZED
You will be working from source documents in the back of your textbook, pages 148-184 and/or
handouts from the instructor. It might be helpful to tear those out of your textbook and put them in a
binder so you don’t have to flip back and forth or make copies of them.
Chapter 4—This Chapter shows you how to setup a practice, set program date, and enter new patient
information. You will read about restoring data, purging unnecessary data, and rebuilding your data
files, but will not be completing any of these tasks.
MediSoft is a date-sensitive program. That means the date you use will have a bearing on your ability
to get correct reports and input further data. As you begin each exercise, you will be instructed to
change the MediSoft Program Date.
In general MediSoft is not case-sensitive. The only place you want to be sure to use capital letters is at
the beginning of proper names.
In most cases you should use the Tab key to move from box to box within a dialog box. The tab key
does not select the city box, you must manually select it.
Complete *Chapter Procedure
Exercise 4-1—Make sure you change the date each time you begin the Medisoft program. Show your
instructor how you change the date.
ASK FOR HANDOUT. Start, my computer, double click Local Disk (Q:), double click medidata,
rt click, new, folder, name folder your first initial last name. Close folder.
Exercise 4-2—Name your practice your first name last name Health Services.
Directions for setting up practice: Click File, New Practice, Click in enter the path: Click browse,
Click on folder you created; click ok, then click create, fill out information from book, click save.
5
After setting up the new practice make sure you open that practice each time before you start working in
Medisoft. You must always work on the same computer in Room 502, either during class or lab.
Chapter 5—This Chapter shows you how to search for and delete entries, Enter information in the
Insurance carrier List, Address List, Provider List, Referring Provider List, Electronic data
interchangeable/electronic medical claims, Receivers List, Billing Code List,
Procedure/Payment/Adjustment List, MultiLink List, and Diagnosis list. Check the key for your
answers to all exercises in Chapter 5.
Printing Instructions: Go to Reports, Click Custom Report Lists, choose your report, click ok, leave
the preview the report on the screen selected, click start, leave all fields blank, click ok, make sure the
report is the one you want to print, click printer icon at the top of screen, click ok. You will come here
to print most of your documents.
Turning in Document: Label all your documents with your name, chapter #, and exercise #.
Example:
Instructor Name
Chapter 5
Exercise 5-1
Complete *Chapter Procedure
VERY IMPORTANT---When completing the following exercises make sure you are completing
only the information asked for and on the correct screen.
Exercise 5-1: In the List Menu you click on EDI Receivers (It is no longer listed as EDI/EMC
Receivers). Leave the code blank, the program will fill it in.
Exercise 5-2: Go to Lists-Insurance Carriers to enter information. Use document 14 (pg. 169) for
complete information on Winter Insurance Co. Also enter information on insurance carriers from
documents 12 (pg 165) Ball Insurance Carriers and13 (pg 167) Rovers Insurers, Inc. Fill in form only if
you have the information. Many lines will be left blank. Leave the code blank, the program will fill it
in. Fill out the information from the document pages & table below, leave all other boxes blank.
Winter Insurance
Plan ID: 54321/WHI
Type: Other
Ball Insurance
Rover Insurers
Plan ID: 98135/BLUE
Plan ID: 41935/RED
Type: Other
Type: Other
Plan Name: Comprehensive Medical
Benefits
Plan Name: Basic/Major Medical Plan
Plan Name: Comprehensive Medical
Benefits
Exercise 5-3: Go to Lists-Address to enter information. Also enter information on employers from
documents 6 (pg 155), 8 (pg 158), 11 (wife’s information pg 163), and 15 (pg 171). Leave the code
blank, the program will fill it in.
Exercise 5-4: Go to Lists-Provider-Providers to enter information. Also enter information on providers
from document 7 (pg 157). Leave the code blank, the program will fill it in.
For questions 1-3 you have a copy of the HCFA 1500 form in back of your book.
6
Exercise 5-5/5-6: Go to Lists-Procedure/Payment/Adjustment Codes to enter information. For this
exercise you will be putting in the codes. Ask for the Procedure Code List (Use this list instead of
Documents 3 &17)and enter information. Use the abbreviations that are listed on the page for the
descriptions. Remember to differentiate between new patients and established patients when using the
codes. If you don’t have the information leave blank.
Exercise 5-7: Enter information per instructions.
Exercise 5-8: Go to Lists-Diagnosis Codes to enter information. Ask for the Diagnoses Codes List (Use
this list instead of Document 4) and enter information.
Chapter 6—This Chapter continues to show you how to enter information on patients, guarantors,
and cases. You will also learn to demonstrate the patient recall list. The patient file forms at the back of
the text/workbook (Section 6) will give you a realistic look at some patient information forms---the
types of forms usually filled out by or for new patients the first time they visit a practice. Since patient
information is the basis for all the billing and reports produced later on, make sure you carefully check
all information on the screen before you save it. In the Patient/Guarantor dialog box, some text boxes do
not have to be completed if they are not relevant. For example, if a patient has not yet retired, the
Retirement Date box in the Other Information tab can be left blank. This is true throughout the
text/workbook. All boxes within a tab or dialog box do not need to be completed if they are not relevant
to a particular patient. Within the Name, Address tab is the Signature on File box. This box should be
checked if the patient has signed a form authorizing the release of medical information necessary to
process insurance claims. For Medicare claims to be processed, the patient must sign in Box 12 of the
HCFA-1500 form and fill in the eight-digit date, unless the signature is already on file. Once the
signature is on file, the authorization is indefinite unless the patient revokes the agreement.
Complete *Chapter Procedure
Exercise 6-1: Go to Lists-Patient/Guarantor & Cases to enter information. Also enter information on
patients and dependents from documents 1 (pg 148-49), 6, (pg 155-56) 8 (pg 158-59), 10 (pg 161-62) ,
11 (pg 163-64), 15 (pg 171-72), and 16 (pg 173-74). Make sure you enter information on a separate
sheet for each family member.
On the Name & Address Tab: Let the program assign the chart number.
On the Other Info Tab: The assigned provider names are listed below for each family.
The Guarantor would be the person with the insurance (father/mother), everyone else would be a patient.
Patient’s ID #2 would be their Member ID #. Look for emergency contact on the information sheet.
Don’t forget to fill out employer information, if patient is employed.
FAMILY
O’Gen family—document 1
Dunnitt family—document 5
Pendent family—document 6
Attricks family—document 8
Knose family—document 10
Poole family—document 11
Fever family—document 15
Hart family—document 16
7
ASSIGNED PROVIDER
Dr. Yu B. Sickman
Dr. Yu B. Sickman
Dr. Phil Goode
Dr. Phil Goode
Dr. Phil Goode
Dr. Yu B. Sickman
Dr. Yu B. Sickman
Dr. Phil Goode
Print Patient List and hand in. Use the range Akenja-Nearing, Jeanette to Poole, Gene.
Printing Instructions: Go to Reports, Click Custom Report Lists, choose your report, click ok, leave
the preview the report on the screen selected, click start, leave all fields blank, click ok, make sure the
report is the one you want to print, click printer icon at the top of screen, click ok. You will come here
to print most of your documents.
Chapter 7—This chapter shows you how to record charges, payments, and adjustments. Create, edit,
print/reprint, and send claims for transactions that you have entered. The practice exercises in this
chapter are very date-sensitive. Make sure you change the program date—the directions do not
always remind you to do that. Be very careful when entering data because it is very hard to delete
or edit.
Complete Chapter Procedure
All case descriptions are General Treatment.
Ask for directions on printing a claim and a patient statement.
Make sure you fill in Policy# and Group # from guarantor’s information sheet.
Exercise 7-1/7/2: Go to Activities-Enter Transactions to enter information. Do not complete 7-1 until
you have read through to 7-2 and complete both at the same time. Complete and print a claim &
patient statement and hand in.
Chapter 8—This chapter covers identifying, creating and printing various reports. This chapter also
covers the printing of the various reports available in the MediSoft program, including patient lists,
patient and procedure day sheets, and many other reports that are useful in any medical practice. Basic
day sheets and ledgers are supplemented by introducing the various types of accounting reports, such as
aging reports.
MediSoft has a built-in Report Designer that can be used to create custom reports for the medical
practice. In this chapter, you are given an exercise to modify an existing report using the Report
Designer. Remember that while working in the Report Designer, the mouse movements are very
sensitive. When you double-click on a field in the report, it appears to “jump” on the screen. This is
normal.
Complete Chapter Procedure
Make sure you print all the reports required.
Exercise 8-1: Go to Reports-Patient Ledger to print report. Print patient ledger for all providers.
Complete question and hand in answer.
Exercise 8-2: Complete question and hand in answers only.
8
Exercise 8-3: Go to Reports-Analysis Reports-Practice Analysis to print report. Print Practice analysis
with all procedure codes, dates, and providers. Complete question and hand in answer.
Exercise 8-4: Complete question and hand in answers only.
Exercise 8-5: Complete question and hand in answers only.
Exercise 8-6: Go to Reports-Custom Report List-Patient List to print report. Print Patient List for all
patients in the practice. Complete question and hand in answer.
Chapter 9—In this Chapter you will demonstrate the use of the Edit and Tools menu options and
access the help menu to assist in using the MediSoft program.
Complete Chapter Procedure
Exercise 9-1: Complete and Print User Information Report and hand in.
To access User Information Report: Click Tools, User Information, start (to
preview report & answer questions), then click the printer icon to print the report.
Chapter 10—In this Chapter you will learn about accessing the Office Hours Main Menu options, set
recurring appointments and breaks, & change the program options and create a customized appointment
list.
Remember to use the Enter key and not the Tab key when moving from box to box in Office Hours.
Changing a patient’s phone number in Office Hours does not update the phone number stored in the
MediSoft database. If a phone number has changed, it should be updated in the Patient/Guarantor dialog
box in MediSoft, not in Office Hours.
Complete Chapter Procedure
Chapter 11—In this Chapter you will set up an appointment for a patient and Identify and use the
quick select icons. When selecting a patient from the Name drop-down list in the Appointment section
of the office Hours’ window, you should click on the name you select rather than keying the first few
letters of the patient’s chart number. Clicking the name on the list will display the patient’s name and
phone number. The phone number does not appear when the patient’s chart number is keyed in the
drop-down box.
Complete Chapter Procedure
Exercise 11-1: Go to Activities-Appointment Book to enter information. Complete exercise and Print
Appointment list.
You have now completed your Medisoft chapters and will now complete a simulation without using a
correction key.
9