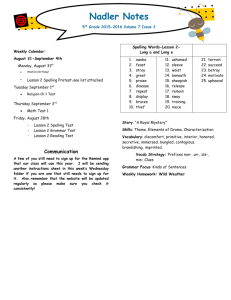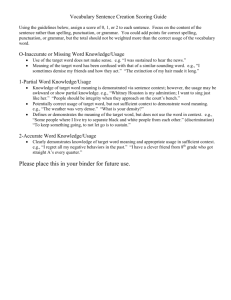Word Options
advertisement

Step-by-Step: Check Spelling and Grammar • LAUNCH Word and OPEN the employ_offer document in your lesson folder. 1. Click the Review tab and, in the Proofing group, click the Spelling & Grammar button. The Spelling and Grammar dialog box opens. 2. Click the Options button in the Spelling and Grammar dialog box; the Word Options dialog box opens in Back-stage view, as shown at right. Select Proofing in the left pane and, in the When Correcting Spelling and Grammar in Word section, click the Writing Style command box drop-down arrow and use the Grammar Only default to set the tool for checking the document’s grammar, but not its writing style. Click OK. Step-by-Step: Check Spelling and Grammar 3. The first word the tool highlights is Sheela, a proper noun not contained in the tool’s dictionary. The Spelling and Grammar dialog box opens, with the potential error identified in the upper pane as Not in Dictionary (see right). With the correct spelling highlighted in the Suggestions pane, click the Change All button to correct all occurrences of the misspelling. 4. The word confim is misspelled; with the correct spelling highlighted in the Suggestions pane, click the Change All button. 5. The next misspelled word is begining. Click the Change All button. Step-by-Step: Check Spelling and Grammar 6. 7. 8. The next misspelled word is asistance. Click Change All. A prompt will appear when the Spelling and Grammar check is complete. Click OK. Word has the option for users to ignore misspelled words. In this case, the previous user ignored misspellings. You will be rechecking the document to ensure you have captured all errors. Click the File tab then Options to open the Word Options dialog box in Backstage. Select Proofing in the left pane and, in the When Correcting Spelling and Grammar in Word section, click Recheck Document. A prompt appears stating This operation resets the spelling checker and the grammar checker so that Words will recheck words and grammar you previously checked and chose to ignore. Do you want to continue? Click Yes (see below). The document flags misspellings. Step-by-Step: Check Spelling and Grammar 9. In the Proofing group, click the Spelling and Grammar button. The Spelling and Grammar dialog box opens. 10. The Spelling and Grammar tool next highlights Suurs. This spelling is correct, so click Ignore All. The tool now will ignore every occurrence of this spelling in the document. 11. The next misspelled work is employmet; again, click the Change All button to correct all occurrences. A prompt will appear when the Spelling and Grammar check is complete. Click OK. 12. SAVE the document as employment_offer in your USB flash drive in the lesson folder. • LEAVE the document open to use in the next exercise. Step-by-Step: Change the Grammar Settings • USE the document from the previous exercise. 1. Click the File tab and then Options to open the Word Options dialog box in Backstage. 2. Select Proofing in the left pane and in the When Correcting Spelling and Grammar in Word section, click the Settings button to open the Grammar Settings dialog box. This dialog box lists the writing style where you can customize the Grammar Only or Grammar & Style (see above). 3. Click the drop-down arrow in the Writing Style section and select Grammar & Style. Step-by-Step: Change the Grammar Settings 4. Under the Require section, the Spaces required between sentences setting is set to don’t check. Click the drop-down arrow and select 2. You are changing the style to reflect two spaces after the punctuation between each sentence. Click OK. 5. In the Word Options dialog box, under When Correcting Spelling and Grammar in Word section, click the Recheck Document button then click OK. A prompt appears stating that This operation resets the spelling checker and the grammar checker so that Words will recheck words and grammar you previously checked and chose to ignore. Do you want to continue? Click Yes. Click OK to close the Word Options dialog box. Word flags and marks the punctuation at the end of sentences with a green wavy line. Notice in the second paragraph, the document flags “are issued.” Right-click on the phrase and a pop-up menu appears. It states “Passive Voice (consider revising).” Step-by-Step: Change the Grammar Settings 6. 7. 8. 9. Repeat steps 1 and 2 to open the Grammar Settings dialog box. Under the Require section, click the drop-down arrow to change the Spaces required between sentences setting to don’t check. Scroll down and disable all styles with the exception of Clichés, Colloquialisms, and Jargons. One style is kept active. Click OK. In the Word Options dialog box, under When Correcting Spelling and Grammar in Word section, click the Recheck Document button. A prompt appears stating that This operation resets the spelling checker and the grammar checker so that Word will recheck words and grammar you previously checked and chose to ignore. Do you want to continue? Click Yes. Click OK to close the Word Options dialog box. Notice “are issued” in the second paragraph is no longer flagged. In the third paragraph, the phrase “in the amount of” is flagged with a wavy line. Step-by-Step: Change the Grammar Settings 10. When you right-click on the phrase, the pop-up menu appears. Click About This Sentence. The Help menu appears, indicating this is a Cliché and the marked the word or phrase may be overused or unnecessary to the meaning of your sentence. To remove it, you would repeat steps 6–9 to disable Clichés, Colloquialisms, and Jargons. 11. Click the Options button in the Spelling and Grammar dialog box; the Word Options dialog box opens in Backstage view. Select Proofing in the left pane and, in the When Correcting Spelling and Grammar in Word section, click the Writing Style command box drop-down arrow and select Grammar Only to set the tool for checking the document’s grammar. Click OK to apply your changes. 12. SAVE your document in your USB flash drive in the lesson folder. • LEAVE the document open to use in the next exercise. Step-by-Step: Configure AutoCorrect Options • 1. 2. 3. USE the document from the previous exercise. Click the File tab to open the Backstage view. Click the Options button to display the Word Options dialog box. Click Proofing on the left pane to display the Proofing options in the right pane of the screen. 4. Click the AutoCorrect Options button to display the AutoCorrect dialog box with the AutoCorrect tab open, as shown at right. Notice that the dialog box title indicates that the program is set to check and correct text based on U.S. English. Step-by-Step: Configure AutoCorrect Options 5. You want AutoText to replace the typed abbreviation BYA, with the full name, Blue Yonder Airlines, so you can save time keying in text. In the Replace box, key BYA. In the With box, key Blue Yonder Airlines. 6. Check that you have spelled the replacement text correctly, then click the Add button to add your AutoText replacement to the list. Click OK to close the AutoCorrect dialog box, and then click OK to close the Word Options dialog box. 7. In the first paragraph at end of first sentence, place your insertion point after r in for and press the Spacebar once. 8. Key BYA and press the Spacebar once. BYA is replaced with Blue Yonder Airlines. Delete the extra space before the punctuation. Step-by-Step: Configure AutoCorrect Options 9. Repeat steps 1–4 to open the AutoCorrect Options dialog box. 10. In the Replace box, key BYA. BYA and Blue Yonder Airlines is highlighted in the list of AutoText exceptions, as shown below. Click the Delete button to remove the highlighted entries. Now, if you key BYA in your document and press the Spacebar, no action will occur. Step-by-Step: Configure AutoCorrect Options 11. SAVE the file as employment_offer1 in your USB flash drive in the lesson folder. 12. Double-click the Blue Yonder Airlines header to open the Header and Footer Tools Design tab. Place your insertion point after the s in Airlines in the heading. Blue Yonder Airlines is the trademark name for the company and requires the trademark symbol after the name. 13. Key (tm) to insert the trademark symbol after Airlines. Insert the trademark symbol in the document. Step-by-Step: Configure AutoCorrect Options 14. By default, the AutoCorrect Options are enabled. To disable AutoCorrect, repeat steps 1–4 to open the AutoCorrect Options dialog box. Click to clear the check mark from Replace text as you type. The feature is off and the Automatically Use Suggestions from the Spelling Checker option is shaded gray to show that it’s unavailable. To enable the AutoCorrect function, click the check box again; a check mark appears in the box and the Automatically Use Suggestions from the Spelling Checker option again becomes available. (Check with your instructor to determine whether you should leave AutoCorrect disabled or enabled.) Step-by-Step: Configure AutoCorrect Options 15. Click the Exceptions button. The AutoCorrect Exceptions dialog box opens (see right). 16. Click the INitial Caps tab and key IDs then click the Add button. Click OK to close the AutoCorrect Exceptions dialog box. 17. Click OK to close the AutoCorrect dialog box, and then click OK to close the Word Options dialog box. 18. At the end of the fourth paragraph, key Employee IDs will be provided to you on location. Adding IDs to the exceptions will avoid flagging the word. 19. Click OK to close the AutoCorrect Options dialog box. Click OK to close the Word Options dialog box. 20. SAVE the document in your USB flash drive in the lesson folder. • LEAVE the document open to use in the next exercise. Step-by-Step: Insert, Edit, and Delete a Comment • USE the document from the previous exercise. 1. In the first sentence of the second paragraph, select $55,000. 2. Click the Review tab and, in the Comments group, click the New Comment button. A comment balloon appears in the right margin of the document, labeled with initials and the comment number. 3. Key Will you please confirm if the salary is correct? (see right). 4. In the first sentence of the third paragraph, select $2,500. Step-by-Step: Insert, Edit, and Delete a Comment 5. In the Comments group, click the New Comment button; a second comment balloon appears in the right margin, labeled with initials and a number. 6. In the new comment balloon, key The relocation amount is $5,000. 7. Click the Previous button in the Comments group to move back to the first comment. 8. Place the insertion point at the end of the text in the first comment, and key I need a response by 5 pm today. You have edited the comment by adding more information. Step-by-Step: Insert, Edit, and Delete a Comment 9. Click the Next button in the Comments group to move to the second comment balloon. Click the Delete button drop-down arrow in the Comments group, and then select Delete from the drop-down menu, as shown above. The comment is removed, and Word renumbers any subsequent comments. 10. SAVE the document as employment_offer_comments in your USB flash drive in the lesson folder. • LEAVE the document open to use in the next exercise. Step-by-Step: View Comments Inline and as Balloons and Change the User • USE the document open from the previous exercise. Name 1. Click the Review tab and in the Tracking group, click the Track Changes drop-down arrow, then select Change User Name. The Word Options dialog box opens, as shown at right. 2. In the Personalize Your Copy Of Microsoft Office section, key your name in the User Name box then key your initials in the box below. Click OK to apply your changes and close the Word Options dialog box. Step-by-Step: View Comments Inline and as Balloons and Change the User 3. By default, Word displays comments and formatting in Name balloons, as shown below. Deletions and additions to text appear inline and when in Draft view, these are also shown inline. Step-by-Step: View Comments Inline and as Balloons and Change the User 4. In the Tracking group, clickName the Show Markup button drop-down arrow to display the menu. Options are available on how markup should display in the document. Select Balloons then Show All Revisions Inline. Inline comments are hidden and indicated by bracketed reviewer initials beside the selected text, as shown below. Step-by-Step: View Comments Inline and as Balloons and Change the User 5. Position the mouse Name pointer over your initials. The comment appears in a screen tip, as shown at right. 6. In the Tracking group, click the drop-down arrow in the Show Markup button; select Balloons then Show Revisions in Balloons. The comment is shown in a balloon in the Markup area. If there are formatting revisions and text changes in this document, only the comments will display in balloons. Step-by-Step: View Comments Inline and as Balloons and Change the User 7. SAVE the document as employment_offer_comments2 in your USB Name flash drive in the lesson folder and close the file. 8. OPEN the initial_employment_offer document in the lesson folder. The document opens with the default settings displaying comments and formatting changes in the markup area. 9. In the Tracking group, click the Show Markup button drop-down arrow and select Reviewers; then in the dropdown list of All Reviewers, click the check box beside Paul Sours to remove the check mark. His comments no longer are displayed in the document, as shown above. 10. SAVE the document in your USB flash drive in the lesson folder. • LEAVE the document open to use in the next exercise. Step-by-Step: Display the Reviewing Pane • USE the document that is open from the previous exercise. 1. Click the Review tab and in the Tracking group, click the Reviewing Pane drop-down arrow, and select Reviewing Pane Horizontal from the drop-down menu. The comments now display in a horizontal pane across the bottom of the Word window as shown below. Step-by-Step: Display the Reviewing Pane 2. To view the Reviewing Pane vertically, repeat step 1 and select Reviewing Pane Vertical. The Reviewing Pane will display vertically along the left side of the document. 3. Click the X on the Vertical Reviewing Pane to close or click the Reviewing Pane button to close. 4. SAVE the document in your USB flash drive in the lesson folder and close the file. • CLOSE Word without saving.