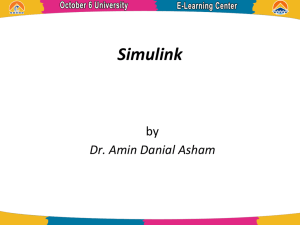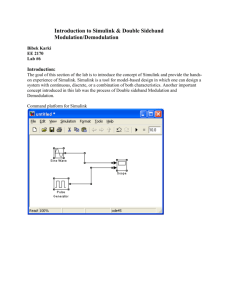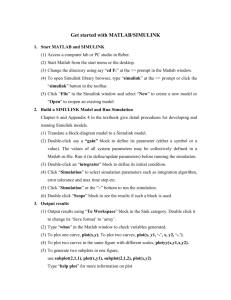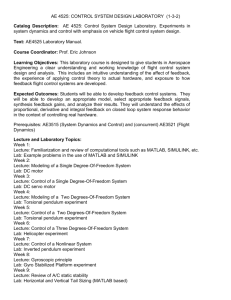LAB - 03 - 7th Semester Notes
advertisement

Laboratory 3: Cover Sheet Laboratory Objectives: Introduction to Simulink Familiarization with Model Block Diagram Semantics ,Blocks, Sources, Sink, Link To understand generation of a Simple Model To understand generation of common signal sequences using Simulink Place a check mark in the Assigned column next to the exercises your instructor has assigned to you. Attach this cover sheet to the front of the packet of materials you submit following the laboratory. Activities Remarks Signature Pre-lab Exercises In-lab Exercises Take Home Exercises Any Other 20 | P a g e Introduction to Simulink Simulink is a software package for modeling, simulating, and analyzing dynamical systems. It supports linear and nonlinear systems, modeled in continuous time, sampled time, or a hybrid of the two. Systems can also be multirate, i.e., have different parts that are sampled or updated at different rates. For modeling, Simulink provides a graphical user interface (GUI) for building models as block diagrams, using click-and-drag mouse operations. With this interface, you can draw the models just as you would with pencil and paper (or as most textbooks depict them). Simulink includes a comprehensive block library of sinks, sources, linear and nonlinear components, and connectors. You can also customize and create your own blocks Models are hierarchical. This approach provides insight into how a model is organized and how its parts interact. After you define a model, you can simulate it, using a choice of integration methods, either from the Simulink menus or by entering commands in MATLAB's command window. The menus are particularly convenient for interactive work, while the command-line approach is very useful for running a batch of simulations (for example, if you are doing Monte Carlo simulations or want to sweep a parameter across a range of values). Using scopes and other display blocks, you can see the simulation results while the simulation is running. In addition, you can change parameters and immediately see what happens, for "what if" exploration. Thousands of scientists and engineers around the world use Simulink to model and solve real problems in a variety of industries, including: 21 | P a g e • Aerospace and Defense • Automotive • Communications • Electronics and Signal Processing • Medical Instrumentation How Simulink Interacts with MATLAB Simulink is tightly integrated with MATLAB. It requires MATLAB to run, depending on MATLAB to define and evaluate model and block parameters. Simulink can also utilize many MATLAB features. For example, Simulink can use MATLAB to: Define model inputs. Store model outputs for analysis and visualization. Perform functions within a model, through integrated calls to MATLAB operators and functions. What Is Model-Based Design In Model-Based Design, a system model is at the center of the development process, from requirements development, through design, implementation, and testing. The model is an executable specification that is continually refined throughout the development process. After model development, simulation shows whether the model works correctly. Modeling Process There are six steps to modeling any system: 1. Defining the System. 2. Identifying System Components. 3. Modeling the System with Equations. 4. Building the Simulink Block Diagram. 5. Simulating the Model. 6. Validating the Simulation Results 22 | P a g e Section A Understanding Simulink Modeling Dynamic Systems A Simulink block diagram model is a graphical representation of a mathematical model of a dynamic system. Blocks The subfolders underneath the "Simulink" folder indicate the general classes of blocks available for us to use: Continuous: Linear, continuous-time system elements (integrators, transfer functions, state-space models, etc.) Discrete: Linear, discrete-time system elements (integrators, transfer functions, state space models, etc.) Functions & Tables: User-defined functions and tables for interpolating function values Math: Mathematical operators (sum, gain, dot product, etc.) Nonlinear: Nonlinear operators (coulomb/viscous friction, switches, relays, etc.) Signals & Systems: Blocks for controlling/monitoring signal(s) and for creating subsystems Sinks: Used to output or display signals (displays, scopes, graphs, etc.) Sources: Used to generate various signals (step, ramp, sinusoidal, etc.) Block Diagram Semantics Blocks can be classified into: Nonvirtual Blocks: Nonvirtual blocks represent elementary systems. Nonvirtual blocks play an active role in the simulation of a system. If you add or remove a nonvirtual block, you change the model's behavior. Virtual Blocks: Virtual blocks, by contrast, play no active role in the simulation; they help organize a model graphically. Examples of virtual blocks are the Bus Creator and Bus Selector which are used to reduce block diagram clutter by managing groups of signals as a "bundle." You can use virtual blocks to improve the readability of your models. 23 | P a g e Built-in Blocks: Simulink provides libraries of blocks representing elementary systems that can be used as building blocks. The blocks supplied with Simulink are called built-in blocks. Simulink users can also create their own block types and use the Simulink editor to create instances of them in a diagram. Custom Blocks: Simulink allows you to create libraries of custom blocks that you can then use in your models. User-defined blocks are called custom blocks. States Typically the current values of some system, and hence model, outputs are functions of the previous values of temporal variables. Such variables are called states. Two types of states can occur in a Simulink model: discrete and continuous states. Continuous States A continuous state changes continuously. Examples of continuous states are the position and speed of a car. Figure: Simulink/ Continuous Discrete States A discrete state is an approximation of a continuous state where the state is updated (recomputed) using finite (periodic or aperiodic) intervals. An example of a discrete state would be the position of a car shown on a digital odometer where it is updated every second as opposed to continuously. 24 | P a g e Signals Simulink uses the term signal to refer to a time varying quantity that has values at all points in time. The destinations of the signal are blocks that read the signal during the evaluation of its block methods (equations). A good analogy of the meaning of a signal is to consider a classroom. The teacher is the one responsible for writing on the white board and the students read what is written on the white board when they choose to. This is also true of Simulink signals, a reader of the signal (a block method) can choose to read the signal as frequently or infrequently as so desired. Concept of Signal and Logic Flow In Simulink, data/information from various blocks is sent to another block by lines connecting the relevant blocks. Signals can be generated and fed into blocks (dynamic /static). Data can be fed into functions. Data can be dumped into sinks, which could be virtual oscilloscopes, displays or could be saved to a file. Data can be connected from one block to another. Can be branched, multiplexed etc. In simulation, data is processed and transferred only at discrete times, since all computers are discrete systems. 25 | P a g e Sources and Sinks The sources library contains the sources of data/signals that one would use in a dynamic system simulation. One may want to use a constant input, a sinusoidal wave, a step, a repeating sequence such as a pulse train, a ramp etc. One may want to test disturbance effects, and can use the random signal generator to simulate noise. The clock may be used to create a time index for plotting purposes. Figure: Simulink/Sources The sinks are blocks where signals are terminated or ultimately used. In most cases, we would want to store the resulting data in a file, or a matrix of variables. The data could be displayed or even stored to a file. The STOP block could be used to stop the simulation if the input to that block (the signal being sunk) is non-zero. Unused signals must be terminated, to prevent warnings about unconnected signals. Figure: Simulink/Sinks 26 | P a g e Lines Lines transmit signals in the direction indicated by the arrow. Lines must always transmit signals from the output terminal of one block to the input terminal of another block. Figure: Line between Blocks Lines can never inject a signal into another line; lines must be combined through the use of a block such as a summing junction. A signal can be either a scalar signal or a vector signal. For Single-Input, Single-Output systems, scalar signals are generally used. For Multi-Input, Multi-Output systems, vector signals are often used, consisting of two or more scalar signals. The lines used to transmit scalar and vector signals are identical. The type of signal carried by a line is determined by the blocks on either end of the line. A branch line is a line that starts from an existing line and carries its signal to the input port of a block. Both the existing line and the branch line carry the same signal. Using branch lines enables you to cause one signal to be carried to more than one block. In this example, the output of the Product block goes to both the Scope block and the To Workspace block. Figure: Branch Line example To add a branch line, follow these steps: 1 Position the pointer on the line where you want the branch line to start. 2 While holding down the Ctrl key, press and hold down the left mouse button. 3 Drag the pointer to the input port of the target block, and then release the mouse button and the Ctrl key. You can also use the right mouse button instead of holding down the left mouse button and the Ctrl key. 27 | P a g e Section B Building a Simple Model This example shows you how to build a model using many of the model building commands and actions you will use to build your own models. The instructions for building this model in this section are brief. The model integrates a sine wave and displays the result, along with the sine wave. The block diagram of the model looks like this. To create the model, first type “simulink” in the MATLAB command window. On Microsoft Windows, the Simulink Library Browser appears. Figure: Simulink Library Browser To create a new model, select Model from the New submenu of the Simulink library window's File menu. To create a new model on Windows, select the New Model button 28 | P a g e on the Library Browser's toolbar. Figure: New Model Icon Figure: New Model Window To create this model, you will need to copy blocks into the model from the following Simulink block libraries: 29 | P a g e • Sources library (the Sine Wave block) • Sinks library (the Scope block) • Continuous library (the Integrator block) • Commonly Used Blocks (the Mux block) To copy the Sine Wave block from the Library Browser, first expand the Library Browser tree to display the blocks in the Sources library. Do this by clicking on the Sources node to display the Sources library blocks. Finally, click on the Sine Wave node to select the Sine Wave block. Here is how the Library Browser should look after you have done this Simulink Library Sources Library Sin Wave Block Figure: Library Browser Now drag the Sine Wave block from the browser and drop it in the model window. Simulink creates a copy of the Sine Wave block at the point where you dropped the node icon. 30 | P a g e To copy the Sine Wave block from the Sources library window, open the Sources window by double-clicking on the Sources icon in the Simulink library window. (On Windows, you can open the Simulink library window by right-clicking the Simulink node in the Library Browser and then clicking the resulting Open Library button.) Figure : Sin Block is dragged to the Model Window Copy the rest of the blocks in a similar manner from their respective libraries into the model window. You can move a block from one place in the model window to another by dragging the block. You can move a block a short distance by selecting the block, then pressing the arrow keys.With all the blocks copied into the model window, the model should look something like this Figure: Model Window If you examine the block icons, you see an angle bracket on the right of the Sine Wave block and two on the left of the Mux block. The > symbol pointing out of a block is an output port; if the symbol points to a block, it is an input port. A signal travels out of an 31 | P a g e output port and into an input port of another block through a connecting line. When the blocks are connected, the port symbols disappear. Now it's time to connect the blocks. Connect the Sine Wave block to the top input port of the Mux block. Position the pointer over the output port on the right side of the Sine Wave block. Notice that the cursor shape changes to cross hairs. Now it's time to connect the blocks. Connect the Sine Wave block to the top input port of the Mux block. Position the pointer over the output port on the right side of the Sine Wave block. Notice that the cursor shape changes to cross hairs. Now release the mouse button. The blocks are connected. You can also connect the line to the block by releasing the mouse button while the pointer is inside the icon. If you do, the line is connected to the input port closest to the cursor's position. If you look again at the model at the beginning of this section, you'll notice that most of the lines connect output ports of blocks to input ports of other blocks. However, one line connects a line to the input port of another block. This line, called a branch line, connects 32 | P a g e the Sine Wave output to the Integrator block, and carries the same signal that passes from the Sine Wave block to the Mux block. Drawing a branch line is slightly different from drawing the line you just drew. To weld a connection to an existing line, follow these steps: 1. First, position the pointer on the line between the Sine Wave and the Mux block 2. Press and hold down the Ctrl key (or click the right mouse button). Press the mouse button, then drag the pointer to the Integrator block's input port or over the Integrator block itself.Release the mouse button. Simulink draws a line between the starting point and the Integrator block's input port 3. Finish making block connections. When you're done, your model should look something like this Now, open the Scope block to view the simulation output. 33 | P a g e Keeping the Scope window open, set up Simulink to run the simulation for 10 seconds. First, set the simulation parameters by choosing Configuration Parameters from the Simulation menuof the Model window. On the dialog box that appears, notice that the Stop time is set to 10.0 (its default value). Close the Configuration Parametersdialog box by clicking on the OK button. Simulink applies the parameters and closes the dialog box. 34 | P a g e Choose Start from the Simulation menu and watch the traces of the Scope block's input. The simulation stops when it reaches the stop time specified in the Configuration Parametersdialog box or when you choose Stop from the Simulation menu. To save this model, choose Save from the File menu and enter a filename and location. That file contains the description of the model. 35 | P a g e Generation of Common Signal Sequences Create this model by finding the blocks in the library and linking it properly. 36 | P a g e Section C AssignmentTask Simulate the equation A(t)cos(2pfct), for 0 < t < 1, unit: second where A(t) = t for t > 0, fc = 50Hz Step 1:Find the suitable sources and tune the parameters: 37 | P a g e 38 | P a g e 39 | P a g e 40 | P a g e 41 | P a g e LAB Assignments Complete “Assignment Task” in Lab manual and print the results with your 1. assignments. 2. Generate different kinds of sources and display them using different sources. The blocks are located in the main Simulink blockset. Simulate this task for 10 unit time. In a single .mdl file, perform the following: a. Periodic pulse signals having amplitude of 8, period of 2 sec, pulse width of 10. Display this signal on a scope. b. A constant value of 4 and display it on both scope and a display unit. c. Generate two sine signals. The first one is from the built-in Sine Wave block. 𝜋 This signal is given as: (𝑡) = 2sin(2𝜋(0.1)𝑡 + 4 . The second signal is again a sine signal from the Signal Generator with the same parameters except that the phase is 0. Display both signal on the same scope. d. Generate a ramp signal with a slope of 4. Display this signal on the scope and at the same time store this signal in Matlab file with name ‘exp.mat’. Then load this file from Matlab. Check the number of samples obtained and plot them. Compare this plot with the scope plot. 3. Generate the “Simple Model” given in the lab manual by only changing the Integrator block with Discrete-Time Integrator block. 4. What is the difference between the sources and sink? 5. What is the difference between the continuous and discrete states? 6. What are the purposes of these blocks: sin mux scope ramp step 42 | P a g e