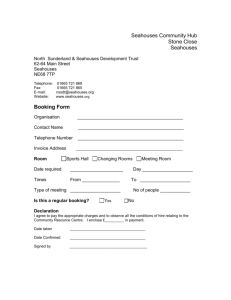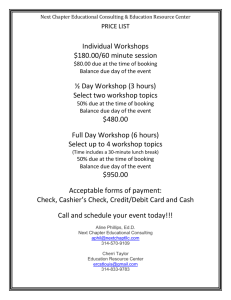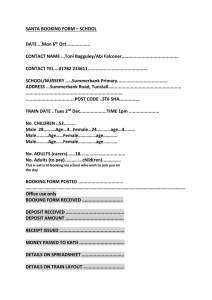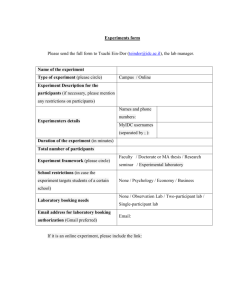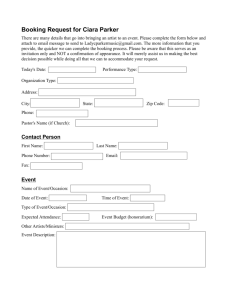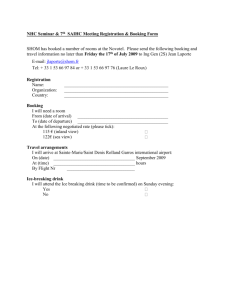Booking.com Quick Facts for Hotels
advertisement

Booking.com Quick Facts for Hotels Dear Hotel User, Please read the Booking.com ARI Standard Operation Procedures carefully. Make sure you understand how to use the interface properly. It will impact how rates and availability need to be maintained in LEO. By not following instructions, this may lead to customer service issues. For your reminder, we have condensed below, the most important facts out of the Booking.com SOP manual. The list does not relieve you from carefully studying the manual, but it shall help in your day to day rate and inventory management. Restrictions / Additional Rate Info - All descriptive information, pictures, policies and inclusions such as “Breakfast inclusive/exclusive” are not transferred via the interface. This information must be loaded directly in the Booking.com extranet. - Min/MaxLOS, arrival and stay restrictions, exceptions for days can only be used on a rate level and per rate season. No other restrictions are forwarded to Booking.com. - On House level only open/close are sent. No other restrictions are forwarded to Booking.com. - Restrictions via availability (e.g. MLOS and hurdle rates), are not sent to Booking.com - Rates and availability must always be uploaded for a minimum of 365 days. Booking.com can accept rates and availability for up to 3 years. For Rates this is defined by the rate season. In Availability you need to enter the number of days to be affected. - All rates to be uploaded must be flagged as Booking.com rates. - When the rate has changed, either SAVE the rate season OR press the refresh ARI Channels button for each season sent to Booking. - If a rate is linked to Superior, please always go into the linked rate (not Superior) and save any applicable seasons. All changed seasons need to be saved separately in order to trigger an upload to Booking.com. Deleting/Adding Rates - Before adding a new rate in Trust|Voyager you must add the rate to the Booking.com side. Failure to do so will result in the rate not loading at Booking.com. - Deleting a rate in Trust|Voyager CRS does NOT update the Booking.com database. If you want to delete the rate completely, inform your Booking.com Account Manager to delete the rate in the Booking.com database. Once Booking.com has deleted it you may deleted it from the Trust|Voyager CRS. Control Availability - All reservations made via Booking.com will update the inventory count. For reservations booked by other channels, these inventory changes are NOT supplied to Booking.com. Therefore, if you are low on inventory, perform an ARI Refresh regularly. - If your availability is out of sync, please select today’s date. On House Level enter the Number of days to be affected of 365 days. Press the ARI upload button. - Consider this is not a seamless interface. Some changes may need some time to take effect. Do not make last minute changes and do not offer last rooms available. Extra Beds - Booking.com will not calculate extra bed/person charges. They only charge the single rate and the max rate. The max rate is charged for all number of guests over 1 (single). - If the Max Occupancy on a room in yourVoyager does not match the Max Occupancy setup in Booking.com, the rate will not be processed. Check List Rate Parity Issue with Booking.com 1) Ensure your rate loaded in yourVoyager is the same that was mapped for Booking.com. You may had mapped a different rate last year. 2) Select the applicable season. If a rate is linked to superior, select the linked rate (not the Superior rate) and the applicable season that has changed. 3) Ensure the rate was flagged for Booking.com. 4) Scroll down. You can now either Save the rate season or press the Refresh ARI Channels button. Both actions will trigger an upload to Booking.com. So doing both will double the data that is uploaded. Our preference is a SAVE on the rate only. When doing so the time of the save will be recorded. It will be easier for GHD to troubleshoot and find applicable log files should there be any issues afterwards. It is not needed to separately press the refresh button. 5) Wait for a few hours. If you still see no changes going through to Booking.com, please contact your helpdesk representative. Please indicate the rate code in yourVoyager, the applicable rate name mapped at Booking.com side, the time when your rate was changed. Check List Availability Parity Issue with Booking.com 1) Ensure your rate loaded in yourVoyager is the same that was mapped for Booking.com. You may had mapped a different rate last year. 2) Check if there is a Minimum Contracted Rates. You may have not sold all your contracted rooms yet. 3) If the availability is out of sync, under House Status, select today’s date. 4) Scroll down. Enter “365” in the field Number of says affected. 5) Press the Refresh ARI Channels button. 6) Wait for a few hours. If you still see no changes going through to Booking.com, please contact your helpdesk representative. Indicate the availability date that is out of sync, the rate in yourVoyager, the applicable rate name mapped at Booking.com side, the time when your availability date was uploaded. Special Note: The ARI refresh should only be used as a last resort if you find that availability restrictions or rates are out of sync when comparing LEO with Booking.com. To avoid a delay in processing data, please refrain from clicking the refresh button with each update. You can also perform a refresh for specific dates instead of the entire year to prevent a strain on the system.