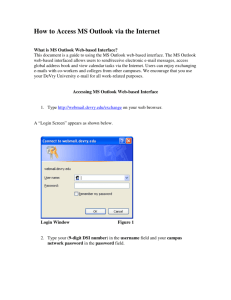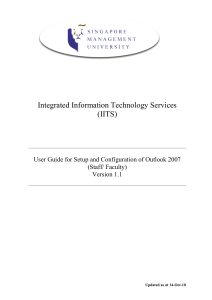Get Out of Your Inbox
advertisement

ICT Staff Development presents: ® Microsoft Office ® Outlook 2007 Training Get Out of Your Inbox Course contents • Overview: Tame the chaos of your Inbox • Lesson 1: Use your mail to take action • Lesson 2: Keep track of messages with flags and the To-Do Bar (Continued on next slide.) Get Out of Your Inbox with Outlook 2007 Course contents, cont’d. • Lesson 3: Name your color: Organize with colored categories • Lesson 4: Store it • Lesson 5: Find any message, fast Each lesson includes a list of suggested tasks and a set of test questions. Get Out of Your Inbox with Outlook 2007 Overview: Tame the chaos of your Inbox While e-mail can make communication more efficient, the sheer volume of messages can also get overwhelming. Outlook 2007 includes flexible features to help you control e-mail volume, find what you need, and act when and where action is required. This course offers a glimpse of what’s available and shows you how to make the best use of messages in your Inbox and beyond. Get Out of Your Inbox with Outlook 2007 Course goals • Use your messages to schedule tasks, set up meetings, and create contacts. • Flag messages in your Inbox to create a task list. • Color-code messages using category labels that you create. • Organize messages into groups by using folders. • Find any message quickly. Get Out of Your Inbox with Outlook 2007 Lesson 1 Use your mail to take action Use your mail to take action Reading an e-mail message usually prompts you to take some sort of action. You might reply right away, or take a secondary action like setting up a meeting. In order to clear away the clutter in your Inbox, think about a message as you read it and decide whether it requires action. If it does, what do you need to do? Use Outlook to take that action, when and how you need to. Get Out of Your Inbox with Outlook 2007 Drag a message to take action An e-mail message may not require a direct response. Even so, the information in the message may still prompt you to: • Store contact information. • Create a task. • Set up a meeting. Get Out of Your Inbox with Outlook 2007 Drag a message to take action You can get started with each action by dragging the message to the appropriate button in the Navigation Pane. While this functionality isn’t new to Outlook 2007, it provides a handy illustration of how messages in Outlook can have uses beyond e-mail. Get Out of Your Inbox with Outlook 2007 Set up a meeting If a message makes you realize that you need to meet with someone, here’s how to get started. 1 Drag the message to the Calendar button in the Navigation Pane. 2 A new appointment opens, where you’ll fill in the details such as date, time, and location. Then invite the person to the meeting and… 3 …click Send. Get Out of Your Inbox with Outlook 2007 Create a task Sometimes a message contains information about some action that you need to take. For example, in the picture, the message from Ben Smith in Mark Lee’s Inbox reminds Mark that he needs to promote a line of office furniture that his company recently introduced. Get Out of Your Inbox with Outlook 2007 Create a task Mark can drag the message from his Inbox to the Tasks button in the Navigation Pane to quickly start a new task. He can change the subject to something more task-like, for example Show office furniture to Coho, and then save the task. The task is added to Mark’s task list. Get Out of Your Inbox with Outlook 2007 Create a contact Are you keeping a message around so that you’ll have a contact’s e-mail address handy? Here’s a better idea: Create a contact entry in Contacts. As the picture shows, you can drag a message to Contacts to get the contact entry started. When you drag a message to the Contacts button, a new Contact form opens and the e-mail address in the message is automatically added to it. Get Out of Your Inbox with Outlook 2007 Create a contact From there you can fill in the rest of the details, such as a street address, telephone number, and so on. The next time you need to look up a bit of information about that contact, you’ll know right where to look: in Contacts. Get Out of Your Inbox with Outlook 2007 When the action is extraction Say you receive a message with an attachment, and all you really want is the attachment. You can save the attachment to your hard disk independent of the message. In other words, you can “extract” the attachment from the message. Get Out of Your Inbox with Outlook 2007 When the action is extraction Once you’ve saved the attachment, you may no longer need the message. If this is the case, you can delete it or file it away. Another message out of your Inbox! Get Out of Your Inbox with Outlook 2007 Suggestions for practice 1. Open a practice data file. 2. Set up a meeting. 3. Make a task. 4. Add a contact. 5. Save an attachment. 6. Remove the practice data and close the practice data file. Online practice (requires Outlook 2007) Get Out of Your Inbox with Outlook 2007 Test 1, question 1 Outlook is just for e-mail. (Pick one answer.) 1. True. 2. False. Get Out of Your Inbox with Outlook 2007 Test 1, question 1: Answer False. Outlook has a lot more to offer, including a calendar, a place to store contact information, a list of tasks, and more. Get Out of Your Inbox with Outlook 2007 Test 1, question 2 You’ve been keeping a message in your Inbox so that you’ll always have the sender’s e-mail address handy. What’s a better alternative? (Pick one answer.) 1. Move the message to a folder. 2. Drag the message to Contacts. 3. Drag the message to Tasks. Get Out of Your Inbox with Outlook 2007 Test 1, question 2: Answer Drag the message to Contacts. If you drag a message to Contacts in the Navigation Pane, you can create a contact card for the person. That way, you’ll always know where to look for the contact information. You can even store a picture of the contact so that you’ll always be able to keep a face with the name. Get Out of Your Inbox with Outlook 2007 Test 1, question 3 It’s possible to store an attachment separate from the message to which it is attached. (Pick one answer.) 1. True. 2. False. Get Out of Your Inbox with Outlook 2007 Test 1, question 3: Answer True. Get Out of Your Inbox with Outlook 2007 Lesson 2 Keep track of messages with flags and the To-Do Bar Keep track of messages The first time you start Outlook 2007, you’ll notice something new. It’s called the To-Do Bar, and it’s there to help you remember to take action when you need to. In the To-Do Bar, you’ll see upcoming items from your calendar as well as flagged messages and tasks. Curious about how things get into the To-Do Bar? That’s what this lesson will tell you. Get Out of Your Inbox with Outlook 2007 Meet the To-Do Bar The To-Do Bar displays flagged messages, tasks from your Tasks folder, and upcoming meetings, appointments, and events from your calendar. In the To-Do Bar, you can see these things at a glance, without having to switch to other windows in Outlook. Get Out of Your Inbox with Outlook 2007 Meet the To-Do Bar The picture shows the basic parts of the To-Do Bar. 1 Date Navigator 2 Upcoming calendar appointments 3 A place to type new tasks 4 Your task list (flagged messages and tasks) Get Out of Your Inbox with Outlook 2007 Prioritize with follow-up flags The first lesson familiarized you with how to create a task by dragging a message to the Tasks button in the Navigation Pane. An even easier way to keep track of what you need to do, based on the information in a message, is simply to flag the message for follow-up. The picture shows a message in the Inbox that has been flagged with a follow-up flag. Notice that the flagged message also appears in the To-Do Bar. Get Out of Your Inbox with Outlook 2007 Prioritize with follow-up flags Flagged messages show up in many places. Messages that you flag for follow-up not only show up in the To-Do Bar, they also show up in your task list and on your calendar. That’s to help you remember to do the things on your list. And, if that’s not enough, you can set reminders for them so that you actually remember to follow up. Get Out of Your Inbox with Outlook 2007 Change the subject, but only in the To-Do Bar The subject of a message doesn’t always describe the task you need to do. In that case, you can change the subject of a flagged message in the To-Do Bar. When you do this, the subject of the message in the Inbox is unchanged. Get Out of Your Inbox with Outlook 2007 Change the subject, but only in the To-Do Bar You may wonder: What’s the difference between a flagged message and a task created by dragging to the Tasks button? The answer is mostly a matter of style. • If you like to delete messages after you’ve finished with them, you’ll probably prefer to use Tasks to keep track of things you need to do. • If you like to keep your messages, either in your Inbox or in folders, you’ll probably prefer to use follow-up flags because flagging is quick and easy. Get Out of Your Inbox with Outlook 2007 When you complete, don’t delete You may be tempted to delete items from the To-Do Bar when you’ve completed them. However, there’s a better way. When you complete a task, mark it as complete using the Mark Complete command. A quick way is to simply click the flag next to the item. Completed items will drop off of your list as you might expect. Get Out of Your Inbox with Outlook 2007 When you complete, don’t delete But what’s really helpful about marking an item complete? You’ll see it listed on your calendar at the bottom of the day on which you completed it. And it’ll be crossed out so that you’ll know you’ve completed it. It’s a great way to remind yourself of all of the work that you’ve done. Get Out of Your Inbox with Outlook 2007 When you complete, don’t delete But what’s really helpful about marking an item complete? In the To-Do Bar and in the Calendar, any task not marked as complete on its due date will automatically be carried over to the following day until you complete it. Get Out of Your Inbox with Outlook 2007 Turn a message into a calendar entry Earlier, the lesson pointed out the Date Navigator at the top of the To-Do Bar. You can use the Date Navigator to quickly create a new calendar entry from a message. The picture shows the process: just drag the message to a date in the Date Navigator. Get Out of Your Inbox with Outlook 2007 Turn a message into a calendar entry The process is similar to the process of dragging a message to the Calendar button in the Navigation Pane, as described in the first lesson. Why is this method better? Because there’s one less step: The date information is filled in automatically to match the date you drag to in the Date Navigator. Get Out of Your Inbox with Outlook 2007 Show the To-Do Bar as you like it To change what’s shown in the To-Do Bar, point to To-Do Bar on the View menu, and select or clear the items you want to show or hide. It’s also easy to show or hide the To-Do Bar itself. • To hide it, press ALT+F2, or click the Close To-Do Bar button. Get Out of Your Inbox with Outlook 2007 Show the To-Do Bar as you like it To change what’s shown in the To-Do Bar, point to To-Do Bar on the View menu, and select or clear the items you want to show or hide. It’s also easy to show or hide the To-Do Bar itself. • Show it again by pressing ALT+F2 or by pointing to To-Do Bar on the View menu and then clicking an option, as shown in the picture. Get Out of Your Inbox with Outlook 2007 Show the To-Do Bar as you like it To change what’s shown in the To-Do Bar, point to To-Do Bar on the View menu, and select or clear the items you want to show or hide. Also, a quick way to make more room for other windows in Outlook such as the Reading Pane, is to minimize the To-Do Bar by clicking the Minimize the To-Do Bar arrow next to its title. Get Out of Your Inbox with Outlook 2007 Suggestions for practice 1. Use flags. 2. See the tasks for the flagged messages in your calendar. 3. Mark a task as complete. 4. Create an appointment, quickly. 5. Hide and redisplay the To-Do Bar. Online practice (requires Outlook 2007) Get Out of Your Inbox with Outlook 2007 Test 2, question 1 The To-Do Bar is easy to hide. (Pick one answer.) 1. True. 2. False. Get Out of Your Inbox with Outlook 2007 Test 2, question 1: Answer True. The lesson showed how easy it is. Get Out of Your Inbox with Outlook 2007 Test 2, question 2 What happens when you drag a message to the Tasks area of the To-Do Bar? (Pick one answer.) 1. A follow-up flag is added to the message. 2. You create a new task. 3. The message is moved from your Inbox to Tasks. Get Out of Your Inbox with Outlook 2007 Test 2, question 2: Answer A follow-up flag is added to the message. It’s a very quick way to flag a message. Get Out of Your Inbox with Outlook 2007 Test 2, question 3 The Date Navigator cannot be removed from the To-Do Bar. (Pick one answer.) 1. True. 2. False. Get Out of Your Inbox with Outlook 2007 Test 2, question 3: Answer False. Start from the View menu, point to To-Do Bar, and you’re on your way. Get Out of Your Inbox with Outlook 2007 Lesson 3 Name your color: Organize with colored categories Name your color Tired of losing things in your Inbox? Want to be able to quickly spot messages from your boss or about a specific topic? Use color to instantly organize and sort your mail. With colored categories, you can make specific messages more visible—even if all you do is leave them in your Inbox. Categories and their associated colored labels let you quickly see what’s what in a way that makes sense to you. Get Out of Your Inbox with Outlook 2007 Organize messages with color If you’re working on a special project, you can make messages about the project easier to find later. Just mark all related messages with a color-coded category. The picture shows a few color-coded messages: • Green is for messages about Coho Winery, and yellow is for messages about Contoso. Get Out of Your Inbox with Outlook 2007 Organize messages with color If you’re working on a special project, you can make messages about the project easier to find later. Just mark all related messages with a color-coded category. The picture shows a few color-coded messages: • A message can be color coded with multiple colors if it applies to more than one account, as the selected message does. • You’ll also see colored categories and their names in the Reading Pane. Get Out of Your Inbox with Outlook 2007 How to assign a category Wondering who creates the category names? You do. You create a category name and choose the color that’s associated with it. Then, you can assign that category to incoming and existing messages. One way to assign a color category to a message is to right-click in the Categories column and use the shortcut menu, as shown in the picture. Get Out of Your Inbox with Outlook 2007 How to assign a category Wondering who creates the category names? You do. You create a category name and choose the color that’s associated with it. Once you’ve assigned a category to a message, you can quickly scan your Inbox and find the message just by looking for its colored tag. Get Out of Your Inbox with Outlook 2007 How to match names and colors Outlook categories start with unspecific names: Red Category, Orange Category, etc. Naturally, categories will have the most meaning if you give them specific names. The first time you use one of the default categories, such as the Purple Category, Outlook will prompt you to rename it using the Rename Category dialog box. You can type a new name for the category in the Name box, as shown in the picture. Get Out of Your Inbox with Outlook 2007 Can’t remember what the color means? It happens to the best of us: We come up with a great system for staying organized, and then poof, we forget part of the system. Say, for example, that you used orange to color code all personal messages. Then, suppose you don’t get a personal message for a while, and you forget what orange means. No problem. As the picture shows, the decoder is a just a click away. Get Out of Your Inbox with Outlook 2007 If you used colored flags in Outlook 2003… If you used colored follow-up flags in Outlook 2003, you’ll probably want to know why the new colored categories in Outlook 2007 are better. With colored categories, you can assign meaningful text at the same time that you assign a color. Another advantage is that colored categories can be applied to all Outlook items, so you can organize your contacts, calendar items, and tasks all in the same way. Get Out of Your Inbox with Outlook 2007 If you used colored flags in Outlook 2003… If you color coded messages with flags in Outlook 2003, those flags will be updated automatically to colored categories. Here’s what you’ll see in Office Outlook 2007: • In your Inbox, you’ll see a colored bar in the Categories column that’s the same color as the 2003 flag. • When you open the message, you’ll see a color category name under the Subject line. Get Out of Your Inbox with Outlook 2007 If you used colored flags in Outlook 2003… If you color coded messages with flags in Outlook 2003, those flags will be updated automatically to colored categories. A good practice would be to find these messages and give them a more meaningful category name. Get Out of Your Inbox with Outlook 2007 View messages by category Let’s suppose you’ve color-coded all your messages according to specific projects or clients. How can you view your messages in these groups? It’s easy. Click the Arranged By shortcut menu (under the Search box), and then click Categories. The picture shows the switch from arranging messages by date to arranging them by their categories: Blue Yonder Airlines, Coho Winery, and Contoso. Get Out of Your Inbox with Outlook 2007 Categories and rules, a great combination You can color-code messages automatically by using rules. For instance, are messages from your mom always personal? If you’ve got a Personal category set up, you can streamline categorization by creating a rule that automatically marks all messages from your mom with the Personal category. Get Out of Your Inbox with Outlook 2007 Suggestions for practice 1. Make practice messages and categories. 2. Remove a category. 3. Assign a category. 4. Change the color of a category. 5. View messages by category. 6. Optional: Use a rule to apply a category automatically. Online practice (requires Outlook 2007) Get Out of Your Inbox with Outlook 2007 Test 3, question 1 After you give a certain category a color, the color can’t be changed. (Pick one answer.) 1. True. 2. False. Get Out of Your Inbox with Outlook 2007 Test 3, question 1: Answer False. Get Out of Your Inbox with Outlook 2007 Test 3, question 2 In Outlook 2003 you could organize messages using one of six colored message flags. Which of the following is a benefit to the new colored category system that was unavailable with colored flags? (Pick one answer.) 1. You can now use the color purple to organize messages. 2. Colored categories allow you to create a custom name associated with the color. 3. Colored categories can be used with rules. Get Out of Your Inbox with Outlook 2007 Test 3, question 2: Answer Colored categories allow you to create a custom name associated with the color. Custom naming means you’ll never have to worry about what purple means: The answer is a simple right-click away. Also, colored categories can be used across all Outlook items, whereas the flags in Outlook 2003 were for messages only. Get Out of Your Inbox with Outlook 2007 Test 3, question 3 You’ve made the switch from Outlook 2003 to Outlook 2007. In your Inbox, all messages that previously had a blue flag associated with them now have Blue Category. What would be a good next step to help you remember what blue means? (Pick one answer.) 1. Create a rule to change the color to green. 2. Create a reminder. 3. Give the Blue Category a more meaningful name. Get Out of Your Inbox with Outlook 2007 Test 3, question 3: Answer Give the Blue Category a more meaningful name. Rename Blue Category to something more specific, and you’ll never have to wonder what blue means. Get Out of Your Inbox with Outlook 2007 Lesson 4 Store it Store it Do you like an empty Inbox? One easy method for clearing away clutter is to create custom folders and then move messages out of your Inbox and into these folders. With folders, you choose the names, so the organization of your messages will make sense to you. Get Out of Your Inbox with Outlook 2007 Why create folders? Previous lessons described ways to act on messages and ways to sort and organize them within a category. But what if you want to sort messages into distinct groups and keep them separate from other messages (thereby getting them out of your Inbox)? Folders can help you do this. Get Out of Your Inbox with Outlook 2007 Why create folders? The picture shows an example of using folders: “Coho Winery” and “Contoso.” You may already use a filing system in your office. Once you learn how to create folders, you can easily adapt any existing folder-naming system to Outlook. Get Out of Your Inbox with Outlook 2007 How to create a folder Knowing why to create folders isn’t enough, of course. In order to use folders, you need to know how to use them. Luckily, it’s simple. To create a folder in your mailbox: 1. Right-click Mailbox. 2. Click New Folder on the shortcut menu, as shown in the picture. Get Out of Your Inbox with Outlook 2007 How to create a folder Knowing why to create folders isn’t enough, of course. In order to use folders, you need to know how to use them. Luckily, it’s simple. To create a folder in your mailbox: 3. From there, type the name of the new folder and click OK. Get Out of Your Inbox with Outlook 2007 Move messages by dragging Once you’ve created a folder, you can move one message or multiple messages to it by dragging. The picture shows how to drag a single message from the list of messages to a folder in the Navigation Pane. Get Out of Your Inbox with Outlook 2007 Move messages with a command The dragging method just described is fast. However, it has a down-side: The chance that you’ll accidentally “drop” messages in the wrong location. A safer method is to right-click the message or messages you want to move and then click Move to Folder. Get Out of Your Inbox with Outlook 2007 Move messages with a command In the example in the picture, messages are arranged by category. To move the entire Coho category to the Coho Winery folder, here’s what you’d do. 1 Right-click the category heading. 2 Click Move to Folder. 3 Select the folder name from the list of folders in the Move Items dialog box, and then click OK. Get Out of Your Inbox with Outlook 2007 Use Favorite Folders Once you start filing your e-mail messages in folders, you’ll notice that some folders get used more frequently than others. To make finding and filing go faster, move those frequently used folders to Favorite Folders. To make a folder a favorite, drag it from Mail Folders to the Favorite Folders area of the Navigation Pane. Get Out of Your Inbox with Outlook 2007 When a favorite isn’t anymore Favorites come, favorites go. When a favorite folder falls out of favor, you can remove it from the Favorite Folders area of the Navigation Pane. Just right-click it and then click Remove From Favorite Folders. Get Out of Your Inbox with Outlook 2007 Suggestions for practice 1. Create folders. 2. Move a single message to a folder. 3. Move a group of messages at one time. 4. Add and remove a favorite folder. Online practice (requires Outlook 2007) Get Out of Your Inbox with Outlook 2007 Test 4, question 1 When you move messages to a folder, you must do so by dragging them one at a time. (Pick one answer.) 1. True. 2. False. Get Out of Your Inbox with Outlook 2007 Test 4, question 1: Answer False. Get Out of Your Inbox with Outlook 2007 Test 4, question 2 What happens when you drag a message to a folder? (Pick one answer.) 1. The message is moved to the folder. 2. The message is copied to the folder. 3. The message is deleted. Get Out of Your Inbox with Outlook 2007 Test 4, question 2: Answer The message is moved to the folder. Get Out of Your Inbox with Outlook 2007 Test 4, question 3 Messages that you see in a favorite folder are copies of the messages in the original folder. (Pick one answer.) 1. True. 2. False. Get Out of Your Inbox with Outlook 2007 Test 4, question 3: Answer False. They’re the same messages, not copies. Get Out of Your Inbox with Outlook 2007 Lesson 5 Find any message, fast Find any message, fast Let’s face it. No matter how organized you are, whether you organize everything in folders or love to color code, the time will come when you just can’t find that important message. Luckily, using Instant Search to search for messages in Outlook 2007 is not only easy, but it’s fast. And now you can search for messages that are in different locations, including archives or multiple mailboxes. No matter where you store your messages, Search can help. Get Out of Your Inbox with Outlook 2007 Find it fast with Instant Search In earlier versions of Outlook, searching for items may have required a lot of tweaking and waiting before you found what you were looking for. Now with Instant Search, you’ll not only find messages much faster, you’ll also be able to quickly and easily finetune your search results. For example, add more words to your query, and you’ll see the search results narrow instantly. Get Out of Your Inbox with Outlook 2007 Find it fast with Instant Search Outlook now also makes it easy for you to see why a certain message appears in the search results: The words or terms that made a particular message a match are highlighted. You can see this in the picture, which shows the results of a search for messages containing the words “quarterly sales.” Get Out of Your Inbox with Outlook 2007 Advanced search Typing in the Instant Search pane brings up search results based on any matching words in a message. If you want to search on specific parts of a message— for example, if you want to search based on who a message is from—you’ll need to use advanced search terms. Get Out of Your Inbox with Outlook 2007 Advanced search The picture shows how to do this. 1 Click the Expand button, and type the advanced criteria. 2 You’ll notice that as you do this, the words in the Instant Search box are updated to show the new criteria. Get Out of Your Inbox with Outlook 2007 Search archives and beyond New to Outlook 2007 is the ability to search multiple locations at one time. For example, you can search Archive folders and your Microsoft Exchange Server mailbox at the same time. How? Select All Mail Items as the location for your search. All Mail Items appears at the top of the Instant Search pane so that you can clearly see what’s being searched. Get Out of Your Inbox with Outlook 2007 Search archives and beyond Here’s a possible scenario for you to consider. Suppose you automatically archive any message older than 30 days because you rarely need to refer to messages beyond the current month. However, every once in a while, you do need to find one that’s older than that. Get Out of Your Inbox with Outlook 2007 Search archives and beyond Here’s a possible scenario for you to consider. It’s easy to search your archives. By selecting All Mail Items, you can now search different e-mail locations all at the same time and look for that one message in all locations. This makes search far easier than in earlier versions of Outlook. Get Out of Your Inbox with Outlook 2007 What about other Outlook items? You can search your Inbox, Calendar, and Tasks all at once. First switch to the Folder List (click Folder List in the Navigation Pane) and use the Instant Search pane there. Otherwise, search is restricted to one type of Outlook item at a time—messages or Calendar items, for example. Get Out of Your Inbox with Outlook 2007 See all of your messages again When you search, the search results appear in the main Outlook window. They’ll remain there until you tell Outlook what to do next. You’ll always know that you’re looking at search results if the Instant Search pane is active. You can tell if the pane is active if it’s a different color from the surrounding panes and you see the words (Search Results) after the folder name at the top of the pane. Get Out of Your Inbox with Outlook 2007 See all of your messages again When you search, the search results appear in the main Outlook window. They’ll remain there until you tell Outlook what to do next. To restore all of the messages in the current folder, click the Clear Search button. Get Out of Your Inbox with Outlook 2007 Suggestions for practice 1. Find messages using search terms. 2. Search for messages in multiple folders. 3. Use advanced criteria. Online practice (requires Outlook 2007) Get Out of Your Inbox with Outlook 2007 Test 5, question 1 You’ve recently done a search and now you can’t see all of your messages. Which action might resolve this problem? (Pick one answer.) 1. Click the Clear Search button in the Instant Search box. 2. Restart Outlook. 3. Hide the Instant Search pane. Get Out of Your Inbox with Outlook 2007 Test 5, question 1: Answer Click the Clear Search button in the Instant Search box. If you notice that the Clear Search button is available, it’s likely that you’re looking at search results rather than at your entire collection of messages. You can click Clear Search to restore the view. Get Out of Your Inbox with Outlook 2007 Test 5, question 2 When you type words in the Instant Search pane at the top of the Mail window, you’ll see search results for which of the following? (Pick one answer.) 1. All Outlook items. 2. Flagged mail messages and tasks only. 3. Mail messages only. Get Out of Your Inbox with Outlook 2007 Test 5, question 2: Answer Mail messages only. Get Out of Your Inbox with Outlook 2007 Test 5, question 3 You think that a message you’re looking for is located either in your mailbox or in your open Archive Folders folder. It’s possible to find the message by performing a single search. (Pick one answer.) 1. True. 2. False. Get Out of Your Inbox with Outlook 2007 Test 5, question 3: Answer True. Get Out of Your Inbox with Outlook 2007 Quick Reference Card For a summary of the tasks covered in this course, view the Quick Reference Card. Get Out of Your Inbox with Outlook 2007