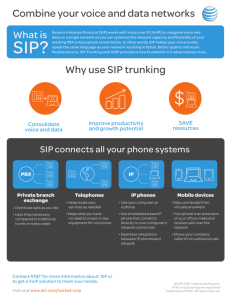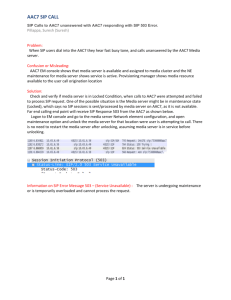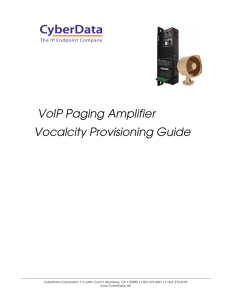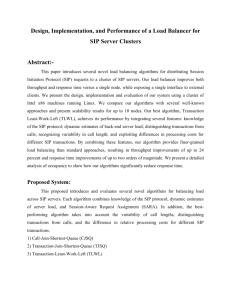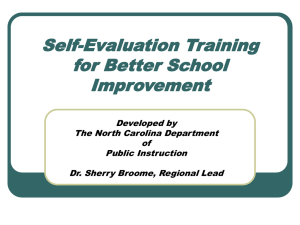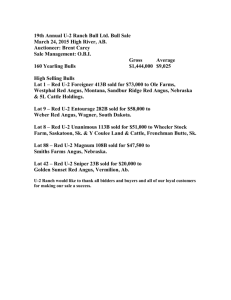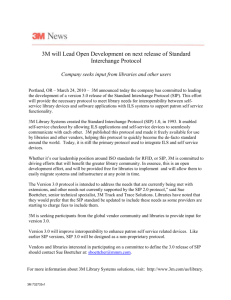Using SIP Phones for Dialogic Demos
advertisement

Using SIP and Web-Based Clients with the Dialogic Public Video Conferencing Demos Introduction This guide will tell you how to download, configure and use several SIP and Web-Based video soft phone clients that work well with the Dialogic Public Video Conferencing Demos. Once setup is complete, you will be able to easily access a variety of video demos on the Dialogic Public Demo server using your phone. The clients will also work well with Dialogic HMP-based video media server products – HMP Powermedia, Powermedia XMS and Diastar - that are locally installed or are part of a cloud-based installation. The demos themselves showcase Dialogic’s video features: Video conferencing and conference recording IVVR (interactive voice and video response) apps using multimedia play and record Video transcoding between H.263, H.264 and MPEG-4 Displaying streaming video VGA (640x480) video resolution Ability to communicate with a Flash-SIP gateway to serve Flash video to standard web browsers Each of the phones below has been tested for full interoperability with the PowerMedia family: Dialogic VoipSwitch/Vippie SIP softphone – an Apple iPhone and iPad app Linphone – an open source SIP video client for PC Bria 3 – a SIP video client for PC Adobe SIP-Flash Gateway – a browser-based flash phone requiring no download or configuration on the client PC Other industry-standard SIP phones have worked well with Dialogic HMP-based media servers. This document just concentrates on the above phones that have been thoroughly tested. Other will be added as they are qualified with the demos. System Overview Here is a diagram showing the full system: 3G Radio Access Network Public Demo Servers PowerMediaServer Radio Network Controller (RNC) Asterisk Application Server Flash- SIP Gateway Base Station iPhone/iPad with Vippie/Dialogic client SIP/RTP or RTMP Over IP SIP Video client RTMP Dialogic BorderNet 500 WiFi Access Point Public IP Network PC with Flash browser plug-in WiFi The Dialogic BorderNet500 Session Border Controller is used as part of the PowerMedia Public Demo system. It provides several essential capabilities needed by a public media server: Firewall capabilities - prevents direct access to media servers SIP Registrar capabilities – controls SIP client connectivity and security Shaping and controlling SIP signaling – allows for variations in SIP Remote (client side) NAT firewall traversal and media relay – allows for far better SIP and HTTP connectivity for a variety of clients in a variety of network situations The PowerMedia media server and Asterisk application server reside in the same system. SIP requests arrive and are serviced according to the business logic encoded into the Asterisk dialplan. A Flash-SIP gateway based on Adobe technology allows delivery of SIP-based media from the PowerMedia server to any web browser that supports a Flash plug-in. This removes the need for a SIP phone or SIP app to view videos or conferences. Instructions for using the gateway from a web browser are also included in this document. SIP SoftPhone Considerations Desktop SIP phones are ready-to-go packages that include all audio and video hardware needed for the phone’s use. On the other hand, SoftPhones are just one of many possible applications on a desktop or laptop PC, or iPhone/iPad. Some thought must be put into to properly setting up audio and video for the best use of the phone. Mobile Network Connectivity iPhones and iPads allow for two different methods of connecting to the public internet. The first is through the 3G data plan that is purchased monthly through AT&T or Verizon. The second is through a more direct internet connection when the phone is in the proximity of a WiFi transceiver which the phone’s user is able to access. There are advantages and disadvantages to each access method: Method 3G WiFi Advantages Available anywhere with sufficient signal strength No client-side firewall issues Disadvantages 3G data charges from the carrier apply Bandwidth likely better than 3G Available only at WiFi hotspots No charges based on amount of data transferred Depending on location – corporate network, for example – may be firewall issues preventing calls Bandwidth variable depending on location The Phones VoipSwitch Vippie (Dialogic Version) iPhones, iPads and iOS Supported The Apple iPhone 3GS, 4 and 4s and the iPad 2 work with Dialogic/Vippie and PowerMedia. A minimum iOS version of 4.2 must be installed. Note that the iPhone 3GS does not have a front-facing camera, making it less useful for 2-way video applications such as video conferencing. Obtaining the Dialogic/VoipSwitch Vippie iPhone App The Dialogic/VoipSwitch Vippie Video softphone application is available from the Apple iTunes App store: http://itunes.apple.com/us/app/dialogic/id449939134?mt=8 A minimum version of 1.21.230 must be installed. It can be purchased and downloaded in the same manner as any iPhone/iPad app. Configuration Once the app has been installed on your iPhone, some configuration - a valid SIP account - is necessary before it can be used with the PowerMedia Public Demo. Start by tapping “Log in” to enter Settings. The Account Settings should be set as follows: 1. Account Settings a. Username b. Password c. Auth. Username d. Server e. Port Any desired username leave blank leave blank demo.dialogic.com 5060 When finished, tap “Done” in the Settings screen. Vippie is ready to use. Linphone - a PC-Based SIP Video SoftPhone Linphone is a free, open source SIP softphone. It can be downloaded here. For best results, you should also download and install the open source H.264 video codec, as its quality is far better than the default H.263 that comes with linphone. The Windows binary version of the codec can be found here or here. Configuration Once you have installed the phone and the H.264 codec, configuration is done as follows: Linphone -> Preferences -> Manage SIP Accounts -> Add Your SIP Identity: sip:yourname@demo.dialogic.com SIP Proxy address: sip:demo.dialogic.com Check off "Register at startup" Linphone -> Preferences -> Codecs -> Audio codecs Disable all audio codecs except PCMU Linphone -> Preferences -> Codecs -> Video codecs Disable all video codecs except H264 Click "Done" You should see "Registration on sip:demo.dialogic.com successful" at the bottom of the window. You are now ready to try the demos. Bria 3 - a PC-Based SIP Video SoftPhone A commercially available SIP Video Softphone for use with the Dialogic® PowerMedia server is the Bria 3, found at here. The Softphone is compatible with Windows and MAC. Configuration Once it is installed, the following changes should be made: Softphone -> Preferences -> Application -> Default Action -> Make a Video Call Softphone -> Preferences -> Audio Codecs -> G722 enabled (all others disabled) Softphone -> Preferences -> Video Codecs -> H.264 enabled (all others disabled) Softphone -> Preferences -> Media Quality -> Video Quality -> High Resolution Softphone -> Account Settings -> Add SIP Account Account Name -> any name User Details -> User ID -> any name User Details -> Domain -> demo.dialogic.com Domain Proxy -> Register with domain and receive calls Softphone -> Account Settings -> Enabled (all others disabled) Bria will register with the SIP registrar when Account Settings is closed and is ready to make a call. Accessing the Demos Using a Web Browser The video conferencing demos on the Public Demo Server may also be accessed through any web browser that supports an Adobe Flash plug-in, such as Firefox or Internet Explorer. A "Flash Phone" application is downloaded to and brought up in the browser. You may then use the phone much like a PC-based SIP softphone. The one limitation is that you are only able to get video in the download direction, so you will not be able to participate in a video conference or make a video recording. Make sure your browser has an Adobe flash plug-in installed in your browser. You can download it here. Point your browser at http://demo.dialogic.com:10480/flashPhone.html A Sample Flash Phone should appear In the Server URI field, enter rtmp://demo.dialogic.com:1935/telephony Hit the Connect button. You should see a dialpad and Your phone ID is: XXXX in the upper left corner You are now registered with the Diastar Demo and can enter any of the demo extensions Remember that audio/video is one way – download toward the browser. So, participating in a video conference or making a video recording will not work. The controlled conference demo is best for the flash phone – there is an option for an “Attendee” – which is listen/view only Trying Your First Video Call All phones will register with the PowerMedia Public Demo server when configuration is finished and when the app is first started. When this is successful, a simple numerical extension need only be entered into the phone. The full IP address or domain name is not needed. Enter “600” and tap the phone’s Call button. (usually green in color) After a short intro video clip, the main videoconferencing demo menu will be seen: PowerMedia video apps A number of apps are available as parts of the PowerMedia video demo suite: Animal Conference– a video conference in which you are joined by 3 talkative animals PIN-Based Conferencing– The first caller is assigned a conference ID number. Up to 4 subsequent callers entering the same ID are allowed into the same conference room Conference Recording – records and replays a video conference Controlled Conferencing – demonstrates the PowerMedia conferencing options that can be used for a conference with a moderator, presenters and view/listen-only attendees