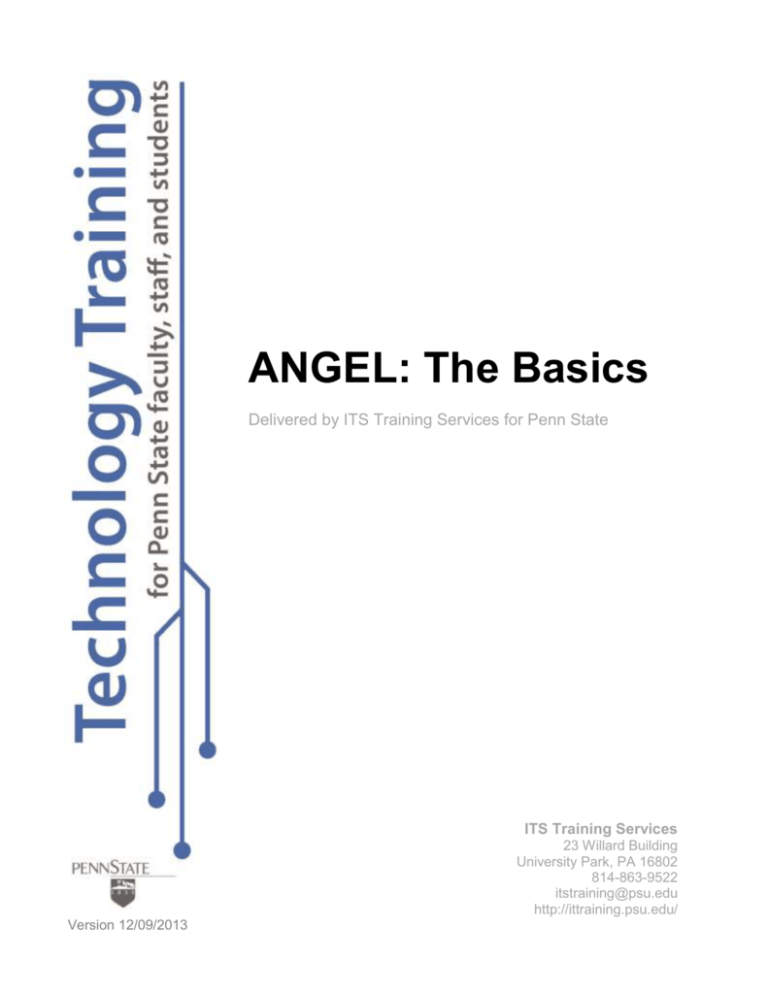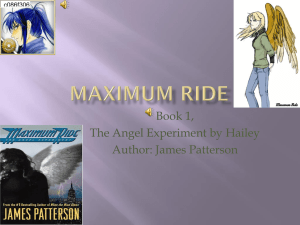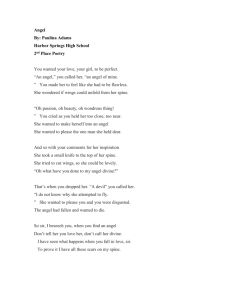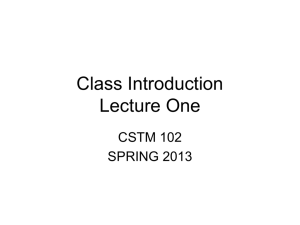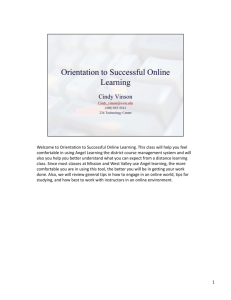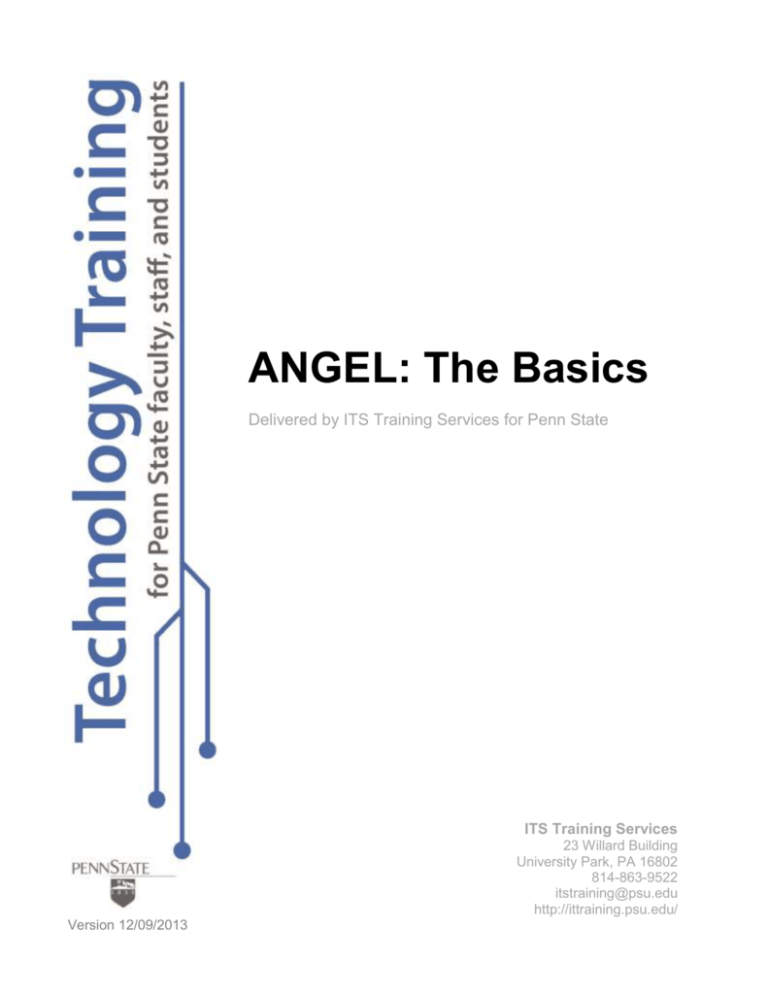
ANGEL: The Basics
Delivered by ITS Training Services for Penn State
ITS Training Services
23 Willard Building
University Park, PA 16802
814-863-9522
itstraining@psu.edu
http://ittraining.psu.edu/
Version 12/09/2013
Alternative Format Statement
This publication is available in alternative media upon request. Penn State encourages qualified
persons with disabilities to participate in its programs and activities. If you anticipate needing any
type of accommodation or have questions about the physical access provided, please contact
itstraining@psu.edu or 814-863-9522 in advance of your participation or visit.
Statement of Non-Discrimination
The Pennsylvania State University is committed to the policy that all persons shall have equal access
to programs, facilities, admission and employment without regard to personal characteristics not
related to ability, performance, or qualifications as determined by University policy or by state or
federal authorities. It is the policy of the University to maintain an academic and work environment
free of discrimination, including harassment. The Pennsylvania State University prohibits
discrimination and harassment against any person because of age, ancestry, color, disability or
handicap, genetic information, national origin, race, religious creed, sex, sexual orientation, gender
identity, or veteran status and retaliation due to the reporting of discrimination or harassment.
Discrimination, harassment, or retaliation against faculty, staff, or students will not be tolerated at
The Pennsylvania State University. Direct all inquiries regarding this Nondiscrimination Policy to
the Affirmative Action Director, The Pennsylvania State University, 328 Boucke Building,
University Park, PA 16802-5901: tel. 814-863-0471/TTY.
Copyright 2015 - The Pennsylvania State University
These materials are for personal use only and may not be copied or distributed. If you would like to
use our materials for self-study or to teach others, please contact us at ITS Training Services, 23
Willard Building, University Park, PA 16802, 814-863-9522, or itstraining@psu.edu All rights
reserved.
The names of software products referred to in these materials are claimed as trademarks of their
respective companies or trademark holders.
TABLE OF CONTENTS
ANGEL: The Basics ....................................................................................................................... 4
ANGEL Overview ......................................................................................................................... 4
Logging In ................................................................................................................................ 5
ANGEL Interface ...................................................................................................................... 6
Navigating the ANGEL Interface ........................................................................................... 6
My Profile Page ..................................................................................................................... 7
Customize My Profile Page ................................................................................................... 7
Activating a Course .................................................................................................................. 8
Course Content ............................................................................................................................ 9
Adding a Syllabus .................................................................................................................... 9
Creating a Group ....................................................................................................................11
Adding Course Content ...........................................................................................................12
Organizing Content with Folders ..........................................................................................12
Access Tab ..........................................................................................................................15
Actions Tab ..........................................................................................................................15
Assignment Tab ...................................................................................................................15
Creating Assessments .........................................................................................................16
Assessment Questions and Question Sets...........................................................................23
Adding a Drop Box ...............................................................................................................31
Course Mail.................................................................................................................................33
Course Mail Component..........................................................................................................33
Course Mail Preferences ......................................................................................................36
Reports .......................................................................................................................................37
Using Teams...............................................................................................................................38
Managing the Course Roster ......................................................................................................41
Adding a Member ....................................................................................................................42
Topic Resources ...........................................................................................................................47
Technology Training Resources..................................................................................................48
Through ITS Training Services .................................................. Error! Bookmark not defined.
Additional Technology Resources ............................................. Error! Bookmark not defined.
ANGEL: The Basics
OBJECTIVES
Participants will be able to
Navigate the ANGEL interface
Add course content
Create teams
Run reports and manage the course roster
ANGEL OVERVIEW
Penn State’s course management system, ANGEL, is a web-based tool available to all Penn State
faculty, staff, and students. ANGEL’s roster is automatically linked to the Penn State Registrar’s
database and ISIS. Using the course management system, instructors can:
Easily distribute course content such as syllabi, announcements, homework
assignments, documents in various formats (such as Microsoft Word or Adobe PDF),
website links, slideshows, multi-media, and other course materials
Organize content by course week, course content, or course objectives
Manage assignments using drop boxes
Encourage student participation and collaboration through discussion forums,
assessments, surveys, and teams
Facilitate communication using the course mail and announcement tools
Track and monitor student progress through reports
Facilitate learning activities to help students achieve a higher level of learning
ANGEL: The Basics
4
Logging In
1. Open Mozilla Firefox.
2. Enter https://cms.psu.edu in the browser address bar.
You will be directed to the ANGEL home page.
Figure 1: ANGEL home page
NOTE: Before opening, ANGEL performs a web browser system check to determine if your
browser is compatible with ANGEL. See the article titled “Supported Browsers and
Recommended Computers” in the ANGEL Knowledge Base located at
https://kb.its.psu.edu/cms/article/6 for more information.
3. Click the Log On button.
You will be directed to the WebAccess log in screen.
Figure 2: WebAccess log in screen
ANGEL: The Basics
5
4. Enter your Penn State Access Account User ID and Password.
5. Click the Log In button.
Your My Profile page is displayed and lists all your courses and groups.
Figure 3: My Profile page
ANGEL Interface
Navigating the ANGEL Interface
After logging in to ANGEL, a set of navigation buttons is displayed on the left side of the
screen. The following is a brief description of each button.
Home button: Returns you to your My Profile page from anywhere within ANGEL.
Help button: Displays the searchable Knowledge Base of ANGEL documentation.
Logoff button: Logs you out of your ANGEL session.
Preferences button: Provides options to update your personal contact information, to
select a new theme (color scheme) in which to view ANGEL screens, or to update your
system settings such as user level or mail forwarding.
NOTE: By default, the user level in ANGEL is set to Beginner, which provides helpful notes and
descriptions of most links used throughout the ANGEL environment. The Advanced user level
provides access to ANGEL’s advanced settings that provide users with options to further
customize content. To permanently change the default user setting from Beginner to Advanced,
click the Preferences button on the My Profile page, select System Settings, choose the
Advanced radio button from the User Level section, and click Save.
The ANGEL Support link, located at the bottom of the screen, displays a form that allows you
to submit a question, report a problem, or request an enhancement
ANGEL: The Basics
6
My Profile Page
The My Profile page is the first screen that displays after logging in to ANGEL. You may return
to this screen from anywhere within ANGEL by clicking the Home button in the left-hand
menu. By default, My Profile includes the following components:
My Courses: All courses in which you are listed as the instructor of record by your unit
or college.
My Groups: All non-course groups of which you are a member.
My Toolbox: Personal bookmarks to web pages, personal files, personal calendar
events, and public resources such as Penn State public announcements.
My Announcements: Announcements posted by the instructor or group leader in any
course or group of which you are a member.
Today's Calendar: Calendar events for the current day from your personal, course,
group calendars.
Customize My Profile Page
Each user can customize his or her My Profile page by choosing which components to display
and arranging the components on the screen. To customize the page, select the Edit Page link in
the upper left corner of the screen. Users can then add, rearrange, and remove components from
the My Profile page.
EXAMPLE
In this exercise, we will add the Course Mail component to the My Profile page.
1. Select the Edit Page link.
Figure 4: Edit Page link
2. Select the Add Components button to display all available components.
Figure 5: Add Components button
3. Select the Course Mail check box from the Available Components dialog box.
4. Click the Add Selected button.
NOTE: Once the Course Mail component has been added to the Add Components area, you can
drag and drop any of the components on the Add Components screen to rearrange them and
further customize the My Profile page.
5. Click the Save button to exit the Add Components screen and return to the My Profile
page.
ANGEL: The Basics
7
NOTE: The Course Mail component on your My Profile page displays messages from all
courses.
Activating a Course
All courses have a publication date that is set by ISIS, the Registrar’s database. Once a
publication date has been set and you have been entered as the course’s instructor of record, the
course will be added to the My Courses component on your My Profile page within one day of
the publication date.
NOTE: If you do not see your course listed, confirm that you are listed as the instructor of
record in ISIS by logging in to eLion and looking for the course in the Class Lists section. If the
course is not shown, please contact your department’s administrative assistant in charge of ISIS
data entry and/or your campus registrar for assistance.
NOTE: If you are a Teaching Assistant (TA) and you do not see your course listed, the
instructor may need to add you to the course roster as a course editor.
By default when a course is created it is initially disabled, meaning no students can see or enter
the course. The course title appears in grey, and the word Disabled appears beneath it.
An example of a disabled course appears below.
Figure 6: Course currently in a disabled (grey) state
Even though the course is disabled, you can work in the course to prepare it for student use.
When you are ready for students to see and enter a course, you must take the following steps to
activate the course:
1. Click the Settings link below the course name.
2. On the Course Settings page, select the Access tab.
3. To enable the course for all users, select All Members from the Member Access dropdown menu.
4. Click the Save button to exit the Course Settings page.
A message will appear indicating that your course was successfully saved.
Figure 7: Course successfully saved message
5. Click OK to complete the course activation.
ANGEL: The Basics
8
When a course has been activated, the course title appears in blue, and the word Disabled no
longer appears below the course name, as shown in the example below.
Figure 8: Activated course
NOTE: To disable a course, repeat steps 1–5, but select Editors Only from the Member Access
drop-down menu in step 3. It is recommended that instructors disable a course after a course
has ended instead of setting an end date for the course. Setting a course end date without
disabling the course will cause issues with students’ unread course mail messages. See the
article titled “Recommended Method to Hide a Course from Students” in the ANGEL
Knowledge Base located at http://kb.its.psu.edu/cms/article/73 for more information.
COURSE CONTENT
ANGEL allows instructors to easily distribute course content such as course syllabi, materials,
announcements, homework assignments, documents in various formats (such as Microsoft
Word or Adobe PDF), website links, and multi-media. Some of the benefits of using ANGEL to
distribute content include:
Content can be uploaded to a course before the course is activated.
All course information and content is in one location.
Content can be reused from semester to semester.
Adding a Syllabus
A syllabus is a communication tool that provides important course information to students. It
should provide an overview of the course, as well as clear expectations for timelines, policies,
topics, and important dates. A syllabus is required for all Penn State courses and must contain a
Course Examination Policy, Grading Policy, Statement of Academic Integrity, and also
information on procedures related to academic adjustments identified by the Office of Disability
Services (required by Senate Policy 43-00). ANGEL provides the following options for including
a syllabus:
Use an ANGEL syllabus template to fill in your course information.
Link to a syllabus posted on a web page outside of ANGEL, such as your Penn State
Access Account Storage Space (PASS).
Upload a syllabus file to the syllabus tab.
Upload a syllabus file to the lessons tab.
ANGEL: The Basics
9
To add a syllabus using the Syllabus Editor:
1. From within a course, select the Syllabus tab.
2. Click the Edit Syllabus link to open the Syllabus Editor.
Figure 9: Edit Syllabus link
NOTE: The Syllabus Editor screen displays many open fields, four of which are required by
Penn State: Academic Integrity, Examination Policy, Disability Access Statement, and Grading
Policy. An instructor may fill in any of the other open fields that he or she chooses to use for the
class section they are teaching.
3. Complete the Academic Integrity, Examination Policy, Disability Access Statement,
and Grading Policy fields.
4. Complete all other applicable fields.
Figure 10: Syllabus Editor
5. Click the Save Button.
To upload a syllabus file to a course in ANGEL:
1. From within a course, click the Syllabus tab.
2. Click the Syllabus Files link.
3. Select the Add Content link from the Syllabus Files page.
4. Select the Upload Files button.
5. Click the Browse button.
6. Select Desktop from the left side of the screen.
7. Select the file named Syllabus.
8. Click Open.
9. Click Upload File.
ANGEL: The Basics
10
10. Click Done.
11. Click the Exit Syllabus Files button.
NOTE: When adding a syllabus using the Syllabus Files link rather than the Syllabus Editor,
students will need to select the Syllabus Files link on the Syllabus tab to access and download
the course syllabus.
Creating a Group
All faculty, staff, and students with a Penn State Access Account can create an ANGEL group.
Groups are separate from courses, but are similar in format. A group has an About tab instead
of a Syllabus tab, and a Content tab instead of a Lessons tab. A group may be created for a
study group, research group, committee, club, or other purpose. In addition, a group can be
used as a place to store course content. Since groups are not archived, content that is uploaded
to the group remains in the group.
EXAMPLE
In this exercise, we will create a group called ANGEL Training.
1. In the My Groups component on the My Profile page, click the Create a Group link.
Figure 11: My Groups component
2. Type ANGEL Training in the Title field of the New Group dialog box.
Figure 12: New Group dialog box
ANGEL: The Basics
11
3. Select Training / Professional Development from the Category drop-down menu.
4. Select the current semester from the Semester drop-down menu.
5. Click the Save button.
When you create a new group, you are the listed as the Group Editor in the Group Roster by
default. The Group Editor controls access to the group. No one else will have access to the
group until they are added to the Group Roster or find the group by using the Find a Group
option. To keep the group from being identified by the ANGEL search engine, select the Access
tab, and select the No button in the Search Engines section. Additional settings to control access
and enrollment are located under the Access and Enrollment tabs.
Adding Course Content
The Lessons tab is designed to house the majority of your instructional content. Under the
Lesson tab, you can add lecture notes, hyperlinks, assessments, discussion forums, and
assignment drop boxes, as well as organize content by placing it in folders. Tools for working
with course content include:
Add content
Rearrange content
Display reports
Access utilities
Display submissions
Organizing Content with Folders
There are several options for organizing your course content under the Lessons tab, including
placing the content in folders. Keeping course content organized helps students to find content
easier, which aides assignment completion. Additional advantages of placing content in folders
include:
Utilizing the User Tracking tool for folder content to view the date and time stamp that a
student accessed content in the folder.
Displaying all folders at once under the Lessons tab.
Setting folders to appear on certain dates.
Setting folders to stay viewable for students until the end of the semester.
Setting folders to disappear from the student’s view when a certain date has passed.
The following are some different ways you can utilize folders to organize your content:
Content by type: If you present content in different ways throughout your course, you
can organize folders by content type; for example, you can make different folders for
lecture notes, assignments, PowerPoint presentations, and grades.
Content by objective: Folders can also be listed by objectives if you have clearly defined
objectives that exist independently of each other. You can then build assessment
instruments directly from the objectives, keeping all of the content and assessment
relative to a particular objective in one place.
ANGEL: The Basics
12
Content by week: You can create a folder for each week of the course semester—such as
Week 1, Week 2, etc.—that contains all of the content presented or assessed during that
week.
Content by grouping: You can use this method for organizing folders when you have a
number of different presentations, media, and methods for a piece of content.
Content by hierarchy: Organize folders according to hierarchy when one topic needs to
be mastered before the next topic. You can use folder settings to display each subsequent
folder when the previous topic is mastered.
The following is an example organizing lesson content by the corresponding week of the
semester.
Figure 13: Lesson content organized by week number
EXAMPLE
In this exercise, we will create a folder called Week 1 on the Content tab.
1. Select the ANGEL Training group from the My Groups component.
Figure 14: My Groups component
2. Select the Content tab.
3. Click on the Add Content link.
4. From the Create an Item area, click the Folder link or icon.
ANGEL: The Basics
13
5. Under the Content tab, enter Week 1 in the Title field.
Figure 15: New Folder Content tab
6. Click the Access tab.
Figure 16: New Folder Access tab
ANGEL: The Basics
14
7. In the Access Tracking section, select Everyone from the User Tracking drop-down
menu.
8. Click the Save button.
Access Tab
It is a best practice to enable User Tracking under the Access tab at the folder level. User
Tracking allows ANGEL to create a digital footprint of user activity in the course beginning on
the time and date that tracking was enabled. When tracking is enabled at the folder level, any
additional items added to the folder should automatically have tracking enabled through the
folder’s cascading settings that can be found at the bottom of the screen.
The View Restrictions and Edit Restrictions areas of the Access tab allow you to specify which
category of users can view the folder and the dates that it will be available. The following
options are available in the View Restrictions and Edit Restrictions areas:
Do Not Allow Users to View This Item: Hide the content item from users.
Viewable By: Restrict access to the content time on the basis of the course rights
designation assigned to the user.
Password: Assign a password to further restrict who can view the content item.
Team Access: If teams are enabled, restrict the viewing of an item to a particular team of
users.
Start Date: Prevent the item from being displayed until the specified date.
End Date: Prevent the item from being displayed after the specified date.
Editable By: Define which type(s) of users can edit the access settings for the item.
Object Editable By: Define who can change the content of the item.
Actions Tab
The Action Editor under the Actions tab provides an advanced tool that allows you to define
what actions will be taken when certain events or conditions occur. For example, an action
could be created that allows a student access to previously locked material (action) after the
submission of an assessment (event) only if his or her assessment grade is 80 percent or above
(condition). Additional actions could include redirecting the user to another content item in the
course, sending a course mail message, or releasing password protected content to the user.
Refer to the ANGEL Knowledge Base article, “Lesson Item Settings: Action Settings Field,”
located at http://kb.its.psu.edu/cms/article/149 for more information.
Assignment Tab
The Assignment tab provides options to create milestones and add assignments to the
Gradebook. For best results, do not add any assignments to the course Gradebook in the
Gradebook Setting section of the Assignment tab until you have first gone through the
Gradebook Setup Wizard to set up your categories and grading scheme.
NOTE: The Gradebook Wizard is available the first time you enter the Gradebook and is
designed to be a one-time only tool. After using the Gradebook Setup Wizard, changes to the
Gradebook must be made by selecting Preferences from the Gradebook main menu under the
Manage tab.
ANGEL: The Basics
15
The following Milestone Settings are available under the Assignment tab:
Task Type: Determines whether the instructor must manually mark an item as complete
or whether ANGEL will automatically determine its completion based upon viewing,
grading, or submission.
Assign Date: Causes the content item to appear on the course calendar. In order to
enable this tool, check the Assign Date checkbox after selecting a date.
Due Date: Causes the content item to appear on the course calendar. In order to enable
this tool, check the Due Date checkbox after selecting a date.
Creating Assessments
Assessments provide opportunities for monitoring a student’s progress. In ANGEL assessments
can be set to provide instant scoring, saving time for instructors and giving students instant
feedback. Assessments can be used as a method of self-evaluation, can give students practice
with basic terms, concepts and principles, and can help students complete homework problems,
assigned readings, and exam preparation. Before creating an assessment, some questions to
consider include:
How do you want to assess your students?
What types of questions will you ask?
How much will each assessment be worth?
Penn State has many resources to help you create effective assessments including:
Schreyer Institute for Teaching Excellence,
http://www.schreyerinstitute.psu.edu/Custom/
John A. Dutton e-Education Institute, https://www.e-education.psu.edu/facdev
After creating an assessment, it is a best practice to complete the assessment using the student
preview tool in ANGEL. This allows you to see the assessment as the student will see it, giving
you the opportunity to make changes to the assessment before the semester begins.
EXAMPLE
In this exercise, we will add a practice exam called Assessment 1 to the Week 1 folder.
1. From within the ANGEL Training group, select the Content tab.
2. Click the Week 1 folder.
3. Click the Add Content link.
4. Click the Assessment icon.
Figure 17: Assessment icon
5. In the Page Settings area, enter Your initials: Assessment 1 in the Title field.
6. Ensure that Same Window is selected from the Link Target drop-down menu.
ANGEL: The Basics
16
NOTE: If the assessment is to be graded, it is recommended that instructors choose the
Same Window setting to prevent the assessment from opening in a new browser window.
Figure 18: New Assessment Content tab
ANGEL: The Basics
17
7. Select the Access tab.
The Access tab provides settings for accessing, viewing, and editing the assessment. This tab
also allows the instructor to record information about visits to a lesson item by enabling
tracking. It is recommended to set User Tracking to Everyone so that a log can be generated.
8. In the Access Tracking section, ensure Everyone is selected from the User Tracking
drop-down menu.
NOTE: If tracking was turned on at the folder level, the assessment should reflect that at this
point.
Figure 19: New Assessment Access tab
The View Restrictions and Edit Restrictions areas of the Access tab allow you to specify which
category of users can view the assessment and for which dates the assessment will be displayed
on the Lessons tab. If no dates are selected, the user will be able to see the assessment on the
Lessons tab, but will not be able to take the assessment as long there are dates specified in the
Delivery Settings on the Interaction tab. See the Access tab section on page 16 of this handout
for a full review of the options available under the Access tab.
The options under the Internet Security section determine the level of browser security
associated with the assessment. The recommended setting is None. The following options are
available:
ANGEL: The Basics
18
Medium – disable right-click, print, etc.: Will open the assessment in a new window,
disable common browser functions including menus, address bar context menus, and
the use of most control keys.
High – requires Secure ANGEL browser: Will make the assessment available only to
users who view it using special software available only on the Testing Center computers
in 104 Pollock Building at University Park.
IP Filter field: Specify a specific range of IP addresses that can access the assessment.
This is most useful for a computer lab; you can specify the range of IP addresses for just
that lab. Click the IP Filter help topic link for more information.
9. Select the Interaction tab.
Figure 20: New Assessment Interaction tab
10. In the Display settings area, ensure the Question at a time radio button is selected.
The Interaction tab allows the Instructor to have control over how the users will interact with
the assessment. The Instructor can control Delivery Settings, Display Settings, Question Set
Defaults, Submission Settings, and Time Settings. ANGEL’s Assessment tool provides many
options for assessment interaction. It is a best practice to determine ahead of time how the user
will interact with the assessment, and then preview the assessment using the User Preview tool.
Delivery Settings: Allows the user to enter the assessment and view the questions during the
time frame specified under the Start Accepting Submissions / Stop Accepting Submissions area.
If no dates are selected, the user can take the assessment at any time.
NOTE: If no dates are specified under the Access tab, the user will see there is an assessment
under the Lessons tab, but will not be able to begin the assessment until the dates and times
specified under the Delivery Settings. It is recommended to match the Delivery Settings
start/end dates and times with the start / end dates and times specified under the Access tab.
ANGEL: The Basics
19
Figure 21: Interaction Tab with Display Settings and Question Set Defaults displayed
Display Settings: Controls how the assessment is viewed by users.
All at once: Displays all the assessment questions on a single page.
Question set at a time: Displays one question set at a time. The user must click the
Continue button to view the next set of questions associated with the assessment.
Question at a time: Displays one question at a time and the user must click the Continue button to view the next question. This setting is recommended.
Show question titles: Displays question titles with the question text.
Enable Assessment Navigation: Allows students to mark questions for review, sort by
question or answers, and jump to any question.
Question Set Defaults: Settings for question sets.
Randomize the order in which questions are delivered: Randomizes the order in which
questions are delivered.
Randomize the order of each question’s answer options: Randomizes the order of each
question’s answer options.
Don’t allow backtrack: Does not allow the user to go back to previous questions or
question sets. This setting is only available when using the Question set at a time or
Question at a time display mode settings.
Display question feedback after each question: Displays feedback created by the
instructor after each question is answered. This setting is only available when using the
Question at a time display mode setting.
Correct answer must be selected before next question is presented: Disables the
assessment from advancing to the next question until the user selects the correct answer.
This setting is only available when using the Question at a time display mode setting.
NOTE: Do not enable assessment navigation and disable backtrack at the same time. Doing so
will allow the student to navigate back through the assessment and select different answers,
but, since backtracking is turned off, it will not register any answers the student changes.
ANGEL: The Basics
20
Figure 22: Interaction Tab with Submission Settings and Time Settings displayed
Submission Settings: Specifies how an assessment is submitted.
Mastery settings: When selected, this setting allows the course editor to specify a
percentage that demonstrates mastery on the assessment. User scores equal to or higher
than this percentage are considered to show mastery of the assessment and the user is
denied access to retake the assessment.
Attempts allowed: Sets the number of times a user can complete the assessment.
Validation: Specifies the following validation options:
o Do not allow incomplete submissions.
o Allow incomplete submissions with warning.
o Allow incomplete submissions without warning.
Save option: Allows users to save answers and finish the assessment at a later date or
time.
Anonymous mode: Allows assessments to be completed and submitted anonymously.
Time Settings: Specifies time settings for the assessment.
Time Limit: Sets the amount of time allowed to complete the assessment.
Time Warning: Sets a time warning to remind users of how much time they have left to
complete the assessment. Time warning values can be set in increments from 1 minute to
30 minutes.
Automatically submit when time limit expires: Automatically submits the assessment,
regardless of completion status, when the time has expired. This setting is not
recommended.
ANGEL: The Basics
21
11. Select the Review tab.
Figure 23: Assessment Review tab
Multiple review and feedback options are available under the Review tab. Review availability
provides control over when the student sees the assessment feedback that is applied in the
Feedback Options area. It is recommended that instructors set View Submission History to
Disabled until after the assessment has been completed. Feedback can include any or all of the
following settings:
Overall score for the assessment
Right or wrong answer
Question text
User Response
Feedback text
Answer key
Grader remarks
Points possible
Points awarded
12. Ensure that Full Review is selected from the View Submission History drop-down
menu.
NOTE: Full Review is selected during this exercise to demonstrate how the Feedback Options
are displayed to the user after taking the assessment using the user preview tool.
13. Click the Save button.
ANGEL: The Basics
22
The Assessment Editor is displayed.
Figure 24: Assessment Editor
Assessment Questions and Question Sets
After adding creating an assessment, the Assessment Editor opens by default. The Assessment
Editor allows you to add questions to the assessment and provides options for organizing the
questions into questions sets. After creating an assessment, you can return to the Assessment
Editor at any time to add or revise questions by selecting the assessment under the Lessons tab.
The Assessment Editor provides options to add the following types of questions:
Multiple Choice: Question followed by a list of choices; one selection is allowed
Multiple Select: Question followed by a list of choices; multiple selections are allowed
Matching: List of items and definitions to be matched
Short Answer: Question followed by a single line answer box; must be manually graded
Essay: Question followed by a multi-line answer box; must be manually graded
True False: Statement that is either true or false
Ordering: List of items that must be placed in the correct sequence
Fill in the Blank: Question presented as text with blank spaces for the correct word or
phrase to be filled in by the user
Offline Item: Question with no answer field that must be completed offline; must be
manually graded
Algorithmic: Question automatically generated by mathematical formulas and variables
Instructors can use the Assessment Editor to select questions from other sources, such as
copying questions from an existing assessment, using questions from a question pool, or
copying and pasting questions from a text file.
The different types of questions available in ANGEL can be created by question type alone or
can be grouped together in a question set. An assessment can contain a single question set or
multiple questions sets. For example, all True False questions can be grouped together in one
question set, and all short answer questions can be grouped together in another question set.
Instructors also have the option of using question sets to display a group of questions in
random order each time the assessment is presented. ANGEL’s assessment tools give
instructors greater flexibility in how they present materials to their students.
By default, when an assessment is created, the Assessment Editor creates a question set called
Questions.
ANGEL: The Basics
23
Figure 25: Assessment Editor displaying default Question Set: Questions
EXAMPLE
In this exercise, we will add questions to the default question set called Questions.
1. From within the ANGEL Training Group, click the Content tab.
2. Select the Week 1 folder.
3. Select Assessment 1.
4. Click the Add Question link in the Question Set: Questions area.
5. Select the Multiple Choice question type from the Select Question Type screen.
Figure 26: Select Question Type screen
ANGEL: The Basics
24
6. Enter a Question title, Point value of the question, Question text, and possible answers
for your multiple choice question.
7. Select the radio button next to the correct answer for the question.
Figure 27: Multiple Choice Editor
8. Click the Save button at the bottom of the Multiple Choice Editor page.
The Question Editor displays the mulitple choice question that was just created.
Figure 28: Question Editor with a multiple choice question displayed
9. Click Add Question from the Question Set: Questions area to add a second question.
ANGEL: The Basics
25
10. Choose the True or False question type from the Select Question Type page.
11. Complete the Question Title, Points, Question Text, and Answer fields.
Figure 29: True or False Question Editor
NOTE: Assessments can contain different point values for each question. Not all questions have
to have the same point value.
12. Click the Save button to add the question to the assessment.
13. Click the Add Question link in the Question Editor’s Question Set: Questions area.
14. Choose the Multiple Select question type from the Select Question Type page.
15. Complete the Question Title, Points, Question Text, and Answer choices fields.
16. Choose one or more correct answers.
Figure 30: Multiple Select Question Editor
ANGEL: The Basics
26
17. Click Save.
NOTE: You can continue to add additional questions by selecting the Add Question link in the
Question Set: Questions area.
Figure 31: Questions displayed in Assessment Editor
NOTE: Once you have completed entering questions into your assessment it is considered best
practice to check the assessment using the User Preview tool.
EXAMPLE
In this exercise, we will use the User Preview tool to take the practice exam that we created in
the previous exercise.
1. To activate the User Preview tool click the eyeglasses icon by your name in the upper
right corner of the screen.
Figure 32: User Preview tool button
ANGEL: The Basics
27
2. On the User Preview Tool screen, ensure the Member radio button is selected.
3. Click the Begin Preview button.
Figure 33: User Preview Tool Rights screen
NOTE: When the preview tool is active, the user name displays as Member and the color of the
eyeglasses icon changes from gray to blue.
Figure 34: User Preview Tool button displaying Member status
NOTE: You have now entered the course space in Student/Member Preview mode. You will not
see the Manage tab or link options as a course editor does.
4. Click the Week 1 folder link.
5. Click the Assessment icon.
The Assessment Instructions screen is now displayed. Any instructions and interaction options
you added to the assessment will appear on this screen.
Figure 35: Assessment Instructions screen
6. Click Begin Now to start the assessment.
7. Complete the assessment.
NOTE: It is a best practice to answer questions correctly and incorrectly to ensure that both
types of assessment feedback display correctly.
ANGEL: The Basics
28
Figure 36: Active Assessment with answers selected
8. Click Submit when you are finished answering all the questions.
9. Depending on the way you set the user features during the assessment creation you may
be presented with a prompt confirming that you are about to submit the assessment.
Click OK if you are ready.
ANGEL: The Basics
29
The assessment submission results screen is now displayed.
Figure 37: Assessment submission results screen
You will also see any of the feedback options selected when the assessment was created. In the
example below, correct and incorrect responses, Points Earned, and Correct Answer feedback
are displayed.
Figure 38: Assessment results displaying feedback
10. When finished reviewing the results, select the Continue button at the bottom of the
page.
The Assessment Instructions page is now displayed showing that this assessment has been
completed. The screen also displays the time submitted, the number of points earned, and the
assessment’s score.
Figure 39: Assessment results with completion confirmation
ANGEL: The Basics
30
11. To exit the User Preview mode, click the blue eyeglasses icon by the user name in the
upper right corner of the screen.
12. Click the Cancel Preview button without selecting any of the rights radio buttons.
To confirm that you have exited the User Preview tool, ensure that your name and the gray
eyeglasses icon are now displayed in the upper right corner of the screen.
Figure 40: User Preview button displaying the user’s name
NOTE: The User Preview tool can be used to preview any content item in a course or group.
Adding a Drop Box
On the course Lessons tab, a drop box provides an area for students to submit assignments
electronically. These assignments can then be reviewed and graded. Students upload the
assignment to the drop box, and instructors are able to view who uploaded each submission as
well as the time when the item was submitted. It is a best practice to create a naming convention
for drop box assignments to help keep the assignments organized. This naming convention
should be clearly communicated to the students in the drop box directions. The following is an
example of a naming convention:
Student access ID_class name_section_assignment name _DDMMYYYY.
ldu2_OL1900_02_CreatingNamingConventions_02262013
In addition, specify the type of file, such as Microsoft Word, Excel, etc., that will be accepted for
the assignment.
ANGEL: The Basics
31
EXAMPLE
In this exercise, we will add a drop box to the Week 1 folder created in the previous exercise.
1. In the Week 1 folder under the Lessons tab, select the Add Content link.
2. Click the Drop Box icon in the Create an Item area.
3. Type Your Initials - Drop box 1 in the Title field.
Figure 41: New Drop Box Content tab
4. Adjust additional settings on the Access, Submission, and Review tabs as needed.
5. Click on the Save button.
ANGEL: The Basics
32
COURSE MAIL
The Course Mail tool on the Communicate tab allows students and instructors to correspond
with each other without requiring the use of Internet email accounts. It provides access to the
HTML editor (which includes a Check Spelling tool), supports adding attachments and
forwarding messages to Internet e-mail addresses, and allows the sender and recipients to
monitor who has and has not opened a message.
NOTE: The course mail tool available within ANGEL is not the same as an Internet email
account. Course mail sent within the ANGEL mail system resides in ANGEL. While Course
Mail can be forwarded out of ANGEL to another Internet email account, you must log in to
ANGEL to reply to the Course Mail message.
Course Mail Component
ANGEL mail messages are grouped by course and identified by student names. If you have a
large course or multiple ANGEL courses, this can be an ideal way to track student
communication and to easily send a message to the entire class. However, you must remember
to log in to ANGEL regularly to check the messages.
Within the Course Mail component, there are three options:
View Inbox: Allows users to view, read, and compose mail messages.
Unread Messages: Alerts users to potentially unread messages.
Quick Message: Allows users to skip the inbox and go directly to the Compose Message
form.
Figure 42: Course Mail component
To read a course mail message:
1. From within a course, click the Communicate tab.
2. From within the Course Mail component, click View Inbox.
3. Select either the sender’s name or the subject to open a message.
Figure 43: Course Mail Inbox
ANGEL: The Basics
33
After selecting a message, the following options are available:
Reply: Reply to the sender.
Reply All: Reply to the sender plus all recipients.
Forward: Forward the message to a new recipient.
Delete: Remove a message from the Course Mail tool. From the Action drop-down
menu, select Delete, then click Go.
Previous: Read a previous message.
Next: Read the next message.
Print: Print the message.
Figure 44: Message options
4. Select the Back to Inbox link to return to the Inbox.
To send a course mail message:
1. From within the Inbox, click the Compose Message button.
The Compose Message screen opens in a new window.
Figure 45: Compose Message window
2. Click the To: button.
ANGEL: The Basics
34
The Select Message Recipients dialog box opens in a new window.
Figure 46: Select Message Recipients dialog box
NOTE: Course mail resides in the course from which it was sent. Choosing a different course
from the Source: drop-down menu allows you to send a message to individuals from a different
course; however, the message will reside in the course from which it was sent. Any reply to the
original message will also reside in the originating course or group.
3. In the User section, select the desired checkbox(s) next to All course faculty, All course
individuals, All course students, course Teams, or individual students.
NOTE: You can also use the Quick Search options to select recipients from Groups, Teams, All
Members, or alphabetical selections (A-Z) by first or last name.
4. Click the To button.
5. Click OK to return to the Compose Message Screen.
6. Enter a subject in the Subject field.
7. Enter a message in the Message Body field.
NOTE: If you wish to add formatting to the message or check spelling, use the HTML editor
toolbar.
8. Click the Attach files link to add an attachment, if desired.
NOTE: For more information on adding attachments, see the ANGEL Knowledge Base article
titled “Course Mail Attachments Help Topic” located at https://kb.its.psu.edu/cms/article/284
9. In the Message Options section, check the Send a copy to each recipient’s Internet email if known checkbox, if desired.
NOTE: Checking the Send a copy to each recipient’s Internet e-mail if known checkbox will
send the course mail message to the recipient’s Penn State WebMail as well as to the recipient’s
ANGEL course group or mail areas. In addition, the course mail message will be sent to any
ANGEL: The Basics
35
external Internet email accounts, such as Gmail or Yahoo!, if the user has this option enabled in
Course Mail Preferences.
10. Click the Send button.
NOTE: Click the Save Draft button to save the message without sending or the Cancel button to
cancel a message.
Course Mail Preferences
The User Course Mail Preferences tool gives students and instructors different options for
setting message preferences. To access the settings, on the course Communicate tab, select the
View Inbox link in the Course Mail component, followed by the Preferences link in the upper
right section of the screen.
Figure 47: User Course Mail Preferences dialog box
Within the Message Preferences area, users can control Message Format, Font Preference, Font
Color, Number of messages per page, Forward to Internet E-Mail, and Email Address.
Message Format: Choose between HTML and Plain-Text formatting.
Font Preference: Select Arial, Comic Sans MS, Courier New, Tahoma, Times New
Roman, or Verdana as the default display font in a mail message.
Font Color: Select black, blue, or red.
Number of messages per page – Choose to display 50 or 25 messages at a time.
Forward to Internet Email: Do not forward mail or forward mail and keep as new.
Email Address: Forwarding field for user's email address.
Within the Signature Options, users can chose between the Use E-Mail Signatures and Use
Course-Specific Signatures as well as edit the signature itself.
Use E-mail Signatures: Create a personal email signature.
Use Course-Specific Signature: Create course-specific signatures.
ANGEL: The Basics
36
REPORTS
The Reports tab provides a deeper insight into student activities and progress. It provides one
central location in which to gather, view, share, save, or take action on a course, team, or
student information. The simple interface of the Reports Console makes it easy for instructors to
select a full range of report options.
Figure 48: Reports Console
Using the Reports Console, you can track all aspects of an individual learner, class, milestone,
or specific content. Reports can be configured by various parameters to generate specific
reports. These reports can then be saved and made available for future use. The following
reports are available through the reports console:
Learner Profile: Compiles all of an individual’s course activities to provide a complete
picture of his or her performance.
WhoDunIt: Identifies students’ progress and activity in the course.
Class: Provides a report of overall class performance.
Content: Identifies activity related to specific class content.
Grades: Displays student grades.
Milestones: Provides a report of milestones that are pending, due, and completed.
Learning Outcomes: Not enabled in Penn State’s version of ANGEL.
Exception-based reporting (WhoDunIt) is used to identify and respond to students based on
their progress and activity in the course. The WhoDunIt report on the course Report tab
generates information regarding:
Forum Posts: Users who have or have not contributed posts, replies, or top-level posts to
a specified discussion forum.
Gradebook Grades: Users who have or have not scored a specified percentage on a
given assignment.
Item Completion: Users who have or have not completed a specified item.
Last Logon: Users who have or have not logged into the course for a specified number
of days.
Milestones: Users who have or have not completed a specified milestone.
Submissions: Users who have or have not completed a required submission
To run a WhoDunIt report:
1. From within a course, click the Report tab.
2. Select WhoDunIt from the Category drop-down menu.
ANGEL: The Basics
37
3. From the Reports drop-down menu, select the type of WhoDunIt report you wish to
generate.
4. Select the User(s) whose data you wish to display.
5. Configure the report using the options in the Configure Report section.
NOTE: The options in the Configure Report section vary based on the type of WhoDunIt report
selected.
6. Select Chart or Table from the Select Report View drop-down menu.
7. Click Run.
NOTE: Once you have created the report, the following options are available:
Print Preview: Preview or print the report as a PDF file.
Send Report: Send the report via course mail as an attached PDF file.
Export: Export the report as an HTML, CSV, or PDF file.
Save: Save the report within ANGEL.
USING TEAMS
The Teams Editor tool, accessed by selecting the Teams link on the course Manage tab, allows
course editors to manage team enrollments and settings. A team is a subset of members from an
ANGEL course section. You may create teams and assign members to the teams to facilitate
collaborative projects and more personal interaction among students. Each team you create can
share files with teammates in a special folder that cannot be viewed by any other team.
Instructors (i.e., editors) can view all teams’ files. Using the tools provided for team
management under the Manage tab, you can observe which students are not assigned to a team,
randomly generate teams, and rebalance existing teams.
NOTE: A team, which is a set of users within a course, differs from an ANGEL group, which
exists independently of any course and can be created by any validated user.
As soon as you add teams to a course on the Manage tab, other areas within the Communicate
tab, Calendar tab, and the Lessons tab are populated with these team names. Creating teams
allows you to:
Use the Course Mail tool to send messages to teams.
Create chat rooms for each team to allow for virtual synchronous team meetings.
Create team-specific content such as team discussion forums and team surveys on the
Lessons tab.
Create team-specific entries on the course calendar.
Allow teams late access to an assignment without opening the assignment for all
students.
ANGEL: The Basics
38
To create teams in your course:
1. From within a course, click the Manage tab.
2. Select the Teams link in the Course Management subheading.
Figure 49: Course Management component
3. Select the Add a Team link from the Teams Editor page.
Figure 50: Teams Editor options
4. Type a team name in the Team field.
5. Complete the Description, Homepage, and Project URL fields, if necessary.
6. Click the Save button
Figure 51: New Team - Team Settings page
ANGEL: The Basics
39
7. From the Add Team Members page, add team members by selecting the checkbox
beside each student’s name.
Figure 52: Add Team Members page
8. Click the Add Selected button.
ANGEL: The Basics
40
The Add Team Members page will display an icon next to each person’s name indicating they
are a member of the team.
Figure 53: Add Team Members screen with team members selected
9. Click the Done button to exit the active Add Team Members screen.
The Teams Editor now displays the team that has been created in the course.
Figure 54: Teams Editor with created team
The Teams Editor provides options to add or remove users, in addition to randomly generating
teams or rebalancing existing teams.
10. Add additional teams by clicking the Add a Team link.
11. Repeat steps 5 -10 giving each additional team a different name.
12. Click Exit Teams Editor when finished creating teams.
MANAGING THE COURSE ROSTER
The course roster is available under the Manage tab. Rosters are pulled from the University
Registrar’s database, ISIS, and show students who are officially enrolled in the course. Student
adds and drops are automatically updated by the system. A delay of twenty-four hours (or one
business day) can be expected between the time a student adds or drops a course and the time
the roster is updated in ANGEL. The course roster will display entries for faculty and then
students, listed alphabetically by last name.
ANGEL: The Basics
41
To view the Course Roster:
1. From within a course, click the Manage tab.
2. Select the Roster link from the Course Management component.
Figure 55: Course Management component
NOTE: The Roster Editor window displays all enrolled members of a course or group. The
users’ Rights, Title, and Team (if created) will also be displayed. The course editor (Instructor)
has the option to add a TA or Guest to the class roster.
3. Click Exit Roster Editor to close the class roster.
Adding a Member
Only people officially associated with a course, such as the instructor of record, students
officially enrolled in the course, and teaching assistants who are listed as the official teaching
assistant with the Registrar’s office will be enrolled in an ANGEL course automatically. If you
are an instructor or course editor, there may be times when you need to manually enroll a
course member. For example, if you have a teaching assistant who is not officially listed with
the Registrar’s office, you will need to manually enroll the teaching assistant in your course. All
persons with a valid Penn State Access Account or Friends of Penn State account can be added
to a course.
To add a teaching assistant or guest to the course or group roster:
1. From within a course, click the Manage tab.
2. Select the Roster link from the Course Management component.
3. Select the Add a User link from the Roster Editor.
Figure 56: Roster Editor
ANGEL: The Basics
42
The Add a User screen is displayed.
Figure 57: Add a User screen
NOTE: To add a user with a Friends of Penn State account, click the Create a Guest Account
link.
4. To add a user with a valid Penn State Access Account, enter the user’s Access ID in the
Account Search field.
5. Click Search.
The search results are displayed.
Figure 58: Search Results
6. Click the Select button to add the user to your course.
The Enrollment Settings screen is now displayed. By default, the newly enrolled member will be
given student rights, as indicated by the selection of Student in the Rights drop-down menu. If
adding a teaching assistant, the user rights will need to be changed. Editing user rights and
permissions is covered in the next section.
Figure 59: Enrollment Settings screen
ANGEL: The Basics
43
NOTE: Individuals who are manually added to a course must also be manually removed via
the Roster Editor.
Edit Permission Settings
Instructors can edit the user or permission settings for an existing course member or remove
any individual from a course, except students who are officially enrolled in the course, at any
time during the course. The Roster Editor provides options for defining the user parameters in
the course space and also for modifying the access rights of an individual within the course.
User Rights
Rights can be changed for a user within the course. Rights changed within a course (section)
affect the user rights within that course (section) only. Course rights identify the user’s primary
role in the course or group. Course rights are listed below in order from the most restricted to
least restricted:
Authenticated Guest: Guests cannot view the student portion of the roster, cannot
access instructor or student tools, and can only view lesson content, chat rooms, or
forums that have been made viewable to users with a rights level of Guest.
Student/Member: Students/Members cannot access instructor tools and can only view
lesson content that has been made available to users with a rights level of
Students/Members (or lower).
Team Leader: Team Leaders cannot access instructor tools and can only view lesson
content that has been made available to users with a rights level of Team Leaders (or
lower).
Course/Group Mentor: Course/Group Mentors cannot access instructor tools and can
only view lesson content that has been made available to users with a rights level of
Course/Group Mentors (or lower).
Course/Group Assistant: Course/Group Assistants have access to grading features and
several instructor reports. Users with this role have limited access to instructor tools
such as activity reports (in the Lessons and Manage tabs); course Gradebook, and
Attendance Manager. Course/Group Assistants can only view lesson content that has
been made available to users with a rights level of Course/Group Assistants (or lower).
Course/Group Editor: Course/Group Editor is the typical role of the instructor of record.
By default, editors can manage the course roster, edit all content and access all reports
and utilities. Course/Group Editors have full access to all instructor tools, reports, etc.
Furthermore, Course/Group Editors are not subject to restrictions such as Team
association, Start Dates, End Dates and Hidden Item settings.
ANGEL: The Basics
44
Permissions
Selecting the Permissions tab allows you to modify a user's access rights within a course. The
three areas that can be modified by users with Course/Group Editor rights are Participation,
Management, and Authoring.
NOTE: If the user is a student, only the Participation settings can be modified.
Participation: Limit a user's Chat, Course Mail, or Discussion activity by setting rights to
Read Only. Note that changing settings here overrides all other course or team settings.
Management: Permit or deny a user with Course/Group Editor rights access to various
management related areas in your course such as Creating News Articles, Attendance,
Course Mail Send to Groups, Course Theme Selector, Create Polls, Edit Environment
Variables, Access the Gradebook, Edit the Roster, Edit Teams, Send Course
Announcements, and Data Maintenance.
Authoring: Permit or deny a Course/Group Editor's ability to Edit Course Content,
Manage Course Files, Backup/Restore, or modify the Import/Export Wizard, General
Course Settings, Tab Settings, Date Manager, and Keyword Manager.
NOTE: Students enrolled in a course cannot be given Course Editor rights. Granting a student
Course Editor rights involves privacy issues and Family Educational Rights and Privacy Act
(FERPA) violations. Since ANGEL synchronizes with the Registrar’s database on a daily basis, a
student’s rights will revert to the student level when ANGEL synchronizes with ISIS.
To edit a teaching assistant’s User Settings and Permissions, use the following steps.
1. From the User Settings tab on the Enrollment Settings screen, select Course Assistant
from the Rights drop-down menu.
Figure 60: Enrollments Settings Rights drop-down menu
ANGEL: The Basics
45
2. From the Title drop-down menu, select Teaching Assistant.
Figure 61: Enrollment Settings Title drop-down menu
NOTE: Other options on the User Settings tab of the Enrollment Settings screen include hiding
the user in the course roster, disabling user privileges, adding the user to a Team (if created) in
the Team Membership area, and notifying the user of the changes by email.
3. Click the Permissions tab.
Figure 62: Enrollment Settings Permissions tab
4. Select the appropriate Course Permissions, as desired.
NOTE: Course permissions can be applied to any user enrolled in a course or group to limit the
user’s chat, course mail, or discussion activity to Read/Write or Read Only permission.
ANGEL: The Basics
46
Topic Resources
ANGEL Knowledge Base https://kb.its.psu.edu/cms
Penn State Learning Design Community Hub http://ets.tlt.psu.edu/learningdesign/
Penn State Learning Designers Yammer Group
https://www.yammer.com/psu.edu/#/threads/inGroup?type=in_group&feedId=220480
Teaching and Learning with Technology
http://tlt.its.psu.edu/2013/01/21/angelshorts-creating-assessments/
ANGEL: The Basics
47
Technology Training Resources
Through ITS Training Services
Find face-to-face and online training workshops through Penn State ITS Training Services at
http://ittraining.psu.edu/workshops/
Request Training On Demand (sessions upon request for groups of five or more) at
http://ittraining.psu.edu/workshops/
Explore thousands of free video tutorials that are available for self-paced learning at
http://lynda.psu.edu/
Take free Microsoft eLearning courses or find out more about free certification vouchers at
http://msitacademy.psu.edu/
Discover training news, fun tips, and session reminders via social media on
@psuITStraining (Twitter)
http://www.facebook.com/psuitstraining/ (Facebook)
Join one of our news lists to receive monthly email notification of all upcoming technology training
opportunities, by sending a blank email to
L-TRAINING-NEWS-SUBSCRIBE-REQUEST@LISTS.PSU.EDU (Training News List)
L-FACULTY-TECHTRAINING-SUBSCRIBE-REQUEST@LISTS.PSU.EDU (Faculty Training List)
L-CAMPUS-TECHTRAINING-SUBSCRIBE-REQUEST@LISTS.PSU.EDU (Campus Training List)
Additional Technology Resources
Contact the IT Service Desk with general technology-related questions by emailing
ITServiceDesk@psu.edu or call 814-865-4357 (HELP)
Search for technology-related information in the IT Knowledge Base at
http://kb.its.psu.edu/
Purchase discounted software or software licenses through Penn State at
http://software.psu.edu/
Access free online books about popular technology topics through the Penn State Libraries at
http://proquest.safaribooksonline.com/