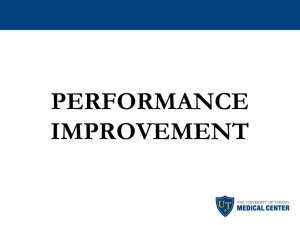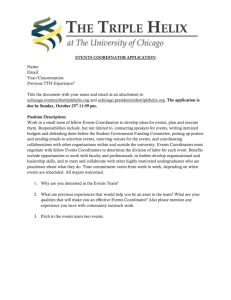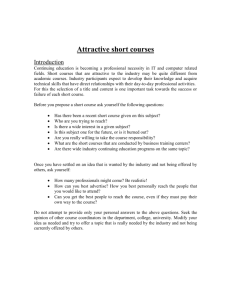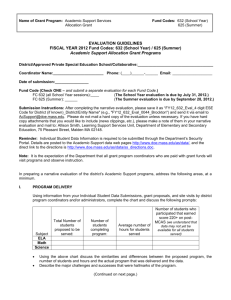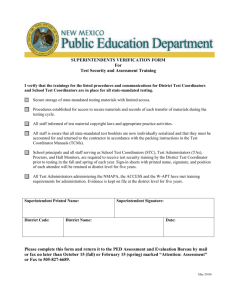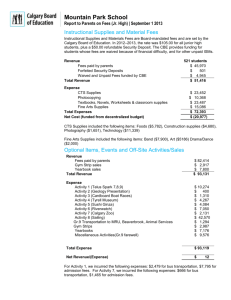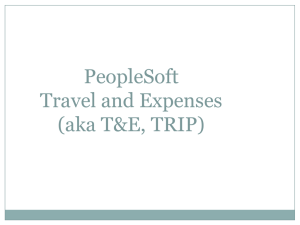Travel Coordinators' User Guide
advertisement

Travel Coordinators’ User Guide Table of Contents Click on a topic below to view its slide show. You will be automatically returned to this page when the show is finished. • • • • • • • • • • • • Introduction Chapter 1: First Use of iTravel Chapter 2: Roles and Responsibilities Chapter 3: Setting up a Traveler Profile Chapter 4: Using the Travel Planning Module Chapter 5: Preparing a Domestic Travel Expense Report Chapter 6: Preparing a Foreign Travel Expense Report Chapter 7: Preparing an OCONUS Travel Expense Report Chapter 8: Processing Non-Employee Travelers Chapter 9: Entertainment and Removal Expenses Chapter 10: Creating a Travel Expense Report Supplement Additional Resources Travel Coordinators' User Guide Slide 2 Introduction Travel Coordinators' User Guide Slide 3 • A Travel Coordinator plays a critical role in UCR’s iTravel system. No Travel Expense Report can be sent to the Accounting Office for reimbursement without being routed through a Travel Coordinator. Travel Coordinators' User Guide Slide 4 • iTravel was designed to flexibly accommodate the diverse needs of campus control units and departments. Travel Coordinators' User Guide Slide 5 • This user guide outlines how iTravel works. • Control units and departments are able to customize their implementation to complement their own structures. • Therefore, this User Guide may need to be referenced along with other, unit-specific, guidelines. Travel Coordinators' User Guide Slide 6 • In some departments, Travelers will enter their own travel information into iTravel for submission to their Travel Coordinators. • In other departments, Travelers will submit their receipts with a worksheet, and their Travel Coordinators will enter the actual trip data into iTravel. Travel Coordinators' User Guide Slide 7 • Some departments have Travel Coordinators who book flights and hotels and make all arrangements for their Travelers • In other departments Travelers make their own arrangements. • iTravel is designed to accommodate any of these structures. Travel Coordinators' User Guide Slide 8 • iTravel allows an individual to be designated as a Traveler and also a Travel Coordinator. Travel Coordinators' User Guide Slide 9 Chapter 1 First Use of iTravel Travel Coordinators' User Guide Slide 10 • • To use iTravel you need a valid UCR Net ID and password, which is normally assigned by your Tel Coordinator at the time you become a career employee at UCR. Students are automatically assigned a Net ID when they matriculate. Travel Coordinators' User Guide Slide 11 • After you have a NetID, your Systems Access Administrator (SAA) must set you up in UCR’s Enterprise Access Control System (EACS) with the role of Travel Coordinator. Travel Coordinators' User Guide Slide 12 Log in to iViews and click on “Travel” in your “Authorized Applications” list. Travel Coordinators' User Guide Slide 13 Chapter 2 Roles and Responsibilities Travel Coordinators' User Guide Slide 14 A Traveler is an individual who travels on University business. Once an individual is assigned the Traveler role in iTravel, he is authorized to: • Customize his own Traveler Profile. • Enter data into the optional Travel Planning module. • Enter his own detailed expenses in the Travel Expense Reporting module. • Approve or reject his Travel Expense Report. • Use the search engine. Travel Coordinators' User Guide Slide 15 Traveler Coordinators must review all Travel Expense Reports that are routed through iTravel. A Travel Coordinator can: • Customize any Traveler Profile in her accountability structure. • Enter data into the optional Travel Planning module. • Enter detailed expenses in the Travel Expense Reporting module. • Request a Non-Employee be established as a Traveler • Use the Search Engine Travel Coordinators' User Guide Slide 16 The Pre-Approver role is optional. The establishment of this role for a department depends on how it implements iTravel and the approval requirements associated with an individual Traveler. Pre-approvers can: • Approve or reject Travel Expense Reports. – If a Travel Expense Report is approved, it is automatically routed to the designated Final Approver(s). – If a Travel Expense Report is rejected, it is returned to the Travel Coordinator(s). • Use the search engine. Travel Coordinators' User Guide Slide 17 A Final Approver is the last person to review a Travel Expense Report before it routes to the Accounting Office for reimbursement. The Final Approver’s access and rights are identical to those of a Pre-approver, except that no additional approval is necessary. Final approvers can: • Approve or reject Travel Expense Reports. – If a Travel Expense Report is approved, it is automatically routed to the Accounting Office – If a Travel Expense Report is rejected, it is returned to the Travel Coordinator(s). • Use the search engine. Travel Coordinators' User Guide Slide 18 • • • • • Accounting Office Staff Responsibilities. After Travel Expense Reports receive final approval and are submitted for reimbursement, Accounting Office Staff can: Approve Travel Expense Reports and queue them for reimbursement Reject Travel Expense Reports, an action which returns them to the appropriate Travel Coordinators in the accountability structure. Add comments, which are optional when a Travel Expense Report is approved, but mandatory when it is rejected. Scan Supplemental documents associated with the trip. Travel Coordinators' User Guide Slide 19 • • Being a Travel Coordinator does not preclude your being a Pre- or Final Approver. However, you may only act as a Pre- or Final Approver for travel expense vouchers you have not worked on as a Travel Coordinator. Travel Coordinators' User Guide Slide 20 Chapter 3 Setting up a Traveler Profile Travel Coordinators' User Guide Slide 21 • • On the opening iTravel screen, under Travel Coordinator Options, click on Traveler Profiles. Creating a Traveler Profile is only necessary the first time travel is processed for an individual – and most of it may be done by the Traveler rather than the Travel Coordinator (just not the optional FAU portion). Travel Coordinators' User Guide Slide 22 At the Traveler Profiles screen, click “Add Employee” to add a new Traveler profile or select an existing Traveler profile for editing. Travel Coordinators' User Guide Slide 23 • • There are three required profile fields on the “Personal Information” tab—the ones with red labels. Be sure to click on the save button before moving to the “Contact Information” tab, where there is one more required field. Slide 24 • • • Work Phone is the only required field on the Traveler Profile “Contact Information” tab. Be sure to press the Save button before moving on. There are no other required fields – but even optional fields are useful. Many fields in the Traveler’s Profile are used to populate fields in a Travel Expense Report. Slide 25 • All Traveler Profile fields on the “Flight Preferences” tab are optional, but would be especially useful for Travel Coordinators who make arrangements for their Travelers. Slide 26 • All fields on the “Other Preferences” tab of the Traveler Profile are optional. Slide 27 • • • • Travel Coordinators (not Travelers) can enter FAU information. If desired, more than one FAU may be entered for a Traveler Profile. If more than one FAU is entered, the total may not exceed 100%. While FAU information entered in a Traveler Profile will populate a Traveler’s expense report, that information may be edited from within each separate report. Click on the blue ellipsis boxes to search for FAU information. Travel Coordinators' User Guide Slide 28 Chapter 4 Using the Travel Planning Module Travel Coordinators' User Guide Slide 29 • • • • Travel Planning is optional. Travel Planning screens may be prepared by either the Travel Coordinator or the Traveler. Travel Planning is useful when there are advances or prepayments associated with a trip. Travel Planning can be a good way for Travelers to communicate with Travel Coordinators who book their flights and make other travel arrangements on their behalf. Travel Coordinators' User Guide Slide 30 • • Within Travel Planning, the “General” tab has several required fields, which are those labeled in red. Fields whose backgrounds are shaded have been populated from the Traveler Profile fields (except for the “Prepared Date” field). Slide 31 • Travel Coordinators' User Guide The “Travel Planning” tab is used to detail requested direct charges and/or cash advances. Slide 32 • • The “Advances” tab is used to request and justify a cash advance, details of which would be listed on the “Travel Planning” tab. (Please note that there are stringent policy restrictions on cash advances.) Travel Coordinators' User Guide Slide 33 • The “Prepayment” tab is currently a placeholder for future enhancements to iTravel that would allow purchasing and prepayment capability similar to that now available in eBuy. Travel Coordinators' User Guide Slide 34 • Travel Planning comments are optional, but extremely useful, for answering questions in advance for Travelers, approvers, and Accounting Office staff. • Judicious use of the comments section can save others having to ask you questions and spare you the annoyance of having an entire trip rejected. • Comments form a record that can be accessed during the iTravel expense report routing by various processors. They also remain part of the permanent record after the trip is complete. Travel Coordinators' User Guide Slide 35 Chapter 5 Preparing a Domestic Travel Expense Report Travel Coordinators' User Guide Slide 36 • • • Travel expense reporting data may be entered by either the Travel Coordinator or the Traveler. Travel expense reports may have been initiated in the travel planning module. If Travelers enter their own data, their iTravel packets will be routed to their Travel Coordinators for review and scanning of substantiating documents. Travel Coordinators' User Guide Slide 37 • • • • There are 12 tabs available in Travel Expense Reporting. The “Expense Summary” and “Approval History” tabs are populated automatically by the system and cannot be altered by the user. Check the “Travel Planning” and “Advances” tabs, which are primarily designed for use in iTravel’s planning mode, to see if there is anything already entered that you need to consider. “Prepayment” is not currently in use, but is a placeholder for future innovations. Travel Coordinators' User Guide Slide 38 • • • Start with the “General” tab when entering travel expenses. You can do nothing else until the mandatory fields (those in red) are completed. Note that the default for “Foreign Travel” is No. Most fields that have colored backgrounds have been populated from the Traveler’s Profile (except “Prepared Date”) and can only be changed in that module. Slide 39 • • • • Enter detailed information in the top part of the Transportation screen. Red-labeled fields are mandatory. Other field are optional, but often useful. Choose “In-State” or “Out of State” for “Expense Type”. Different fields become mandatory depending on the type of transportation chosen, e.g. air fare, baggage, private vehicle, taxis, tolls, etc. Red-labeled fields are mandatory. Slide 40 • • • • After completing transportation details at the top of the screen, click the “Add” button to populate the summary portion located at the bottom of the screen. Add scanned documents to your iTravel expense report from this summary when the “Receipts Needed” column is marked “Yes”. Remove or edit any line items as necessary. Click the tan box with the ellipsis in the column labeled “Jstfctn” to read any justification that has been entered above. Travel Coordinators' User Guide Slide 41 • • • • • Enter details of meal expenses in the upper portion of the screen. To populate the lower portion, press the “Add” button. “Reporting Type” choices are Actuals or Per Diem. (Per Diem is only appropriate for domestic travel longer than 30 days.) The choices for “Type of meals” are Breakfast, Lunch, Dinner, and All. Choose In-State or Out of State for “Expense Type”. Red-labeled fields are mandatory. Slide 42 • • • • • Enter lodging details in the upper part of the screen. “Reporting Type” options are Per Diem, which is only allowed on domestic travel for trips over 30 days, or Actuals. Choose In-State or Out of State for “Expense Type”. Clicking the “Add” button populates the lower portion of the screen. Red-labeled fields are mandatory. Travel Coordinators' User Guide Slide 43 • • • • After completing lodging details at the top of the screen, click the “Add” button to populate the summary portion located at the bottom of the screen. Add scanned documents to your iTravel expense report from this summary when the “Receipts Needed” column is marked Yes. Remove or edit any line items as necessary. Click the tan box with the ellipsis in the column labeled “Jstfctn” to read any justification that has been entered above. Travel Coordinators' User Guide Slide 44 • • • • Enter details of “Other” expenses in this top part of the screen. The choices for “Types” of other expenses are Business Expenses, Conference/Event Fees, and Removal Expenses. Choose In-State or Out of State for “Expense Type”. Red-labeled fields are mandatory. Travel Coordinators' User Guide Slide 45 • • • • After completing “other” expense details at the top of the screen, click the “Add” button to populate the summary portion located at the bottom of the screen. Add scanned documents to your iTravel expense report from this summary when the “Receipts Needed” column is marked Yes. Remove or edit any line items as necessary. Click the tan box with the ellipsis in the column labeled “Jstfctn” to read any justification that has been entered above. Travel Coordinators' User Guide Slide 46 • • Travel Coordinators' User Guide Only Travel Coordinators can edit FAU information, which is done on this screen. The default FAU information on this screen comes from the Traveler Profile. Slide 47 • • • Add new comments in the box above. Click on the arrow buttons below to review all previous comments. If you want to reject the Travel Expense Report (send it to the Traveler), a comment is mandatory. Travel Coordinators' User Guide Slide 48 • • • Travel Coordinators' User Guide From the “Approval History” screen, the default view is the “Expense Approval Log”. On this example the log shows that the Traveler, rather than the Travel Coordinator, initiated this trip. You can also see that there was no electronic travel planning done. Slide 49 • • Travel Coordinators' User Guide From the Approval History tab, clicking on “My Trip’s Routing Location” opens another window that shows this trip’s routing. The white box indicates its current location. Slide 50 • • Travel Coordinators' User Guide The “Expense Summary” screen is divided into several sections. The top section summarizes information from the “General” tab. Slide 51 • Travel Coordinators' User Guide The next section on the “Expense Summary” tab is a list of items from the “Transportation” tab. Slide 52 • Travel Coordinators' User Guide Next on the “Expense Summary” tab are reviews of meal and lodging expenses Slide 53 • Travel Coordinators' User Guide “Other” and “FAU” expenses come next on the “Expense Summary” tab. Slide 54 • • Travel Coordinators' User Guide Finally there is a summarized list of all expenses and a list of all direct charges. Note the difference between the total cost of the trip and the total expenses to be reimbursed to the Traveler. Slide 55 • Travel Coordinators' User Guide The final section of the “Expense Summary” screen contains the trip approvals and comment history. Slide 56 • Note that you may attach scanned documents at any time by clicking the “Attach Documents” button. From the next screen click the “Add” button… Travel Coordinators' User Guide Slide 57 1. 2. 3. Browse to find the scanned document you intend to attach. Select the appropriate “Documentation Type”. Click on “Add Document”. Travel Coordinators' User Guide Slide 58 • • • When completely finished, click the “Submit to Traveler” button. The “Submit to Approver” button may be clicked for Non-Employee Travelers, who do not have access to the system, or for employees who are unable to access iTravel. When using the “Submit to Approver” button, you should attach a document, normally a signed copy of the printed “Expense Summary”, demonstrating the Traveler’s approval. Travel Coordinators' User Guide Slide 59 Chapter 6 Preparing a Foreign Travel Expense Report Travel Coordinators' User Guide Slide 60 • • • • Non-Foreign Travel Example Preparing foreign Travel Expense Reports is different in several ways from preparing domestic Travel Expense Reports. This guide to preparing foreign travel describes only the ways foreign travel preparation differs from domestic. If you are not familiar with domestic travel preparation, it may be useful to review the chapter on Preparing a Domestic Travel Expense Report before proceeding. To the left is the “General Tab” that shows the default layout when Foreign Travel is marked “No”. Slide 61 • • • When Foreign Travel is marked “Yes”, a new section labeled “Foreign Travel” is appended at the bottom of the non-foreign screen. This section, which is for default exchange rates, is optional. If no exchange rate is entered, expenses entered for transportation, meals, lodging, and other expenses, must be computed manually. Slide 62 • • This example shows how the “Foreign Travel” section looks when several exchange rates have been filled in. The exchange rate site www.oanda.com has an option for historical currency exchange rates that was used to prepare this table. Travel Coordinators' User Guide Slide 63 • When Foreign is selected for “Expense Type”, two sections, those circled in red, are added on the screens for the tabs for “Transportation”, “Meals”, “Lodging”, and “Other.” Slide 64 • If default exchange rates were entered on the “General” tab, you may enter the amount spent in the local currency and then select the appropriate exchange rate. Slide 65 • A useful feature in foreign travel mode is the automatic prompt when a justification is required, as it is in the example above. Travel Coordinators' User Guide Slide 66 • • • • • Foreign travel allows a traveler to choose either Per Diem or actual expenditures for reimbursement. Per Diem allowances are found at www.state.govlm/a/als/prdm. Travelers may not request reimbursement of actual expenses for one portion of a trip and Per Diem for the remainder. The method selected must be used for the entire trip. However, a Per Diem may be used for meals and incidental expenses (M&IE) and actual costs used for lodging. When Per Diem is chosen for meals, the pro-ration method for any unpaid meals is in Appendix D of UC Business and Finance Bulletin G-28. Slide 67 • • Different exchange rates from those listed at www.oanda.com may be used, but appropriate backup documentation should be attached. If you enter the amount and the exchange rate manually, as is the case with this example’s expense, you must complete the “Other Currency Code” field before clicking the “Add” button. Travel Coordinators' User Guide Slide 68 • • A credit card service fee is an example of an expense eligible for reimbursement for a traveler who uses a credit card on a trip to a foreign countries. Note that there is no exchange rate, even though the appropriate expense type is foreign. Slide 69 Chapter 7 Preparing an OCONUS Travel Expense Report Travel Coordinators' User Guide Slide 70 OCONUS Travel A trip whose destination is not foreign but is Outside the CONtinental United States Specifically Hawaii, Alaska, and all US possessions. Travel Coordinators' User Guide Slide 71 • This section focuses on the differences between creating a Domestic and OCONUS Travel Expense Report. • (Details for creating a Domestic Travel Expense Report can be reviewed at Preparing a Domestic Travel Expense Report.) Travel Coordinators' User Guide Slide 72 The “General Tab” showing the selection of OCONUS as the “Type of Travel”. Travel Coordinators' User Guide Slide 73 • In this example, the traveler is requesting reimbursement for meals, which is correctly coded as an Out of State expense type. Travel Coordinators' User Guide Slide 74 Chapter 8 Processing Non-Employee Travelers Travel Coordinators' User Guide Slide 75 • • Travel Coordinators are the only iTravel users who have authority to request NonEmployee Travelers. Click on “Request a Non-Employee Traveler” from the opening menu in iTravel to see the “Non-Employee Traveler Search” screen. Travel Coordinators' User Guide Slide 76 • • Travel Coordinators' User Guide Non-Employee Travelers are added to the UCR vendor database. Prior to requesting Non-Employee Travelers, you should make every effort to determine if they are already in the vendor database, as duplicate records create problems. Slide 77 • • Searching on Alfred Newman returned the message “No data found”. To double-check, you might want to rerun the search with only the last name of Newman Travel Coordinators' User Guide Slide 78 • The search results for last name Newman allow you to confirm that your Non-Employee is not in the system with a variation of the first name you were using. Travel Coordinators' User Guide Slide 79 • • • Having ensured that this Non-Employee is not already in the vendor database, you may prepare your request, which will be routed to the Accounting Office after you press the “Request” button. Fax a completed W9 form to the phone number listed. Note the required W9 Form can be faxed at a later date. The Accounting Office will set up a new vendor without the W9, but will not process any payments without it. Slide 80 • • After pressing the “Request” button, you will receive this confirmation message. You will receive an email notification when the Non-Employee has been added. Travel Coordinators' User Guide Slide 81 • • After receiving email confirmation that your Traveler has been added to the database, go back to the Non-Employee travel search and find your Traveler. Click on the “Edit” button Travel Coordinators' User Guide Slide 82 • • • • Select the correct “Accountability Structure” from the drop-down list and click the Request button. Non-Employees added by this method are automatically assigned the “Traveler” role, but they will not show up on the main EACs screen (because they have no UCR NetID). SAAs must open the Travel Routing screen to see Non-Employees, which will be grouped at the bottom of the list of employees who have default routing. All Non-Employees will be assigned the default routing for the “Accountability Structure” unless the SAA specifies otherwise. Travel Coordinators' User Guide Slide 83 • • You may ask your SAA to confirm the addition of a Non-Employee to your list of travelers by having her click on the down arrow that displays Travelers on the UCR Travel Routing screen. Non-Employee travelers are grouped at the end of the list. Note that they all have identification numbers that start with the letter “V” (for vendor). Travel Coordinators' User Guide Slide 84 • • • Non-Employee Travelers cannot access iTravel. When finishing a Non-Employee Travel Expense Report, be sure to attach a copy of the Expense Summary page signed by the Traveler. If you have not already done so, fax the W9 to the Accounting Office. Travel Coordinators' User Guide Slide 85 Chapter 9 Entertainment & Removal Expenses Travel Coordinators' User Guide Slide 86 Entertainment and Hospitality Expenses Incurred While on Travel Status • • By policy, a University employee on travel status who incurs hospitality expenses must request reimbursement of such expenses in accordance with the procedures specified in Business and Finance Bulletin BUS-79. Per BUS-79, “Such expenses should be itemized and submitted with the Travel Expense Voucher (or equivalent electronic form) to ensure that the meals associated with travel are separate from those meals associated with hospitality.” However, until iTravel is customized to handle this feature, reimbursement requests for entertainment and hospitality expenses incurred while on travel status should continue to be processed using UCR Entertainment Check Request Form (Non-Payroll) U5-1E. Travel Coordinators' User Guide Slide 87 Removal Expenses • • • • • • These are expenses incurred by a new appointee moving to the Riverside area. By policy, a purchase order is required to engage the services of a moving company and a Travel Expense Voucher is used to document the allowable travel-related moving expenses of the new appointee. iTravel will soon be programmed to handle the reporting and reimbursement requests associated with removal, but until then these expenses should be routed on a paper Travel Expense Voucher form. (For academic appointees, advance approval to reimburse removal expenses is required by the Chancellor or the Provost.) References are found in Academic Personnel Manual 560 Removal Expenses General Academic Personnel Manual 561 Removal Expenses Assistants Campus Policy 650-31: Removal/Moving Expenses for Academic Positions Campus Policy 650-32: Moving Expense and Relocation Allowance for Staff Employees Business and Finance Bulletin G-13 Policy and Regulations Governing Moving and Relocation Travel Coordinators' User Guide Slide 88 Chapter 10 Creating a Travel Expense Report Supplement Travel Coordinators' User Guide Slide 89 • • • • • A Supplement to a Travel Expense Report is often used for reporting additional expenses that were omitted during the original submission process. A Supplement could also be appropriate when a traveler is going to be on an extended trip, and needs to be reimbursed periodically before the end of the trip. A Supplement can only be created after an initial Travel Expense Report is complete, meaning that it has been approved by all parties, including the Accounting Office. A Supplement is not appropriate for correcting errors made on the original because, like all Travel Expense Reports, you cannot enter negative amounts. To begin a Supplement, click Search Engine under Travel Coordinator Options on the opening screen in iTravel. Travel Coordinators' User Guide Slide 90 • • Search as you normally would for the Travel Expense Report for which you want to create a Supplement. Click the Search button. Travel Coordinators' User Guide Slide 91 • Click on the Trip ID of the Travel Expense Report for which you want to create a Supplement. Travel Coordinators' User Guide Slide 92 • • Notice that this trip, which is in “read-only” mode, now has a new Create Supplement button. After you click this button, you will receive the message shown below. Click the Okay button Travel Coordinators' User Guide Slide 93 • You will be returned to the opening iTravel screen, where you should click on Travel Expense Reporting. Travel Coordinators' User Guide Slide 94 • Notice this Trip ID now ends with the letter “A”, which indicates that it is the first supplement. (While not shown on this example, your list may include other Travel Expense Reports that are open.) Travel Coordinators' User Guide Slide 95 • Notice the Supplement designation at the top of the screen. Travel Coordinators' User Guide Slide 96 • Add the previously omitted expense(s) and when finished, click on the Submit button to route as you would normally. Travel Coordinators' User Guide Slide 97 • • After the Supplement is complete, you may create additional Supplements as needed by clicking on the original Trip ID, and then clicking the Create Supplement button. Additional Supplements will be differentiated by the next letter of the alphabet. For instance, the next Supplement for this example trip would be T103122B. Travel Coordinators' User Guide Slide 98 Additional Resources • • • • • • • • • • UCR’s comprehensive iTravel website: http://www.cnc.ucr.edu/travel/ UCR’s Travel Office website: http://www.accounting.ucr.edu/travel.htm Email thoughts and comments to: TravelFeedback@ucr.edu Login to iViews (to use iTravel): http://iviews.ucr.edu/iviews/iviews_eacs.main Office of the President Business & Finance Bulletin on Travel: BFB G-28 Academic Personnel Manual Removal Expenses General: APM 560 Academic Personnel Manual Removal Expenses Assistants: APM 561 Campus Policy on Removal/Moving Expenses for Academic Positions: UCR Policy 650-31 Campus Policy on Removal/Moving Expenses for Staff Employees: UCR Policy 650-32 Office of the President Business & Finance Bulletin on Moving & Relocation: BFB G-13 Travel Coordinators' User Guide Slide 99