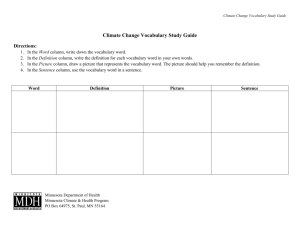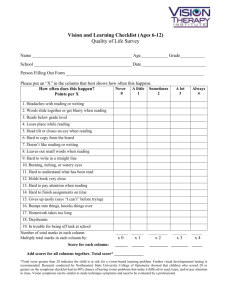Keeping Track of Fundraisers
advertisement

For this particular example, we will be creating a Light Bulb fundraising sheet. Columns A-F will be utilized as well as multiple rows, which depends completely on the amount of team members. There are two different layers of headings that we will be using to make this spreadsheet. First, click on box A1 and drag your mouse across until boxes A1-AF are highlighted. Once all six boxes are highlighted, click the “Merge & Center” tab in the “Alignment” box. Now, type in the title “Light Bulb Fundraising” or any other of your choice. In box A2, type a title such a “Who” or “Seller” Now arrow over to box B2 and type in something along the lines of “Amount Taken” Next, write “Amount Sold” in box C2 In box D2, type “Money Due” or something along those lines Box E2 should be named “Money Handed In” Lastly, box F2 should be named “Money Still Owed” Here is an example of the two headings we just made! Now, we’re going to fill out the six columns we just labeled. Column One › Starting at box A3, type every team members name down the column, whether or not they are planning to sell the product. Column Two › For the “Amount Taken” column, type in the number of light bulbs each mentor and student has been given. Column Three › Type in the number of bulbs each member has actually sold for this column. Column Four › For the next column, we’re going to make a formula to save time on calculations. › In box D3, type “=B3*19.99” and press enter. 19.99 is the dollar amount each light bulb is worth multiplied by the number of light bulbs taken by the team member. › To copy the formula to every box in the column, run the mouse over the bottom right corner of box D3 until a small black plus sign appears. Once you see this plus, click and drag until you reach the bottom of the data. Column Five › For this column, you simply need to record the amount of money each team member have handed in. Column Six › For the last column, we will create another formula to figure out the dollar amount still owed by the team member. › Starting at box F3, type in “=D3-E3” and hit enter. This will subtract the amount of money handed in from the dollar amount due, telling you how much each team member still owes. Here is a picture of what I just did so you can make sure you are correctly following along Now, on the bottom row, we will create a line of totals for every column. First, go to Column B and scroll down to any row below all of the other data. For this example, I am going to start at box B30. Next, type “=sum(B3:B29)” and hit enter. › This formula will add all the values in the boxes featured from the above formula. In order to have all the boxes in the totals column possess an identical formula in respect to its row, again hover over the bottom right corner of box B30 until a black plus sign appears. Then, simply drag the plus over to F30. Here is an example of the totals row we have just created.