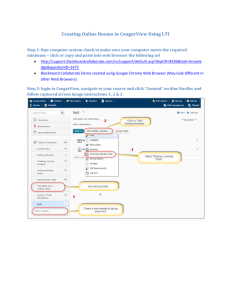Blackboard Collaborate Moderator's Manual
advertisement

Moderator’s Manual Compiled by the Learning Systems Support Team January, 2015 Blackboard Collaborate (Web Conferencing) – Manual Table of Contents: Getting Started -------------------------------------------------------------------------- 2 System Requirements ----------------------------------------------- 2 Practice Creating and Scheduling a Session ------------------------------ 4 Setting Permissions, In-Session Invitations, Simultaneous speakers ----------------------------------------------------------------- 4 o Java and Collaborate Launcher (What is it?) --------------------------- 6 o Setting Connection Speed ---------------------------------------------------- 6 o Configure Audio Importance of the Audio Wizard --------------------------- 7 o Create a Profile ------------------------------------------------------------------ 7 o Using video ----------------------------------------------------------------------- 9 Moderator Power and Permissions -------------------------------------------------- 11 Recording Sessions --------------------------------------------------------------------- 12 Collaborate Tools ------------------------------------------------------------------------ 13 o Whiteboard ----------------------------------------------------------------------- 13 Copy, Paste, Drag and Drop The Tools Palette Objects and Text (Moderator) Objects and Text (Participants) Clip Art o Loading Content Through the Collaboration Toolbar ------------------ 14 o Pre-Loading Content ----------------------------------------------------------- 14 o Chat -------------------------------------------------------------------------------- 15 Permissions (Monitoring Chats) o Polling ------------------------------------------------------------------------------ 18 o Quiz Manager -------------------------------------------------------------------- 20 Creating, Administering, Viewing and Saving Quizzes o Timer ------------------------------------------------------------------------------- 22 o Application Sharing ------------------------------------------------------------- 23 Giving and Revoking Control o Web Tour vs Web Push ------------------------------------------------------- 27 o File Transfer ---------------------------------------------------------------------- 27 o Multimedia Library -------------------------------------------------------------- 28 Loading, Playing, Removing o Breakout Rooms ---------------------------------------------------------------- 30 Public, Private Moving Yourself and Participants to Rooms Copying Pages to Main Room Collaborate Mobile ---------------------------------------------------------------------- 33 o Collaborate session participation on IOS, Android, Kindle Fire. January, 2015 LSST 1 Getting Started: There are a few things you should do before you moderate a session: 1. Ensure your computer meets the minimum system requirements recommended for running a Blackboard Collaborate web conferencing session on your computer. The following are the System requirements: January, 2015 LSST 2 2. It is strongly recommend that you use a headset (or at least headphones or an echo canceling microphone) rather than speakers when using simultaneous talkers. This will eliminate potential echoing and feedback and improve your audio experience. 3. Join a Blackboard Collaborate web conferencing session. You may join a session either through an email link sent to you by your organization or via a link on a web page. The method by which you join a session will vary depending on your organization. See Joining a Blackboard Collaborate Web Conferencing Session. 4. Once you have successfully launched into a Blackboard Collaborate web conferencing session, run the Audio Setup Wizard and set your proxy settings (see Setting Your Proxy Configuration). You may also want to set other preferences, such as your connection speed. The first time you join a session, the Select Connection Speed dialog appears, prompting you to select the connection speed that you will be using. After you exit the session, the connection speed is automatically saved with the preferences. Do not attempt to moderate a session over wireless. Always connect to your network via a network cable. If you would like to practice in advance you can launch an Offline Blackboard Collaborate Web Conferencing Session. To familiarize yourself with the Whiteboard tools or to configure your Audio, you can use an offline Blackboard Collaborate web conferencing session. An offline Blackboard Collaborate session can be accessed at any time. You also can create or review presentations and/or quizzes. Note: The Participants panel, Chat, Audio, Application Sharing and Web Tour do not function in an offline Blackboard Collaborate session. January, 2015 LSST 3 Note: To load a Whiteboard presentation into an offline Blackboard Collaborate session, you must be in your private work area. There are two ways to launch an offline session: Leave a live session without closing the Blackboard Collaborate application (Help menu, Leave Session). All Chat messages and Whiteboard pages that were visible in the session remain so you can review, print or save them. Use the configuration room available through the Support Portal: Open http://support.blackboardcollaborate.com . Browse to First Time Users and then to Step 2 under Blackboard Collaborate Web Conferencing, or click this link on a computer connected to the Internet to launch the room immediately. Click on the link Configuration Room. Creating and Scheduling a Session 1. Log into your Blackboard Course. 2. Locate your course and select Blackboard Collaborate from Course Tools. 3. From the Information screen, select Tools and click Blackboard Collaborate. 4. On the Blackboard Collaborate landing page, you will find two options to launch rooms and an option to create a session. a. Course Room: the first room is called the Course Room. It automatically takes the name of the course but this can be changed. The Course room will remain available for the duration of the course and does not need to be scheduled. Attendance in this room cannot be added to the Grade Center. b. My Room: the second room is a private room which is automatically created for instructors and administrators. The same room/same links are shared over all of the courses that you may own. It can be used for Office Hours, meetings or for practice. Session Information 1. Enter a Session Name – the course name will be the default 2. Enter a Start and End Time 3. If you want the session to Repeat, click the Off button to turn it On. 4. By default 15 minutes will be selected for the Early session entry. This sets the number of minutes prior to the Start Time, participants may enter the session. Room Options 1. Session Type a. Course -All users registered in this course can attend the session. January, 2015 LSST 4 b. Shared -All users registered in courses that you (select) teach can attend this session. 2. Room Attributes a. Recording Mode - Controls the recording for the session. i. Manual – Moderators manually start and pause the recording ii. Automatic – recording starts automatically when the first participants enters the room iii. Disabled – session will not be recorded b. Max Simultaneous Talkers - Maximum number of simultaneous talkers allowed at the start of the session (1 to 6). c. Max Cameras - Maximum number of simultaneous web cameras allowed at the start of the session (1 to 6). d. View Private Messages - Allows moderators to view all private chat messages in the session. e. All Permissions - All participants will have full permissions when they enter the session. Permissions are audio, video, chat and whiteboard. The moderator can give and take away permissions during the session. f. Raise Hand on Entry - Users automatically raise their hands when they join the session. g. Allow In-Session Invitations - While in a session, moderators can invite users to join. h. Hide Names in Recordings - Names of participants are hidden when viewing recordings. Names are replaced with Participant 1, Participant 2, etc i. Preload Content - Upload a file to use in the session. This will preload into the session content such as whiteboard files, Plan files or multimedia content. 3. Grade Center Integration – Once the session ends, you can pull an Attendance Report which will allow you to push the points to the Grade Center. The instructor can assign the point value which defaults to 100. 4. Assign Roles a. All users join as participants – default choice so that all participants only have the participant permission. b. All users join as moderators – can be used if creating a study room or similar and there is not specifically assigned individual to facilitate/moderate the session. c. Assign access - Restrict who can join this session as a moderator or a participant. If this option is chosen, you must assign all participants and moderators to the session. Guest Participation Individuals who are not enrolled in a course can be invited to join using a URL. The URL is automatically generated when the session is created. It will display in a green banner at the top of the Blackboard Collaborate landing page. Email Invitation – guests can also be invited to join a session by sending an email invitation directly from the course. 1. Locate the session and click the chevron to display options. January, 2015 LSST 5 2. Select Allow Guests 3. Enter the email address of the guest who should be invited and click Add and Done. The In-Session Invitation feature Blackboard Collaborate enables Moderators, from within a live session, to invite people into the session by sending them email invitations. The invitations contain a link to join the session and, optionally, a session password (both of which are generated by the Session Scheduling Server when the session is created). Note: To use the In-Session Invitation feature, it must be enabled for your session by the session creator. Only Moderators can use the In-Session Invitation feature. Java and Collaborate Launcher The Blackboard Collaborate Launcher is a utility that provides a convenient and reliable way for Mac OS X 10.8.4 and later users to join Blackboard Collaborate web conferencing sessions. At this time only users running on Mac OS X 10.8.4 or later will use the launcher. Everyone else will continue to join sessions the same way they have previously. Setting Your Connection Speed Blackboard Collaborate is designed to ensure that you are always experiencing a session synchronized with all participants, live in real time. To do this, Blackboard Collaborate matches the rate at which the server sends information to you with the setting you chose for connection speed. (See the Knowledge Base article 1551 to learn more about the importance of setting the correct connection speed.) The first time you join a session, the Select Connection Speed dialog appears, prompting you to select the connection speed that you will be using. After you exit the session, the connection speed is automatically saved with the preferences. Note: You can quickly see what your current connection speed is by viewing it under the Information menu.. Another way to set your connection speed is through the Preferences dialog. You may do this in an offline session or anytime within a live session. January, 2015 LSST 6 Configure your connection speed in the Preferences dialog. 1. Open the Preferences dialog 2. In the left pane of the Preferences dialog, select Connection under Session. The Connection preferences panel appears. 3. From the list of Connection Speed options, select the modem or line speed that your computer is using to connect to the Blackboard Collaborate web conferencing Server. In most cases, this means your Internet connection speed. Warning: Setting the incorrect connection speed (either higher or lower) may result in poor performance. 4. Click on OK to save your preferences and close the Preferences dialog, Apply to save your preferences and leave the Preferences dialog open or Cancel to close the Preference dialog without saving any of your changes. When you configure preferences, Blackboard Collaborate web conferencing will remember the settings each time you join another session on the same computer. Using the Audio Setup Wizard The Audio Setup Wizard is a tool you can use to verify that your Audio is set up correctly. It is comprised of a series of panels that guide you through selecting Audio input (microphone) and output (speaker) devices and setting your speaker and microphone volumes. We encourage everyone to run the wizard prior to the start of the session. Note: When you are using the Audio Setup Wizard during a session, you will not be able to hear any of the session Audio. Others will know you can't hear them because the Audio Setup Wizard icon will appear next to your name in the Participants list. To open the Audio Setup Wizard, do one of the following: Click on the Audio Setup Wizard button at the top of the Audio & Video panel. From the Tools menu select Audio and then Audio Setup Wizard. From the Audio & Video Options menu, select Audio Setup Wizard. January, 2015 LSST 7 Create a Profile Moderators and participants can create a personalized profile with a picture to share information about themselves with other Blackboard IM users. Adding a picture, or other information - though optional - is highly recommended. You can add or modify profile information from the Profile section of the Preferences window. To access the Profile editor, click your profile picture box to the left of the Status Bar in the Blackboard IM window. Profile Picture You can add a profile picture that is visible to other Blackboard IM users to add a personal touch to your profile. Your picture is visible any time you contact another Blackboard IM user, anytime another user contacts you, when a user views your profile, or when a user hovers his or her cursor over your name in the Contacts or Classmates tab. To add a profile picture, click the Choose Picture... button and browse your hard drive for the desired picture. The profile picture box is optimized for square images, but accepts images of any proportions. Email You can add an email address to make it easier for other users to contact you when you're not on signed in to Blackboard IM. This address does not need to be your school email address or the address associated with your Blackboard IM account. January, 2015 LSST 8 About Me The About Me box allows you to type a brief description to introduce yourself to other users. You may wish to include your interests, your major, where you're from, or the type of people with whom you would like to communicate using Blackboard IM. My Webpages The My Webpages box allows you to include links in your profile to the websites of your choice. You may wish to add personal, course, or department webpages. Troubleshooting Video in Blackboard Collaborate Close Webcam Software Often webcams will install proprietary software that starts automatically when you plug them in or boot your computer. Before logging into Blackboard Collaborate, be sure that your computer is not actively running your webcam's software. This may mean closing an active window or closing an application in your computer's taskbar. Clear the Java Cache Windows 1. Open the Control Panel 2. XP users can click the icon labeled "Java" in the Control Panel. Vista users can search the term "Java" in the Control Panel. 3. In the Java configuration window, under "Temporary Internet Files," click the "Settings" button. 4. Click the "Delete" button. 5. Make sure "Applications and Applets" and "Trace and Log Files" are selcted and click "OK." Mac 1. Open Java Web Start (either via the icon on your desktop or in your Programs folder). 2. Click on File then Preferences. 3. Click on the Advanced tab. 4. Click on the Clear Folder button, then click OK. 5. Close the Java Web Start Application Manager. When I try to Transmit or Preview video nothing happens, but it was working before. What can I do? January, 2015 LSST 9 If you are having a problem with your video connection, follow the steps below to select the Video preference "Disconnect device when it is not in use" so the video device establishes a new connection for each use, rather than reopen an old connection. 1. Open the Preferences dialog in one of the following ways: o From the Edit menu, select Preferences… (Windows, Linux & Solaris) o From the Blackboard Collaborate menu, select Edit menu, and select Preferences (Macintosh) o Enter Ctrl+Comma (Windows, Linux & Solaris) o Enter ⌘, (Macintosh) 2. In the left pane of the Preferences dialog, select Audio / Video > Camera Settings. The Camera settings panel appears. 3. Select the option Disconnect camera when it is not in use. 4. Click on OK to save your preferences and close the Preferences dialog, Apply to save your preferences and leave the Preferences dialog open or Cancel to close the Preference dialog without saving any of your changes. 5. When you configure Camera settings, Blackboard Collaborate will remember these settings each time you transmit video in this session or in future sessions. “Cannot connect video source." What does this mean? The error message you are getting is due to Blackboard Collaborate failing to capture the drivers for the web camera. This can happen for a few reasons: January, 2015 LSST 10 1. The drivers have not been initiated properly – make sure the drivers have been installed properly and restart your computer with the webcam plugged in. 2. There is another application using the web camera drivers – right after restarting your computer log into Blackboard Collaborate without opening any other applications, especially the utility application for the web cam. 3. The web camera is unsupported. Moderator Power and Permissions As a Moderator, you are automatically given all permissions. The default global permissions given to Participants are established when the session is initially created and configured. Typically, sessions are configured so Participants can use all the Blackboard Collaborate Web Conferencing features except Application Sharing, Web Tour and Closed Captioning. If permissions are turned off during session configuration, Participants will only be able to use the buttons in the toolbar (emoticons, raise hand, etc.), view profiles and send Moderators private Chat messages. You can grant additional permissions to all Participants at once using the Global options menu or to individual Participants by hovering your mouse over the individual's name in the Participants list to display their permissions. Click on the icon of the permission you wish to change. You may also control Global permissions by selecting or deselecting the permissions icons located at the top of the Participants list. There also may be times you want to revoke the permissions of Participants, such as when you want to focus everyone's full attention on what you are presenting (eliminate distractions) or when Participants are abusing their privileges. Global Permissions from the Global Options Menu: January, 2015 LSST 11 Global permission icons from the Participants list: Individual Permissions: Hover your mouse over the individual's name in the Participants list to display their permissions. Click on the icon of the permission you wish to change. In the example below, the Moderator is revoking Lucy's Video permission. Recording Sessions As a Moderator, you can record a Collaborate session. This can be set up to run automatically when the session begins or manually once in a session. All activity that occurs in the main room of the session will be recorded, except for private Chat messages, the Timer and Notes. As the recording progresses, Collaborate will insert index entries to mark significant events within the session. Anyone viewing the recording can navigate through the recording to points marked with index entries. The moderator can also choose to manually insert index entries during the live session thereby marking specific session activities. You can start or pause recording at any time during the session. The recording can be erased at any time during the session by the moderator. January, 2015 LSST 12 Collaborate Tools Using the Whiteboard The Whiteboard is a collaboration tool that allows two or more users to synchronously view and modify objects and text on shared pages. Whiteboards are object-oriented, meaning that you can add and modify content independently of other objects on the page. This allows for virtually unlimited flexibility, control, and collaboration. You can use Whiteboards in conjunction with other Blackboard IM features, such as Chats, Calls, Office Hours, and Help Desks. Whiteboard features include: · · · · · · tool color, stylization, and stroke options multiple pages with optional independent navigation clip art and backgrounds content import: .wwb, .wbd, .ppt, .pptx, .png, .jpg, .bmp, .gif whiteboard export: .wwb, .wbd, .pdf, .png, .jpg, .bmp video snapshot import from video calls A new blank Whiteboard is presented when the Collaboration Window is opened. Actions Bar The Actions Bar contains buttons that allow you to create new pages, delete the current page, clear the current page, undo the last action, and zoom in or out. Options Menu The Options menu provides access to the same commands as the Actions Bar, as well as commands to modify objects. January, 2015 LSST 13 The Load Content Button The Load Content button lets participants upload content to the whiteboard. Content Area The content area is where you can draw, add text, and add objects in your Whiteboard session. It is also where uploaded content, such as a PowerPoint presentation, is shown. Whiteboard Tools The Whiteboard Tools allow you to draw, add text, and add shapes to a page. In addition, the Select tool allows you to select and modify objects already on your page. Tool Options The Tool Options allow you to change the characteristics of the selected Whiteboard tool. It also allows you to change the appearance of existing objects. Pages Ribbon (not shown) The Pages Ribbon allows you to view and navigate through multiple pages in a Whiteboard session. Gallery Ribbon The Gallery Ribbon provides access to useful graphics and backgrounds to add to your Whiteboard session. Navigation Controls The navigation controls allow you to navigate through different pages in your Whiteboard session. By default, other users will also be moved to those pages. You can override this by using the Explore button. Explore Button The Explore button enables you to move to different whiteboard pages without other participants seeing those pages. While this button is pressed, you will also not see their navigation changes. Preloading Content Whiteboard files, Plan files and multimedia files can be uploaded to the server and then preloaded into a Meeting, a Courses or a Drop In. Below are the steps for uploading the files: 1. Click the File Upload button. 2. Click the Browse button to locate the Whiteboard, Plan or multimedia file you want to upload. i. Filenames must be less than 64 characters ii. The following Whiteboard and Plan file types can be uploaded: .wbd, .wbp, .elp or .elpx iii. The following multimedia file types can be uploaded: MPEG files, MPEG4 Movies, QuickTime files, Windows Media Files, Flash files and MP# Audio files. iv. Enter a file description in the Specify the file description box. v. Click the Upload button. January, 2015 LSST 14 vi. Once content has been uploaded a confirmation screen will appear. Click Close to return to the previous page. Associate Uploaded Content to a Meeting Once the content has been uploaded, the next step is to associate the content to the meeting. 1. To associate a Whiteboard or Plan file, Click the Whiteboard/Plan Preload dropdown arrow. All previously uploaded files will appear in the drop down menu. 2. Select the file you want to preload into the meeting. 3. To associate a multimedia file, Click the Multimedia Preload dropdown arrow. Al previously uploaded multimedia files will appear in the drop down menu. 4. If desired, Click Save as Defaults. This will add the selected preloaded content to each meeting you create. Using Chat in Blackboard Collaborate The Chat tool can function as a Q&A for large, non-participatory events. Nonmoderators (students/attendees) can ask questions in the chat that the Moderator can then respond to either in the chat or through video/audio. To use the chat simply enter text into the text box and hit enter. You can also select emoticons by clicking on the emoticon icon in the text box. There are two default chats, one general chat that everyone in the web conference can see and one that only the moderator can see. You can tab back and forth between the chats at the bottom of the Chat Panel. You can disable the emoticons, manipulate font size, send announcements and adjust other chat settings by clicking on the “hamburger” button on the top January, 2015 LSST 15 right of the panel. Chat Permissions By default all Participants have permission to use the Chat. However the Moderator can take away the permission from one or all of the participants. If the permission has been removed visual indicator will appear to the right of the participants name in the Participants panel. Participants can always send a private text message to the Moderator even if they do not have the Chat permission. The moderator can grant and remove the Chat permission by clicking the Options menu in the Participants panel and selecting Chat. To send message: 1. Type in the message field 2. Hit <ENTER> on your keyboard. Note: The Moderator by default has two tabs – Room and Moderators. Room is public chat sent to everyone in the room and Moderators is reserved for private messages between session Moderators. Sending a Private Chat Message Moderator and Participants can send private chat messages. If the session is “Supervised”, the Moderators will be able to read all private messages exchanged between Participants. The word “Supervised” appears next to CHAT in the Chat window. To send a private message: 1. Select the Participant to whom you would like to send the message. January, 2015 LSST 16 2. Right-click or from the Participant Options menu select Send a Private Chat. 3. A new tab will appear with the Participant’s name. Type your message and hit <ENTER> Remember: In Supervised mode the Moderators can see all private messages. The private messages will appear in light gray, indented and italicized for the Moderator. A new tab will open for each conversation. To close the tab, hover over the blue icon the left of the Participant’s name Click to close. the icon will turn into an X . Chat Options Menu From the Chat Options menu: Messages can be sent as announcements. The font size can be increased and decreased. The Moderator can choose to turn off the “Supervised” chat. The Moderator has the option of viewing all private messages in the conversation area of the Room tab by selecting Show My Private Chats in Room Tab. It will have a heading that starts with the Private Message icon January, 2015 LSST 17 Saving Chat Messages to a File 1. Public and private chat messages can be saved. Click on the tab to select the messages you wish to save. 2. From the File menu, select Save > Chat Polling The Polling feature allows you to poll your participants at any time using one of four different types of polls: Yes/No, Multiple-Choice (A-C, A-D or A-E), and Class Pace. You can use Polling to obtain quick responses to verbal or written questions. The poll type can be changed as many times as needed during a session. The Yes/No poll type is the default. By saving the Whiteboard, anonymous polling results can be saved and reviewed later in or out of a Blackboard Collaborate session. To Poll Participants 1. From the Tools menu, select Polling, select Type and select the type of poll you wish to use. Or select Polling from the Global Options menu. The default is Yes/No. 2. Present the polling question to the Participants verbally or on the Whiteboard. 3. Instruct the Participants to respond using the available response options. The options are located in the Participants panel. Click the Polling Response Menu and click the desired response. January, 2015 LSST 18 Viewing and Clearing Polling Results While conducting a Poll, the Moderator will see the results tabulated under the Polling Response Menu. To delete the responses, click the Clear button. Hide and Show Responses Determine if you wish to show or hide the polling responses from the participants by selecting or deselecting Make Responses Visible from the Tools > Polling menu. Locking Responses The Moderator can choose to lock the polling responses to prevent Participants from changing their answer. Select Lock Responses from Tools > Polling. Publishing Reponses to the Whiteboard Publishing the responses places a graphical representation of the results on the Whiteboard. Tips Use Polling to break up the session and engage Participants. Use the Whiteboard to present your Polling question along with the responses. January, 2015 LSST 19 Hide the Polling results from your Participants until they have responded to ensure honest feedback. Reveal the results only after everyone has responded. If the Polling results were shown to the Participants they will also be shown in the recording. Hidden results are not recorded. Quiz Manager The Quiz Manager helps you create online quizzes consisting of multiple choice and short answer quiz questions. A quiz can consist of any number of questions and can be presented to Participants during the session. The results are tabulated for your review and can be published for the session attendees to review. Note: This feature is not supported on mobile devices. You can open the Quiz Manager in one of two ways: From the Window menu, select Show Quiz Manager. Load a quiz file through the Collaboration toolbar. The Quiz Manager will automatically open. 1 Create New Quiz button 4Remove Quiz Library button 2 Load Quiz button 5Edit Quiz button 3 Save Quiz to File button 6View Quiz button Creating a Quiz To create a new quiz, do the following: 1. Open the Quiz Manager window by selecting Show Quiz Manager from the Window menu. The Quiz Manager consists of a toolbar and the Quiz Library panel. 2. Click on the Create New Quiz button to create a new quiz. The New Quiz panel appears. January, 2015 LSST 20 3. Enter the name of the quiz, replacing the default text ‘New Quiz’. 4. Click on the New Question button to create a new question. The New question… text box appears. 5. Enter your question by replacing the default text ‘New question…’. There are two types of questions you may ask — multiple choice or short answer. If you are asking a multiple-choice question continue with the next step. If you are asking a short answer question, go to step 7. 6. To enter multiple-choice responses, click on the Multiple Choice button. One ‘New choice…’ text box will be created every time you click on the button. The following example has 4 multiple-choice responses. Enter your responses by overwriting the ‘New choice’ text in each of the text boxes. Click on the Wrong icon to mark which of the multiple-choice responses is the correct answer. The icon will change to a icon. January, 2015 LSST Right 21 7. To enter a short answer response for your question, click on the Answer button and enter your answer in the yellow text field. Short Tip: Use the short answer type of question if you want to give people freedom when answering a question. Note: Although you must enter something into the yellow text field, the Quiz Manager will not be able to grade the short answer responses unless the answer given matches the correct answer exactly. Marking of inexact answers must be done manually by the Moderator. 8. Click on the New Question button to create another new question and repeat the earlier steps until you have entered all your questions and responses. 9. Click the Save Quiz button to save the quiz and return to the Quiz Library. Your quiz will appear in the Quiz Library list. The quiz is saved for this session only. You can now administer the quiz to the Participants or you can save it to disk. Timer You can set a timer that all participants can see count down for anything from a break-out room session to timing a poll. When the timer goes off it emits a beep as well as sends a notification to all the participants. To start the timer simply select January, 2015 LSST 22 “Timer” > ”Start Timer” from the “Tools” dropdown menu at the top center of your screen. The Timer appears above the Whiteboard. Application Sharing Application sharing allows the Moderator or Participant to share any application or the entire desktop with other attendees. The host of the application share can grant remote control of their application to others. This allows “hands-on” training, demonstrations, and support applications. Note: The moderator is the only session participant that can start Application Sharing. To start: 1. Click the Application Sharing button January, 2015 LSST 23 2. Select the Share desktop or a specific application from the list. Only open applications that are not minimized will appear on the list. 3. Click Share. 4. The shared application will display in the Content Window for Participants. 5. Size the application to the approximate size of the content window in order to see the Blackboard Collaborate side panels. A yellow box will appear around the region that is being displayed. A small controller will be available with a button for Stop, Pause and Snap Shot. Giving Control of Your Application or Desktop To give control of the shared application to another participant in the session, do the following: 1. Select the Participant from the Participants List January, 2015 LSST 24 2. From the Tools menu, select Application Sharing > Give Control of Shared Applications. The Participant now has the ability to interact with the shared application. 3. To regain control, from your keyboard hold down the CTRL key and the Space at the same time. Control is now back to the host. Giving Participants Application Sharing Permission By default Participants do not have the permission to use Application Sharing. The Moderator may give permission to all Participants from the Global Options menu or to a single participant from the Participants Option menu. If the permission is given globally, you will not see a change in the Participants List. However if it is given to an individual Participant, the Application Sharing permission icon will appear next to that Participants name. Steps: 1. Give the Participant(s) Application Sharing permission as described above. 2. Click on the Application Sharing button to switch to that mode. 3. The Participant must click the Start Sharing button, select an application and click Share. Now all session Participants will see the shared application. January, 2015 LSST 25 4. The Application Sharing permission will change to an active status. Tips When another attendee is controlling your application, it is important to keep you hand off the mouse so you do not compete for control. When another attendee is controlling your application, use the audio hot key F2 to turn on and off your audio. When another attendee is controlling your application, use the Tab key to move between the panels. To view what your participants are seeing, from the Tools menu, select Application Sharing > Show Preview Window. A thumbnail of the shared application will display in a new window. Note: Do not place the Preview window on top of the shared application because it will block transmission and appear as a black box on the Participants screens. The cursor of the shared application can be distinguished from the computer cursor by setting the Application Sharing Preferences to Emphasize Cursor. If the area being shared is larger than the Application Sharing window, it can be scaled to fit the window. Select Scale to fit. You can optimize application sharing by selecting the Image Quality you want to transmit. Normal is the default. Go to Preferences > Application Sharing > Hosting Options to make a change. January, 2015 LSST 26 Web Tour vs Web Push There are two ways for you to show session attendees web sites: in a Web Tour or a Web Push. Web Tours are displayed in the Content area of Blackboard Collaborate web conferencing. As the tour guide, you can control what others see by selecting the Follow Me option. Although session attendees will be able to browse within the web site you opened in the Web Tour, as soon as you move to a new page, they will be redirected to your new page. A Web Push is a type of Web Tour in which the specified web page opens up in the default web browser of each session attendee (including the host's) – outside of the Blackboard Collaborate application. Session attendees will see the web page to which they are initially directed (pushed) and after that are free to browse to other pages, work with bookmarks, close the window, etc. When you move to another web page, it will have no affect on what others see in their web browsers. File Transfer File transfer allows you to upload and distribute files to all web conference attendees. To upload a file to the file transfer library, click on file>open>File for Transfer. January, 2015 LSST 27 This opens the standard file browser of all the files on your computer. Simply select the file you want and hit “open.” This will then automatically open the File Transfer Library. All files in the library are accessible to all web conference participants. Using the icons at the top you can save the file, remove the file, remind participants that they can download the file or add a new file. Note: After you log out of a session, all files are automatically deleted from the File Transfer Library. If you try to upload a file format that is incompatible with the Whiteboard it will automatically activate the file transfer feature and ask users if they want to download the file. Multimedia Library The Multimedia Library is a repository for the multimedia files and multimedia URLs you upload and want to play in your Blackboard Collaborate session. You can open the Multimedia Library in one of two ways: From the Window menu, select Show Multimedia Library. Load a multimedia file through the Collaboration toolbar. The Multimedia Library will automatically open. The first time you access this feature, a Multimedia Warning message appears, reminding you of which files are supported. January, 2015 LSST 28 By default, the option Do not warn me again this session is selected. If you leave this option selected, the warning will not appear again. Click OK to continue. The Multimedia Library will open. 1 Load Multimedia file 4 Play selected media 2 Load Multimedia URL 5 Stop playing selected media 3 Remove media from library Each file or URL displayed in the list contains the following information: Name — the name of the file or the URL. Size – the size of the file in Kilobytes. Server — indicates the status of loading the file onto the server. If the file is loading, it will indicate the status as Loading and the percentage of completion. If the media has been fully loaded onto the server the status will read Complete. Progress — the Progress bar is a status indicator for each user indicating how much of the file has been downloaded to that user's machine. Each section of the bar represents a session attendee, with the first section reserved for the Moderator. There are five download status reporting levels: Red: 0% – 50%, Orange: 51% – 75%, Yellow: 76% - 95%, Cyan: 96% – 99% and green is 100% complete. Breakout Rooms (Group work) To facilitate small group collaboration, a Moderator can create rooms separate from the Blackboard Collaborate Main room and either place session attendees into these "breakout" rooms or allow them to self-select. Breakout rooms have their own private Audio, Video, Whiteboard, Application Sharing, etc., so the collaboration that takes January, 2015 LSST 29 place in a breakout room is independent of the Main room (and other breakout rooms). What is said or viewed in a breakout room will not be captured in a recording. Even if there is no Moderator in a breakout room, when anyone in the breakout room raises their hand or sends a private message to Moderators, Moderators in other rooms will be notified. Note: Moderators on mobile devices cannot create and manage breakout rooms. Log in to the session from a desktop or laptop computer to do so. Mobile device users will not see multiple rooms in the Participants list since they can see only the room they are currently in. There are two types of breakout rooms: Public: A public breakout room does not require anyone in the room. This means that you can create a breakout room, load content into the room and switch Content modes (if needed) before you move the Participants and Moderators into the room. The breakout room and its contents will remain intact even after you have moved everyone out of the room, allowing you to use the room and contents again. Private: A private breakout room is temporary and closes when no one is left in the room. When the Moderator moves someone into a breakout room, the Participants list is updated, displaying the name of the room and the names of the people in the room. In the example below, Lisa and Lucy have been moved to the breakout room called Lab 1 and Charlie has been moved to the breakout room called Lab 2. If you want Participants to be able to move freely between rooms, explicitly grant them the permission. From the Tools menu, select Breakout Rooms and then Allow Participants to Move Themselves to Breakout Rooms. Participants will be able to tell you have given them this permission by the appearance of the Room menu in their Participants panel toolbar. January, 2015 LSST 30 Moving Yourself or Others into Existing Rooms You can send yourself or Participants and Moderators from the Main room to an existing breakout room, a breakout room to the Main room or from one breakout room to another. If moving yourself only, do one of the following: From the Room menu in the Participants panel toolbar, select the desired room from the list of available rooms. January, 2015 LSST 31 From the Options menu of the breakout room to which you want to move, select Enter Breakout Room. From the Tools menu, select Breakout Rooms, then Send Self to Breakout Room and finally select the desired room from the list of available rooms. Drag and drop yourself into the desired room in the Participants list. You can drop yourself on a breakout room's tab or on a person already in that room. If moving Participants and other Moderators, do the following: 1. In the Participants list, select the names of the people you wish to move to a room (including your own). Hold down Shift or Control (same on Mac) to select multiple people. 2. Do one of the following: o From the Tools menu, select Breakout Rooms, then Send to Breakout Room and finally select the desired room from the list of available rooms. o If you have selected only one person, from that person's Participant options menu, select Send to Breakout Room and then the desired room from the list of available rooms. o If you have selected more than one person, right-click (Control-click on Mac) on the Participants list to open its context menu and select Send January, 2015 LSST 32 to Breakout Room and then the desired room from the list of available rooms. o Drag and drop the selected Moderators or Participants into the desired room. You can drop them on the breakout room's tab or on a person already in that room. Collaborate Mobile Join live sessions from iPhone, iPad, or Android device (including Kindle Fire HD) Interact via text chat and two-way audio View whiteboard content and shared applications Use emoticons, hand raising, polls, breakout rooms Connect from any learning management system Stream or download recordings to any mobile device January, 2015 LSST 33