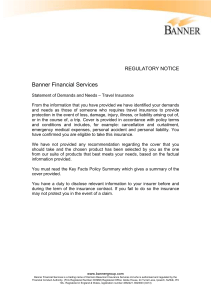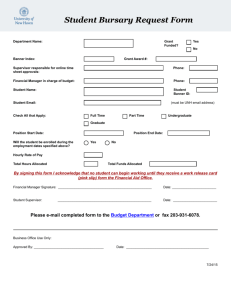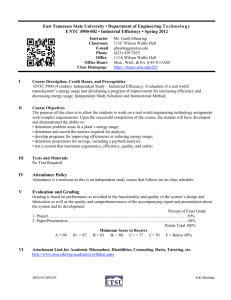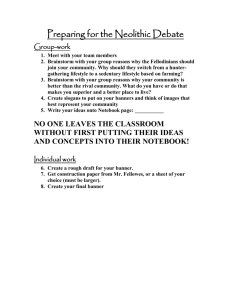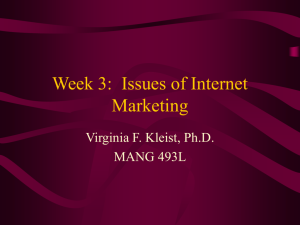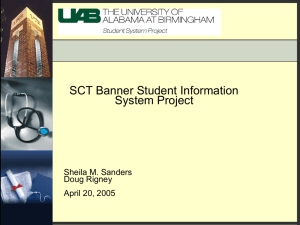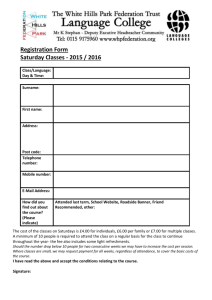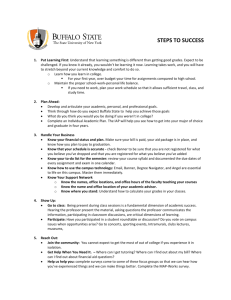Banner Menu
advertisement

ETSU Banner Schedule Building Executive Aide Banner Schedule Building Training By Laine Howard Associate Registrar 1 ETSU Banner Schedule Building How do I login to Banner? 2 ETSU Banner Schedule Building Banner Login Procedures 1. 2. 3. Pull up Internet Explorer connection At URL type the address: http://banner:9090 Press ENTER 3 ETSU Banner Schedule Building Banner Login Procedures 4. White Screen will appear 5. Double-Click Internet Native Banner (INB) Production Database (PROD) 4 ETSU Banner Schedule Building Banner Login Procedures 6. 7. 8. Click inside the box at Username At Username, type your username For first time users, at Password, type your login again 5 ETSU Banner Schedule Building Banner Login Procedures 9. 10. 11. 12. A pop-up box will appear asking you to change your password Type a new password and click connect If you have logged in before, type you current password The Banner Menu will appear 6 ETSU Banner Schedule Building Banner Login Procedures Congratulations! You are now in Banner 7 ETSU Banner Schedule Building Banner Forms To build a schedule in Banner, you will use 3 main forms. 1. 2. 3. 8 ETSU Banner Schedule Building How do I navigate in Banner? 9 ETSU Banner Schedule Building SSASECT 1. Enter SSASECT on the main menu in Banner. 2. Pull out your course information to be entered. 10 Navigating Banner Rollback Next Block Exit Key Block Section Detail Messages show help for current field or update progress. 11 ETSU Banner Schedule Building SSASECT In SSASECT, you can: 1. Enter course information 2. Enter maximum course enrollment 3. Access meeting days, times, buildings and rooms 4. Query a room 5. Assign faculty 12 ETSU Banner Schedule Building SSASECT • Enter term and CRN in Key Block Key in Term: Term is a six character field (YYYYTT) Example: 201010 is Spring 2010 201050 is Summer 2010 201080 is Fall 2010 • To build a new course section, type the word “ADD” in the CRN Box NOTE: “CRN refers to the Course Reference Number and is the Banner equivalent of the SIS Plus Call Number • Click Next Block to access section detail 13 ETSU Banner Schedule Building SSASECT Enter Section Info FOR EXAMPLE: 1. 2. 3. 4. 5. 6. 7. 8. Subject (4 characters) - ENGL Course number - 1010 Section number - 001 Campus: 23M Status A - Active Schedule type - Lec,Lab, L/L Instructional Method - CON Part of Term 1 – Full Term Be sure to hit TAB 9. Hit Save button (top left) Notes: 1. Use the tab key to move to each field. 2. Take note of messages at the bottom of the screen notifying you of keying errors or help. 3. Pay particular attention to message at the bottom of the screen when saving a record. 14 ETSU Banner Schedule Building SSASECT Section Enrollment To get to Section Enrollment: 1. Go to Options at top of screen (third from left) 2. Click on Section Enrollment Info 3. This will take you to Enrollment Details Block 15 ETSU Banner Schedule Building SSASECT Section Enrollment • Enter maximum enrollment • Click Save (If save is complete you will receive a message at the bottom of the page that says “Transaction Complete – 1 record applied and saved”) 16 ETSU Banner Schedule Building SSASECT Save record in SSASECT Check bottom of screen for error messages 17 Click Next Block to access meeting days, times, buildings and rooms. 1. 2. 3. 4. Cursor will be in the Meeting Time Block (left column). Click on the down arrow below the meeting time column. ETSU standard meeting times will appear. Choose the standard meeting times for this course section. (Times will be in military time) 5. Highlight time and double click. 6. Meeting time screen will appear and will be updated. 7. Hit Save button 18 Standard Meeting Times 19 Building and Room Slide lower scroll bar to right until building and room appears 20 Query room field to find available building and room Click drop down box to query available building and room. 21 Room Query Query Button 1.Click on drop down box to find new building codes 2. Double-click on desired building code 3. Field will be updated with building code 22 Room Query 1. Click execute query button (top row) or press F8. 2. A list of rooms in that building will appear. 3. Double click on your choice of room. 23 Faculty Assignment 1. Click Next Block or Options, Assigned Instructors 2. This will take you to the Instructor block 24 Faculty Assignment • Key ID Number • If ID is Unknown: 1. Click Drop-down at top of ID Field 2. Click in last name field • • • • • Click or Tab to Last Name field Type last name Press Execute Query Button or F8 A list of instructors will show Click SAVE Note: You may query the first letter of the last name followed by a %. You may limit values shown by typing more characters, eg Sm% F8 25 ETSU Banner Schedule Building Go to main menu and enter SSASECQ Check for Errors 26 SSASECQ Check for Errors 1. Term will appear in first field. 2. Tab to Subject Field and type four letter subject area. 3. Press F8 or Execute Query Button on menu. 4. All existing sections for that subject area should appear. 5. Click X to go back to the main menu Note: This will bring you to information about the course as it is listed in the catalog. 27 ETSU Banner Schedule Building Courses have already been built in the catalog. If a course you are entering does not appear, it is not in the catalog. Please contact the Registrar’s Office and let us know so we can check on this. 28 ETSU Banner Schedule Building How do I check to see if a course is listed in the catalog? 29 ETSU Banner Schedule Building Go to main menu and enter SCACRSE Course Catalog 30 ETSU Banner Schedule Building Banner Form SCACRSE will allow you to view courses that are in the ETSU catalog. 1. Enter Subject Example: ACCT 2. Enter Course Example: 1010 3. Enter Term Example: 200780 Course title will appear 4. Click Next Block Course details will appear if course is listed in catalog. 31 ETSU Banner Schedule Building REVIEW 32 ETSU Banner Schedule Building Banner Forms To build a schedule in Banner, you will use 3 main forms. 1. 2. 3. 33 ?Banner? 34