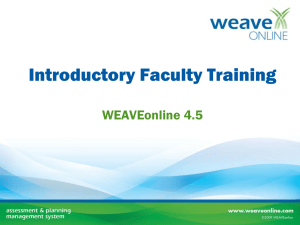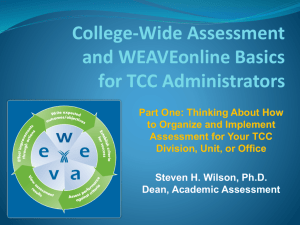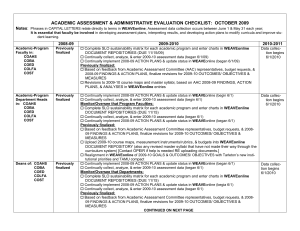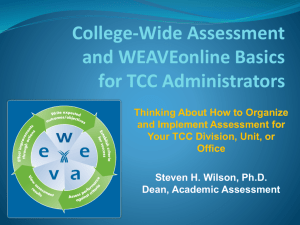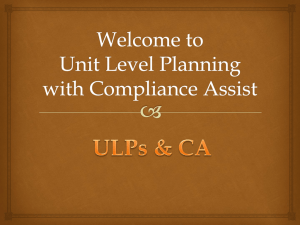Quick Start Guide to WEAVEonline
advertisement

WEAVEonline Quick Start Guide Accessing WEAVEonline Logging In 1. Type the following into the address line of your browser: https://app.weaveonline.com/*****/login.aspx. Then replace ‘*****’ with your institution’s abbreviation. 2. The screen should say: “Welcome ‘your institution’s name’ WEAVEonline user… “, if it does not, double check the address you entered. Once correct, create/edit a bookmark/favorite with this exact address before logging in. 3. Enter your WEAVEonline ID and password and click Login. 4. Click Password Trouble? to email your WEAVEonline Administrator from this page. Home 1. 2. 3. Review Local News for important institutional information and WEAVEonline News for announcements. Use the Email Admin link on the bottom left of all application pages to send an email to your WEAVEonline Administrator. In the Cycle and Entity Selection section, just below the navigation bar, use the dropdown boxes to select the Cycle and Entity in which you wish to work. Help If you need assistance while using WEAVEonline, you may choose to: 1) Use the WEAVEonline Integrated Help System: o Hover over and choose 'Help For This Page' or 'Help Table of Contents.' o The former will display ‘page-specific’ help for the page you are viewing, while the latter will display the Help 'home page.' o Both options include a Table of Contents, Index, Search, Print, and Glossary. 2) Contact your campus WEAVEonline Administrator: steven.wilson@tulsacc.edu Assessment: Mission through Findings Entering and Editing the Mission 1. 2. 3. 4. 5. In the navigation bar located below the WEAVEonline logo, point to Assessment. Select Mission/Purpose from the dropdown menu. To add a Mission, click Add Mission/Purpose. In the text boxes, enter the entity’s mission, and any additional info about that mission. Select cycle in which the Mission is established and the cycle through which it will be active (note: “Keep Active” is appropriate for ongoing missions). 6. Select the appropriate Entry Status (Draft/In Progress or Final). 7. When done, click Save. Later, you can return and Edit to make changes. Then Save again. Entering a Goal 1. 2. 3. 4. In the navigation bar located below the WEAVEonline logo, point to Assessment. Select Goals from the dropdown menu. Under Goals, click Add. In the appropriate text boxes, enter a condensed description (title) and a complete description. 5. Select in which cycle the Goal is established and the cycle through which it will be active. 6. Select the appropriate Entry Status (Draft/In Progress or Final). 7. When done, click Save. Entering an Outcome/Objective 1. 2. 3. 4. 5. 6. 7. 8. 9. In the navigation bar located below the WEAVEonline logo, point to Assessment. Select Outcomes/Objectives from the dropdown menu. Under Outcomes/Objectives, click Add. Select the Established in and Active through cycles. In the appropriate text boxes, enter a condensed description (title) and a complete description. Select Yes or No next to designate whether this is a Student Learning Outcome. Click Add Associations and add checkmarks where relevant. Leave these sections open (do not press Cancel) if changes were made. Select the appropriate Entry Status (Draft/In Progress or Final). When done, click Save. Entering a Measure Note: A Measure cannot be added unless at least one Outcome/Objective exists. 1. 2. 3. 4. 5. 6. 7. 8. 9. In the navigation bar located below the WEAVEonline logo, point to Assessment. Select Measures & Findings from the dropdown menu. Under Measures & Findings, click Add. Select one Source of Evidence for the Measure (there is a generic choice at the top of each category). In the appropriate text boxes, enter a condensed description (title) and a complete description. Check the box next to each Outcome/Objective related to the Measure. Select the Established in and Active through cycles. Select the appropriate Entry Status (Draft/In Progress or Final). When done, click Save. Entering an Achievement Target Note: Every Measure must have an Achievement Target in order to enter Findings. 1. In the navigation bar located below the WEAVEonline logo, point to Assessment. 2. Select Measures & Findings from the dropdown menu. 3. Expand the Measure for which you need to add an Achievement Target, either by clicking the expansion triangle next to the Measure or by clicking the Expand All button. 4. Under the Achievement Targets and Assessment Results/Findings section, click Add Achievement Target. 5. Enter the Achievement Target. 6. Select the Established in and Active through cycles. 7. Select the appropriate Entry Status (Draft/In Progress or Final). 8. When done, click Save. Entering Findings 1. In the navigation bar located below the WEAVEonline logo, point to Assessment. 2. Select Measures & Findings from the dropdown menu. 3. Expand the Measure for which you need to add Findings, either by clicking the expansion triangle next to the Measure or by clicking the Expand All button. 4. In the Achievement Targets and Assessment Results/Findings section, find the appropriate Achievement Target and click Add Finding. 5. Enter a summary of your Findings for the Measure-Outcome/Objective pair. 6. Identify if your findings indicate that your Achievement Target was Met, Partially Met, or Not Met. 7. Select the appropriate Entry Status (Draft/In Progress or Final). 8. When done, click Save. Editing a Goal, Outcome, Measure, Achievement Target or Finding 1. In the navigation bar located below the WEAVEonline logo, point to Assessment. 2. Make the appropriate selection from the dropdown menu. 3. Expand the item you wish to edit, either by clicking the expansion triangle next to the item or by clicking the Expand All button. To edit an Achievement Target or Finding, expand the appropriate Measure. 4. Click Edit, Edit Achievement Target or Edit Finding, as appropriate. 5. Make any changes and update the Entry Status (Draft/In Progress or Final) as needed. 6. When done, click Save. Document Repository 1. In the navigation bar located below the WEAVEonline logo, point to Assessment. 2. Select Document Repository from the dropdown menu and click Upload Document to begin. 3. Browse for the document you wish to upload. 4. Enter a document name (required) and a description (optional). 5. Click Save & Continue. 6. Expand (using the Expand All button or the expansion triangles) the assessment areas where you wish to connect this document. 7. Add checkmarks to set up connection locations for the document. 8. When done, click Save to both load the document and make the connections. Action Plans Entering an Action Plan Note: Action Plans can be entered from within the Assessment > Measures & Findings section by selecting the Add New Action Plan button or by using the method outlined below. Existing Action Plans can be related using the Manage Action Plan Relationships button within the Assessment > Measures & Findings section or within Action Plan Tracking by selecting Details for the appropriate Action Plan. 1. 2. 3. 4. In the navigation bar located below the WEAVEonline logo, point to Assessment. Select Action Plan Tracking from the dropdown menu. Click Add Enhancement Action. Click Add Relationships to link the Action Plan to specific Measure-Outcome/Objective pairs. 5. Select the Implementation Status of the plan. 7. Enter the appropriate information in the available text boxes and select a Priority from the dropdown menu. 8. Select the Established in and Active through cycles. 9. Select the appropriate Entry Status (Draft/In Progress or Final). 10. When done, click Save. Achievement Summary/Analysis Note: Analysis Questions may or may not be utilized on your campus. If utilized, the questions are developed/maintained locally. 1. In the navigation bar located below the WEAVEonline logo, point to Assessment. 2. Select Achievement Summary/Analysis from the dropdown menu. 3. In the section at the top of the page, expand (using the Expand All button or the expansion triangles) the Achievement Target Summary for an overview of actual results versus the intended Achievement Targets. 4. In the section at the bottom of the page, expand (using the Expand All button or the expansion triangles) Analysis Questions and click Add Answer. 5. Enter a response for the selected Analysis Question. 6. Select the appropriate Entry Status (Draft/In Progress or Final). 7. When done, click Save. Reports Note: You may need to allow popups from app.weaveonline.com the first time you run reports. 1) In the navigation bar located below the WEAVEonline logo, point to Reports. 2) Working from left to right, Select a Cycle for which you wish to run the report. 3) Select a Report from the second column. The following report types are most useful for the general user: o Full Assessment Report: The Detailed Assessment Report (DAR) generates a comprehensive summary of: Mission/Purpose Goals (if used as part of the assessment process) Student Learning Outcomes, with any Associations and Related Measures, Achievement Targets, Findings, and Action Plans A parallel section for any outcomes/objectives other than those primarily focused on student learning Action Plan Details Analysis Questions and Annual Report sections are also options, if desired o Audit Reports: Use the Audit Reports to see if there are any specific assessment areas in need of data entry (ex. Measures that Need Findings). A blank audit report is optimal. o Data Entry Status (DES) Reports: These reports are generated from the Entry Status field at the bottom of most data entry pages. You can check your progress here. 4) Select Report Entities (entities that you want included within the report) from the third column, using one of the four options: o All entities to which I have access: Selecting this option will generate a report that includes all of the entities to which you have access. o All entities through [level dropdown]: This option is most useful for those with WEAVEonline Administrator access. o Only entities at [level dropdown]: This option is most useful for those with WEAVEonline Administrator access o Selected Entities: All entities to which you have access (and their parent entities) will show in this hierarchical list. Select as many entities as you would like to include in the report. 5) Once cycle, report, and entity (or entities) have been chosen, click Next. 6) Select report parameters as appropriate, and then click Run.