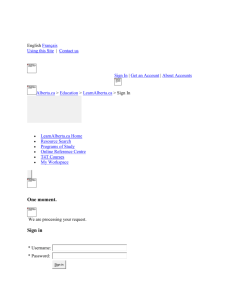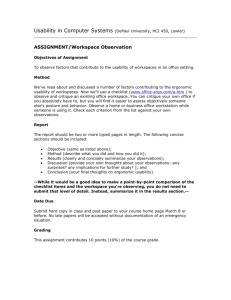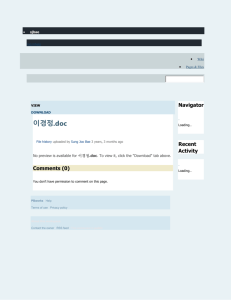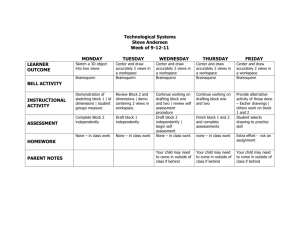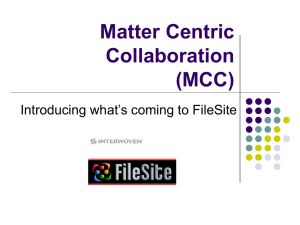Installation – Installing the DatAnywhere Client
advertisement

DATE 5/18/15 ITCS DATANYWHERE DatAnywhere DatAnywhere is a file storage solution similar to Dropbox or Google Drive. DatAnywhere automatically syncs files between Piratedrive folders and mobile devices such as laptops, smartphones, and tablet computers. Once an authorized user is granted access to DatAnywhere, they will be able to log into folders with their ECU PirateID and passphrase (with INTRA), enabling users to securely share files with colleagues and external partners. *Note: No data is stored in the cloud; all data will be synced with Piratedrive folders located on ECU servers **Important: When you run the DatAnywhere client, YOU select which Workspaces are synchronized with your device. The Client then downloads all folders and files residing in the Workspace. Any changes you make to folders and files in the Workspace folder are uploaded to your organization’s servers. Conversely, any changes made to folders and files on the servers, either locally or by other DatAnywhere users, are downloaded to your Workspace folder. Contents – For Windows Operating Systems Installation Installing the DatAnywhere Client ………………………………….. 3 After Installation Creating a Private Workspace ………………………………………… 4 Editing a Private Workspace …………………………………………… 5 Removing Files and Folders ……………………………………………. 6 Page 1 © 2015 ITCS East Carolina University DATE 5/18/15 ITCS DATANYWHERE Features Internal Collaboration …………………………………………………… 7 External Collaboration …………………………………………………… 9 General Usage and Settings Logging In/Out ………………………………………………….… 11 Configuring the Client …………………………………………… 12 Syncing Workspaces & Folders with Your Computer….. 13 Using the DatAnywhere Icons ………………………………… 14 Installation – Installing the DatAnywhere Client To install the DatAnywhere Desktop client: 1. Log into the web portal (https://blackbeard.ecu.edu) 2. Click the drop-down menu in the top right corner. The Menu Options are displayed. 3. Click Install client. The Install DatAnywhere Clients web page opens. 4. Next to DatAnywhere for Mac, click Download. The client is downloaded. 5. Drag the downloaded .dmg file to the Application folder. The client is installed and can be opened from the Dock. Page 2 © 2015 ITCS East Carolina University DATE 5/18/15 ITCS DATANYWHERE After Installation – Creating a Private Workspace To sync items (folders and files) with other devices and share them with other people via the Internet, you must first create a private Workspace - all Workspaces you will create are private Workspaces. To create a new Workspace: 1. Click the Workspaces tab. 2. The My Workspaces page is displayed. Click the Create New Workspace button. 3. The New Private Workspace dialog box is displayed. 4. In the Name text box, type a name for your Workspace. 5. If the Add my home folders to this Workspace automatically option is displayed, DO NOT select the checkbox to automatically add your home folders to the Workspace. 6. Click Ok. The new Workspace is created and a confirmation message is displayed. Note: To start adding files and folders to your Workspace immediately, click Add Folders and Files. Page 3 © 2015 ITCS East Carolina University DATE 5/18/15 ITCS DATANYWHERE After Installation – Editing a Private Workspace After you have created a private Workspace, you can select whether or not home folders are automatically added to it. To edit a private Workspace: 1. Click the Workspaces tab. 2. The My Workspaces page is displayed. Select the private Workspace you want to edit. The Edit button is displayed. 3. Click Edit. The Edit Private Workspace window is displayed. Note: If selected, Clear the Add my home folders to this Workspace automatically checkbox as required, and then click OK. If you clear the checkbox, you are asked whether you want to keep your current home folders in the Workspace. Click No. After Installation – Removing Folders and Files from a Workspace You can remove items (folders and files) you no longer want to sync or share from a Workspace. Page 4 © 2015 ITCS East Carolina University DATE 5/18/15 ITCS DATANYWHERE Adding and removing an item to and from a Workspace does not affect the location of the item on the file server. That is, when you add an item to a Workspace, it is not moved or copied from its original location. It is listed in your Workspace to provide you with a way of viewing which items you have selected to sync and share. Likewise, when you remove an item from a Workspace, it is not deleted from the file server. Note: You can only remove items that are listed in the first page after the Workspace is opened (they were explicitly added to the Workspace). To remove an item: 1. Click the Workspaces tab. The My Workspaces page is displayed. 2. Click the required Workspace. The Workspace opens and items are already added to the Workspace are listed. 3. Select the items you want to remove. The Remove from Workspace button is displayed. 4. Click Remove from Workspace. The Remove Folders/Files from Workspace confirmation message is displayed. Click Ok. Features – Internal Collaboration Folders and files enabled for external collaboration can be shared over the Internet. When you share a file or folder, an email is sent to the person with whom you want to share access. The email contains a link, which when clicked opens access to the file or folder in an Internet browser. To create a shared link: Page 5 © 2015 ITCS East Carolina University DATE 5/18/15 ITCS DATANYWHERE 1. Log into the web portal. Click the Workspaces tab. Your Workspaces are listed. Browse to and select the file or folder you want to share. The Link buttons are displayed. 2. The first button allows the sending of an External Link. The second button creates an internal link that can be shared only with other DatAnywhere Users. You will need to copy the link provided and send via email or IM. The third button allows you to remove the selected file from the workspace. The remaining buttons are relatively self-explanatory, but I will be glad to provide additional information if needed. For the purposes of this documentation we will select the Get Internal Link (the second button) and send this email to others who are already active DatAnywhere users. It does not require a password as the External Private Link does. See below: The recipient of the email will receive a link back to those files. When they receive and open the link in the email, the DatAnywhere web client appears requesting a DatAnywhere login. Once logged in, the email recipient may add the file to their own Private workspace, or send an external link to outside users, or internal link to DatAnywhere users. The mail difference between the internal and external link is that the internal link does not require a password. **IMPORTANT** Please do not send an External Link in anything but Private. NEVER send an external link Public. Page 6 © 2015 ITCS East Carolina University DATE 5/18/15 ITCS DATANYWHERE Features – External Collaboration If you are a Shared folder users, folders and files enabled for external collaboration can be shared over the Internet. When you share a file or folder, an email is sent to the person with whom you want to share access. The email contains a link, which when clicked opens access to the file or folder in an Internet Browser. To create a shared link: 1. Log in to the web portal. Click the Workspaces tab. Your Workspaces are listed. 2. Browse to and select the file or folder you want to share. The Send Link button displays (button on far left). 3. Click Send Link to External User button. The Send Link for External Collaboration dialog box is displayed. NOTE: Make sure to select Private Link Node. Enable Upload link if you want to allow them to upload back to you. Page 7 © 2015 ITCS East Carolina University DATE 5/18/15 ITCS DATANYWHERE 4. Configure the settings described in the following table: Setting Description • Upload link - The email recipients are sent a link to a folder to which they can upload files • Share nested folders - Files can also be uploaded to the folder's child folders Share Type • Download link - The email recipients are sent a link to a file or folder from which they can download files • Share nested folders - Files can also be downloaded from the folder's child folders Link Mode Link Expiration Date From • Public - The link is accessible to anyone with the URL • Private - The link can only be accessed with a PIN, which is also sent to the email recipient One of the following: • Never - The link never expires • On - The date on which the link expires Either your email address or the email address configured for DatAnywhere, which is automatically added and cannot be edited Type the email addresses of the people with whom you want to share the folder or files, separated by commas To Note: To verify email addresses belonging to Microsoft Exchange global address book, click the icon. Subject Type the email subject text Message Type the email body text 5. Click Ok. The shared link is created and a confirmation message is displayed, containing the URL of the link. 6. To close the confirmation message, click OK. The recipient of the email will receive a secure link back to those files. When they select the link in the email, a DatAnywhere window appears requesting a PIN code. The PIN code needed is sent in another email and can only be used ONCE. Each additional time the email is opened, another PIN code is generated. If the recipient of this email forwards it to someone else, they can open the email, but when the select the link, they do not get a code. So access to those files is not available Page 8 © 2015 ITCS East Carolina University DATE 5/18/15 ITCS DATANYWHERE for anyone other than whom the original link was sent to. Once the recipient opens the link successfully, they are presented with the file(s) and the ability to Download/Upload the item(s). General Usage and Settings – Logging In/Out To log into your account: 1. In the Dock, click the DatAnywhere icon. The client starts and the Account screen is displayed. 2. Type the following: • Username – INTRA/pirateID • Password – INTRA passphrase • Server – https://blackbeard.ecu.edu • Remember my credentials – select to save your login credentials 3. Click Login. You are now logged in to the DatAnywhere client and the Logout button is displayed. 4. To log out, click Logout. General Usage and Settings – Configuring the Client In the Workspaces tab, you can select which Workspaces are synchronized with your computer. The General tab is used to determine whether or not: DatAnywhere is launched when you start up your computer, is the desktop notifications displayed. Select which workspaces are synchronized with your computer by: 1. Click Workspaces. The Workspaces screen is displayed. 2. Do one or more of the following: Select the Workspaces you want to synchronize with your device. Page 9 © 2015 ITCS East Carolina University DATE 5/18/15 ITCS DATANYWHERE Clear the Workspaces you do not want to synchronize. You can configure whether or not DatAnywhere automatically starts when you turn on or log in to your computer and whether synchronization notifications are displayed: 1. Click General. The General screen is displayed. 2. Do any of the following: Show desktop notifications – Select to send notices to your desktop when a DatAnywhere event has occurred. For example, send a notice when a new file is downloaded to your local device. Start DatAnywhere on system startup – Select to launch the DatAnywhere client when your device is started. **IMPORTANT** Please do not make any changes to Advance Settings. General Usage & Settings – Synching Workspaces and Folders with Your Computer On the file system, overlay icons are added to DatAnywhere synchronized items (folders and files) to indicate their current status. The following table describes each icon: Icon Description Item is synchronized Item is being synchronized Item failed to synchronize Item is not yet synchronized or its status cannot be resolved File version collision (see Resolving File Version Collisions) While the client is running, you can perform the following actions directly from your file system (in your Workspace folders): Opening the DatAnywhere Web Portal from a Workspace Folder, Deleting Files on the Server from a Workspace Folder, Creating a Shared Link from a Workspace Folder, and Opening the Modification Log from a Workspace Folder. To open the web portal: 1. Navigate to the required file or folder.(The file or folder must reside under the DatAnywhere folder.) Page 10 © 2015 ITCS East Carolina University DATE 5/18/15 ITCS DATANYWHERE 2. Right-click the file or folder and select DatAnywhere. The available DatAnywhere options are displayed. 3. Select Open DatAnywhere website. The DatAnywhere web portal is opened in your default Internet browser. General Usage & Settings – Using the DatAnywhere Icons The menu bar icon is used to show the synchronization status of Workspaces and set DatAnywhere options. The icon changes according to DatAnywhere's current status. The following table describes what each icon represents: Icon Description Icon Description DatAnywhere is synchronized Synchronization has been manually paused Synchronization in progress Client logged out or not connected To use the icon to perform actions: 1. Click the icon. The DatAnywhere popup menu is displayed. 2. Select the required option: Select the required option: Open DatAnywhere folder – Opens your DatAnywhere folder Launch my DatAnywhere account – Opens the DatAnywhere web portal Pause/Start synchronization – Toggles on and off DatAnywhere synchronization Settings – Opens the DatAnywhere client Quit – Closes the DatAnywhere client Page 11 © 2015 ITCS East Carolina University