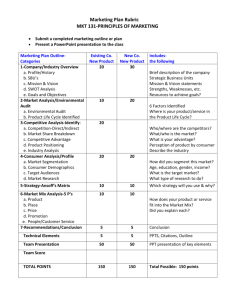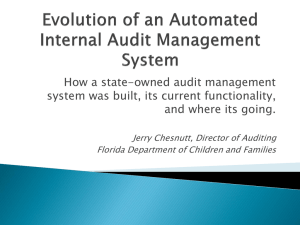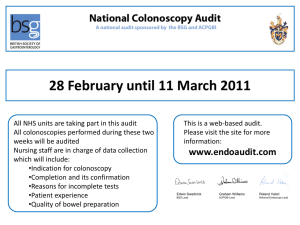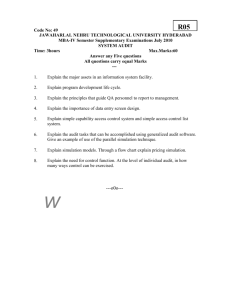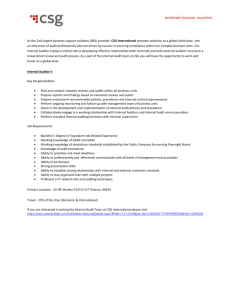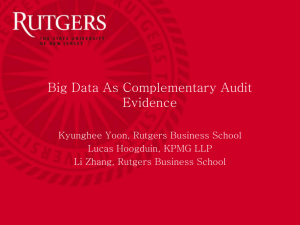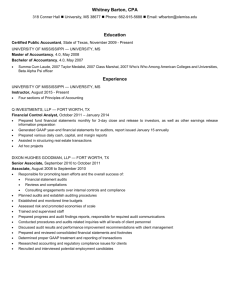u.achieve - Fort Lewis College
advertisement

U.ACHIEVE® TOOLS TO HELP STUDENTS GET THEIR DEGREES IN FOUR YEARS. Fort Lewis College What is u.achieve®? • The u.achieve® Suite is Fort Lewis College’s new degree audit and planning software. • It lets students and their advisors track academic progress and plan degree requirements through graduation. • It’s never too early for students to start planning their 4-year degree! Who can use u.achieve®? • u.achieve® has been built for all students following the 2013-14 and 2014-15 Catalogs. • u.achieve® can be used for all majors and minors in these Catalogs. Access to u.achieve ® degree audits for students • Log into your WebOPUS account • Select the “Student Services” tab • Click on “Student Records” and “View Audit” View Audit Access to u.achieve® suite • General access to the program is also available without first asking to view your audit. • This is most useful when your declared catalog is an older one that will produce WebCAPP audits but you want to create “what-if” u.achieve audits for yourself • • • • From the WebOPUS Student Services tab Choose “Student Records” Choose “u.achieve” Provide your CAS credentials when prompted Run audit for current major/minor (must be 2013-14 catalog or later) • Choose “Audits” tab and select “Run Current Programs.” A degree audit based on your official major/minor on record in Banner will be created. OR • Click the “Run Selected Program” button for a “what-if”audit. Choose the Degree Program you wish to view along with the catalog year. •Leave Options on their default settings • Submit the request by clicking on the “Run Audit” button at the bottom of the page. Run audit for “what-if” • To run “a what if” audit, click run selected program, then choose the major from the drop down menu. • Make sure to choose the catalog year of either 2013 or 2014 from the drop down button. • Next, click “Run Audit.” A “whatif” audit for the selected degree program will be generated Minors and Double Majors Minors and double majors can be added by clicking the Add: buttons and choosing from the drop down menus that appear on the right. Only the minors allowed for the chosen major (s) will appear. How to view an existing audit • To view a previously created audit, click on Manage under the Audits button. • A list of previously generated audits will be created. Click on “view audit” next to the one you would like to view. • Only the Registrar’s office can delete audits. How to read an online audit (HTML format) • On the top of each audit, general information will display. • This includes your name, student id, date and time of audit request, and the major for the processed audit. Below the graphs is the your current student information pulled from Banner. Truth as Banner knows it How to read an online audit • The audit results tab includes a pie chart that shows all course credit hours applicable to your degree (hover the mouse over for total credit hours for each category). • Completed course totals are in dark green, in-progress courses are indicated in light green, and unfulfilled courses are shown in pink. How to read an online audit These graphs at the top of the audit include Cumulative credit hours for GPA, overall GPA, Liberal Arts Core, Major, Minor (if applicable), and free electives. How to read an online audit Each graph can be “drilled down” to get specific information on the requirement. For Major requirements, you need to drill down two layers. How to read an online audit The body of the audit lists each of the required degree areas and indicates if they are Met (dark green check), In-progress (light green progress bar), or Unfulfilled (red “X”). You may drill-down for more information by opening all sections or individual sections. Course History Tab • The course history tab brings up a bar graph and list of your course history. The bar includes semester with number of credits completed and GPA for each semester. Hover over each bar graph for specific number of credits completed. • Each term can be also be drilled down and course history can be sorted. Course History Bar Graph Course history course list How to read an online audit At the top of every audit will be a header indicating the status of the overall audit. There are three different messages that may appear. 1)AT LEAST ONE REQUIREMENT HAS NOT BEEN SATISFIED – This indicates that there is at least one requirement that has NOT been fulfilled. 2) ALL REQUIREMENTS COMPLETED – IN-PROGRESS COURSES USED – This indicates that the audit is MET using in-progress courses and may change if courses are withdrawn or failed. 3) ****ALL REQUIREMENTS IDENTIFIED BELOW HAVE BEEN MET**** This indicates that the audit has been completely MET. Legend The legend symbols apply to requirements and subrequirements of the degree program. • Completed: requirement is completely met with earned coursework. • Planned: requirement includes work student put in a personal academic plan but hasn’t necessarily registered for. Only appears when student is working with a personal academic plan. • In-progress: requirement will be complete once in-progress/future registration coursework is successfully completed. • Unfulfilled: requirement has coursework that is not complete or not in progress. These notations apply to individual courses shown in the Academic History part of the audit. • RP – Courses that have been repeated. • E – Classes that are excluded in GPA, do not count for credit, and have been repeated. • * - Classes that are included in GPA, do not count for credit, and have been repeated. PDF Format Audits can also be run in PDF format. PDF audits display differently depending on which browser is used. Some display embedded in the web audit and some must be downloaded. Training documentation Is this information posted anywhere online? YES – it is!! Please visit the Degree Planning Tools page on the Registrar’s Office website for information and printable documentation regarding u.achieve.