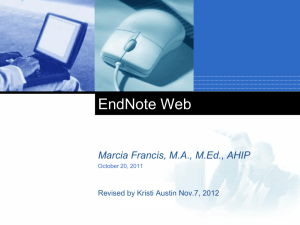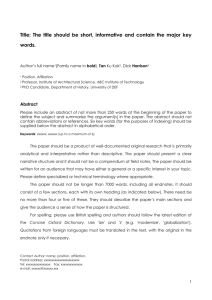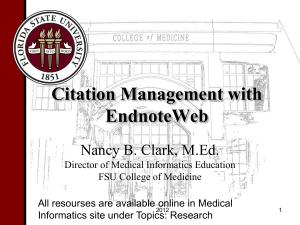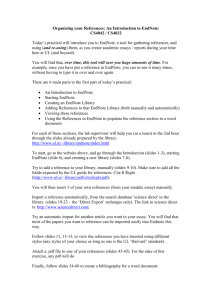- Research4Life
advertisement

Reference Management Software Tools: EndNote Basic ENDNOTE basic (web) • Is a web-based Bibliographic Management Software (BMS) that provides users with online storage for their references and the ability to format bibliographies in their word processor. • Compliments, but does not replace, use of PC based Zotero, Mendeley, Reference Manager, EndNote X1to X7 or ProCite. • Previously known as "EndNote WEB" This and the following slide compare the features of EndNote basic and EndNote X7 – the commercial option. Summary: EndNote Basic Features • stores up to 50,000 references • option to attach files to individual references • 21 most popular bibliographic styles • 2GB of files storage (in EndNote Cloud Storage) • online search of the 5 most popular databases • no cost as this is a free account To access EndNoteBasic, log into endnote.com/product-details/basic Open Create a free account. Registration Click on create an account To register, enter an E-mail address and then Retype E-mail Address. Click on Continue. Fill out the required User Registration form. Remember to click on I Agree for the License Agreement. Store the Password so that you can retrieve it. Exercise 1: Registration • Go to endnote.com/product-details/basic, click on • On the next screen, click on • Enter your email address twice and click on • Complete user registration form by entering the following information: • Click on to complete the license agreement and registration. Remember to save your password. Create a New Group Displayed is the Sign In page for EndNote Basic. Complete Sign In. Displayed is the Getting Started page of EndNote Basic. Note the My References Quick Search display and horizontal tab with all the options. Open Organize/Manage My Groups option and click on New Group. Then Enter a New Group box will appear. The New Group being added is type 2 diabetes and developing countries. Click on OK. In Organize/Manage My Groups, the new type 2 diabetes and developing countries group is displayed. Note that there are zero Number of References. Now click on Manage Sharing. Currently, 0 E-mail Addresses are linked to this search. Click on Start sharing this group. Now displayed is the box where you can Enter e-mail addresses – to form a group that will receive the results of this search. Remember to use commas to separate each email address and click on Apply. Exercise 2: Create a New Group • Open/login to your EndNote Basic account. Click on Organize/Manage My Accounts • Open New Group, enter the title of your new group in the appropriate box • Click on OK Download & Manually Create References Now opened is the Collect/Online Search option. Open the Select Favorites drop down menu and click on PubMed(NLM) connection. Note: Searches also can be completed directly in PubMed and uploaded into your EndNote Group. Now displayed is the PubMed (NLM) Online Search option. Click on Connect. Added in the Online Search are the type 2 diabetes AND developing countries terms. Click on Search. The first 50 references of the PubMed search are displayed. Check the boxes for the ones to add, open (double click on) the type 2 diabetes and developing countries Group. This will add the checked references. After completing these steps, My Groups, type 2 diabetes and dev… has 6 references. Option 2 - In PubMed, complete a search for type 2 diabetes and developing countries. Again, check the boxes - in this case for 9 references. Open the Send to/file option, use the MEDLINE format and click on Create File. In Google Chrome, the file is displayed at the bottom of the screen. Double Click on the .txt file to open it. Now opened is the .txt file Click on File/Save option. Now Save the additional type 2 diabetes citations.txt file to the Desktop or a Documents folder. Open the Collect/Import References option. Choose File: additional typ… from Desktop or Documents folder. Import Option: PubMed(NLM) To: type two diabetes and… Group. Click on Import. In Organize/Manage My Groups, note that the type 2 diabetes… Group now has 15 Number(s) of References. Click on Manage Sharing. Currently displayed are the 15 references in type 2 diabetes… Open the 1st citation by clicking on the title. Now displayed are the complete details of the reference. Open Collect/New Reference, Additional references can be (manually) added to a specific Group. Click on Save. Exercise 3 – Download References from PubMed and Add citation manually • Open PubMed - http://www.ncbi.nlm.nih.gov/pubmed • Complete a search that matches your new group • From the PubMed Summary page, check the boxes of the references you want to save (left of citations) • Open the Send to drop down menu and complete the following steps: Note that the Format must be MEDLINE. • Open the txt file that has been created ( • Save this file to Desktop or a Documents folder: ) • In EndNote Basic, 0pen the Collect/Import References option. • Choose Saved File: _________ from Desktop or Documents folder • Use Import Option: PubMed(NLM) • Move To: Group of your choice • Click on Import Exercise 3 continued: Add citation manually • In your Group, open Collect/New Reference • Once the Manual Reference form is opened, enter the following information: Title Harrison’s Principles of Internal Medicine Edition 19th Author Dennis Kasper Year 2015 Place published New York Publisher McGraw Hill • Click on Save Add File to a Reference After a reference is added to a group, a file (pdf or other formats) can be added to the citation. Click on the link to a free full text article from PubMed. The PDF of this article has been downloaded/saved to the Desktop or a Documents Folder. Open the specific Reference from the type 2 diabetes… Group (click on the title). Note the unbolded paperclip icon. In the specific Reference/Attachments, click on Attach files. Note: figures also can be attached. Now opened is the Attach file option. Click on Choose File, Open specific file (jphr-2015-3-581.pdf) from Desktop or a Documents folder. The specific File now is listed next to a Choose File box. Click on Upload. This screen notes that the Upload (is) Complete. In the full version of the Reference, the Attachment is noted. Note: files can be uploaded in multiple formats – as long as the fulltext file has been downloaded including directly from a R4L journal. Exercise 4 – Adding Files (optional) • Save a PDF of a file to the Desktop or Documents folder. • Open the Group – to add the file • Click on the Title to open the specific Reference and unbolded paper clip icon • Click on paper clip icon. In the specific Reference/Attachments, click on Attach files • In the Attach files option, click on Choose File. Open specific file from Desktop or a Documents folder. • Click on Upload Create a Bibliography Now displayed are 6 references in the type 2 diabetes… Group (the number prior to adding the files directly from PubMed). From the horizontal bar, Click on Format/Bibliography. Using the type 2 diabetes… References/Group, open the Bibliographic style drop down menu, highlight Vancouver – one of the preferred reference formats for the sciences. Click on Preview & Print bar. Now displayed is the printable Vancouver style bibliography with the references in alphabetical order by Author. The savable .txt file is displayed Open the File drop down menu. If necessary, open Format and click on wrap text. Return to File and click on Save or Save as – to the Desktop or Documents folder. Exercise 5: Creating Bibliography • In your Group, click on Format/Bibliography. • Open the Bibliographic Style drop down menu; choose the bibliographic format to use. Click on Preview & Print. • Return to Bibliography • Click on Save bar • Open .txt file in Notepad (click on file) • In Notepad, you may need to open File/Format and click on wrap text. • Return to File option and open Edit. Click on Save or Save as – to the Desktop or Documents folder. Add References to a Word .doc In order to link a Word .doc and create references while writing a paper, Cite While You Write Plug in must be downloaded to the computer. Go to Format Paper and click on Cite While You Write… tab. Now opened is the Download Windows with Internet Explorer option. Click on the link. Once the EndNote Plug-Ins Installer is display, click on Next>. Enter your Name and Company and click on Next>. For the subsequent displays, click on Next> and highlight Cite While You Write for Microsoft Word and click on Next>. After the Updating System is completed , click on Finish. The program now will be installed on your computer. Now displayed is a blank page in MS Word. Note the EndNote Plug-In. A page of text is displayed. Click on the EndNote plugin. Complete the EndNote Login and click on OK. After the EndNote plug-in is displayed, click on Insert Citations. Move the curser to the location of the 1st footnote. When the Footnote style drop down menu is displayed, click on the Vancouver option. Now displayed is the EndNote Find & Insert My References search box. Enter diabetes or a search Group that you have created. Click on Find. Now displayed are six references from the Diabetes… search. Highlight the reference that will be inserted as a citation – in this case the article with Dube as the author. Click on Insert. Now displayed is the Word .doc with two citations. Note how these citations also are listed in a bibliography at the bottom of the page. To make changes to your citations, click on Update Citations and Bibliography. Also note the Convert Citations and Bibliography option – to change the Vancouver style to another. Displayed is the EndNote Edit & Manage Citations option. Exercise 6: Add Word Plugin and Create citations • Go to Format and click on Cite While You Write Plugin • To install this, follow the instructions in slides 52-55. • Open a MS Word .doc and click on the EndNote Plugin. Complete the login for EndNote Basic • In the plugin, click on Insert Citations; put the curser in the place you want to add a citation • When the Footnote style drop down menu is displayed, click on the Vancouver (or another) citation style. • In the EndNote Find & Insert My References search box, enter a keyword for the Group where your reference is. Click on Find. • Highlight the reference that will be inserted as a citation. Click on Insert. • Repeat this process to add a second or third reference. • Note that a bibliography with these references now is listed at the bottom of the page. • You can edit references by clicking on Open the Options tab on the horizontal bar – to change password, email address or other Account options. Additional resources Further training available online • http://endnote.com/training For further training or Per Topic questions, go to the urls listed on this page. Quick Reference Guide/Endnote Online • http://endnote.com/sites/en/files/m/pdf/en-online-qrc.pdf Help site per topic area • http://www.myendnoteweb.com/help/ENW/help.htm Displayed is the EndNote Training page: Endnote.com/training Required exercises – for downloading and use of software – are listed in the presentation. Updated 2016 02