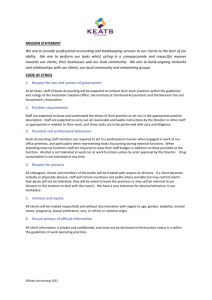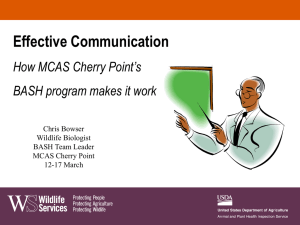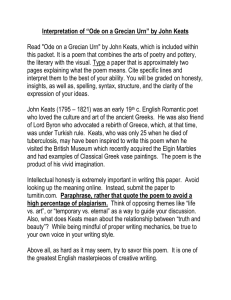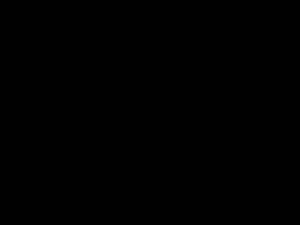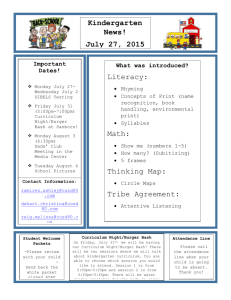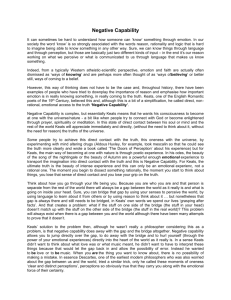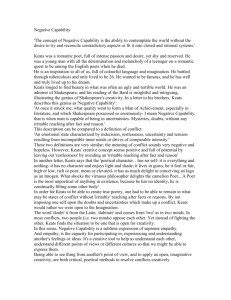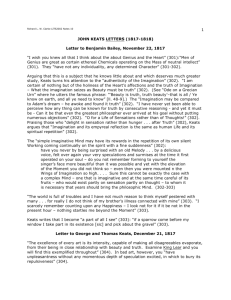Presentation Slides
advertisement

Introduction to Linux Workshop February 26 2015 Introduction Rob Lane & The HPC Support Team Research Computing Services CUIT Introduction Linux Basics Introduction Linux Basics (HPC is next week) Introduction 1st Hour: Slides + Hands-on 2nd Hour: Hands-on Introduction Second Intro to Linux Workshop Please Leave Feedback Introduction What is Linux? Introduction What is Linux? Linux is an operating system. Introduction What is an operating system? Introduction An operating system (OS) is software that manages computer hardware and software resources and provides common services for computer programs. - Wikipedia Introduction History This will be quick History Linux is old 1991 History Linux is related to Unix History Unix is very old 1969 Design Unix created by developers for developers Design Unix was designed to be simple and powerful Design “ […] the power of a system comes more from the relationships among programs than from the programs themselves. Many UNIX programs do quite trivial things in isolation, but, combined with other programs, become general and useful tools.” The UNIX Programming Environment, Kernighan and Pike (1984) Access Did everyone get a user ID? Access 1. 2. 3. 4. 5. Windows Instructions Search for putty on Columbia home page Select first result Follow link to Putty download page Download putty.exe Run putty.exe Access Mac Instructions 1. Run terminal Access Mac (Terminal) $ ssh userNN@didius.cc.columbia.edu Windows (Putty) Host Name: didius.cc.columbia.edu Access Aside System: cunix.columbia.edu User: Your UNI Prompt [user1@didius ~]$ • User name • System name • Name of current directory ~ is special pwd $ pwd “Print working directory” Directory Path $ pwd /workshop/home/user1 Directory Path / bin dev etc lib var workshop home user1 user2 user3 ls $ ls “List directory” Not very interesting. cd $ cd / “Change directory” $ pwd ls $ ls $ ls –l Long listing. cd $ cd $ pwd cd with no arguments takes you back home .. $ pwd $ cd .. $ pwd “..” means “the directory above this one” . $ pwd $ cd . $ pwd “.” means “this directory” ls -a $ cd $ ls -a Can combine options $ ls –la ~ $ pwd $ cd ~ $ pwd “~” means “home directory” Paths $ cd tmp $ cd /tmp Absolute: starts with “/” Relative: doesn’t cp $ cd $ cp /tmp/keets . $ ls rm $ $ $ $ cp keets junk ls rm junk ls cat $ cat keets mv $ mv keets keats $ ls mkdir $ $ $ $ mkdir tmp mv keats tmp cd tmp ls rmdir $ $ $ $ $ pwd mv keats .. cd .. rmdir tmp ls who am i $ $ $ $ whoami who am i id groups id, groups $ id rl2226 $ groups rl2226 who $ who w $ w bash • bash is a “shell” • It prints the prompt and interprets what you enter • It has many keyboard shortcuts that can really speed up your work bash $ ls jeats ls: jeats: No such file or directory • Up arrow to retrieve the command • Left and right arrows to navigate on line • Change the “j” to a “k” and rerun bash “^” means “hold down control” ^a : go to beginning of line ^e : go to end of line ^k: delete to end of line Many more useful bash commands bash $ ls k[tab] $ ls keats • Tab completion • Works for commands as well man $ man ls Display manual for “ls” command ls -l $ ls –l total 4 -rw------- 1 user1 workshop 573 Sep 29 22:00 keats • • • • • • File type and permissions Link count User Group Date last changed File name File Type $ ls –l total 4 -rw------- 1 user1 workshop 573 Sep 29 22:00 keats d l Others Normal File Directory Link Various Special Files Permissions $ ls –l total 4 -rw------- 1 user1 workshop 573 Sep 29 22:00 keats r w x others read write execute various special settings Links $ ls –l total 4 -rw------- 1 user1 workshop 573 Sep 29 22:00 keats We’ll ignore links for now. User $ ls –l total 4 -rw------- 1 user1 workshop 573 Sep 29 22:00 keats The user that owns this file. Group $ ls –l total 4 -rw------- 1 user1 workshop 573 Sep 29 22:00 keats The group that owns this file. Size $ ls –l total 4 -rw------- 1 user1 workshop 573 Sep 29 22:00 keats The size of this file. Here listed in bytes. Last Change Date $ ls –l total 4 -rw------- 1 user1 workshop 573 Sep 29 22:00 keats The last time the file was changed. Name $ ls –l total 4 -rw------- 1 user1 workshop 573 Sep 29 22:00 keats The file name. Permissions $ ls -l /bin/bash -rwxr-xr-x 1 root wheel 768952 Sep 25 15:31 /bin/bash Permissions $ ls -l /bin/bash -rwxr-xr-x 1 root wheel 768952 Sep 25 15:31 /bin/bash r w x others read write execute various special settings Permissions $ ls -l /bin/bash -rwxr-xr-x 1 root wheel 768952 Sep 25 15:31 /bin/bash Nine permission settings Permissions $ ls -l /bin/bash -rwxr-xr-x 1 root wheel 768952 Sep 25 15:31 /bin/bash Three groups of three Permissions $ ls -l /bin/bash -rwxr-xr-x 1 root wheel 768952 Sep 25 15:31 /bin/bash First group: owner read yes write yes execute yes Permissions $ ls -l /bin/bash -rwxr-xr-x 1 root wheel 768952 Sep 25 15:31 /bin/bash Second group: group read yes write no execute yes Permissions $ ls -l /bin/bash -rwxr-xr-x 1 root wheel 768952 Sep 25 15:31 /bin/bash Third group: everyone else read yes write no execute yes date $ date Tue Sep 30 13:27:29 EDT 2014 Output Redirection $ cd $ date > thedate $ cat thedate Output Redirection $ cd $ ls –l > myhome $ cat myhome sort $ sort keats Input Redirection $ sort < keats Input/Output Redirection $ sort < keats > sorted $ cat sorted Appending $ date >> thedate $ cat thedate Useful for log files grep $ grep planet keats When a new planet swims into his ken; Find all lines containing “planet” in “keats” Pipes $ cat keats $ cat keats | grep planet When a new planet swims into his ken; Pipes connect output from one command to the input of another command Editing No single obvious choice for editor • vi – simple but difficult at first • emacs – powerful but complex • nano – simple but not really standard nano $ nano keats “^” means “hold down control” ^a : go to beginning of line ^e : go to end of line ^k: delete line ^o: save file ^x: exit less $ less /var/log/messages • Used to read (not edit) files • Very useful command less [space] : next page b : previous page g : go to end of file ^g : display location in file / : search n: repeat search sleep $ sleep 5 • More useful than it seems echo $ echo hi hi • More useful than it seems Multiple Commands $ sleep 5; echo hi hi • Use ; to separate commands Job Control $ sleep 600 ^c $ • Use control-c to stop a running command Job Control $ sleep 600; echo hi ^c What happened? Why? exit $ exit • Logs out • There are other ways of logging out $ logout $ ^d ps $ ps • Lists the processes you have running in this session ps $ ps -e • List every process ps $ ps -aux • List every process with a lot more information • Flags for ps are numerous and inconsistent top $ top • • • • Lists running processes Updates every 3 seconds Many options to change display Many other top-like commands exist. Questions? Any questions? Other Topics • This is the end of the slides proper • Many other commands and concepts that could be covered • Following slides just list possibilities Other Topics • • • • Environment variables $PATH which type Other Topics • • • • More process control ^z bg, fg jobs (command) Other Topics • • • • • • • Standard directories bin dev etc tmp usr var Other Topics • • • • File systems df Space usage du Other Topics • • • • Processes fork() exec() kill Other Topics • Shell scripts • Programming