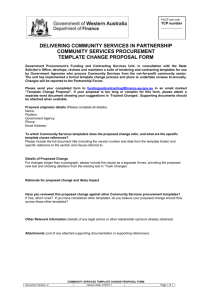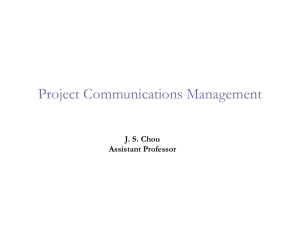Set up a Template
advertisement

A4 Label Templates Demonstration V1.0.1.0 Welcome to the revolutionary world of A4 Label Template Systems. We suggest you view this presentation then take the time to download our FREE TRIAL VERSION. Press the FORWARD arrow when it appears to proceed to the next slide (or use the DOWN arrow). If you are printing a variety of labels on a regular basis we feel confident our product will save you time, frustration & most importantly result in the production of professional quality labels. Slide 1 of 12 Step 1. Launch the program from your desktop The Home Page with default template appears A4 Label Templates Demonstration V1.0.1.0 Slide 2 of 12 HOW TO . . . Set up a Template 1. Launch the program from your desktop. Work Mode ‘TEMPLATE’ is the default setting. 2. We suggest you use your required label size as your template name, EG 60mm x 50mm. 3. Select the desired sheet size (eg A4) 4. Fill in all label dimensions etc. (normally sourced from the sheet manufacturers specifications). Alternatively you can hand-measure a sheet. 5. SPECIAL NOTE: We suggest you manually measure the left hand side & top page margins directly from a label sheet. 6. Click on ‘File’ then on ‘Save template as’ 7. You now have a finished template that can be recalled for future use. 8. Click on ‘Sheet’, then activate ‘Die-lines’ 9. Click on ‘Sheet Preview’ to view the entire sheet template. A4 Label Templates Demonstration V1.0.1.0 Slide 3 of 12 Step 2. Collect the label sheet details from the sheet manufacturer’s specifications. We suggest that you measure the left hand side and top margins. Step 3. Name your template (eg. T50x50) Step 4. Fill in all label details and dimensions Step 5. Click on FILE and then SAVE TEMPLATE AS. Your Template is ready for future recall A4 Label Templates Demonstration V1.0.1.0 Slide 4 of 12 HOW TO . . . View your Template Step 6. Click on SHEET Step 7. Turn on DIE LINES Step 8. Select SHEET PREVIEW. to see the sheet layout A4 Label Templates Demonstration V1.0.1.0 Slide 5 of 12 HOW TO . . . Create a Job from a Template 1. Activate ‘Job’ Work Mode. 2. Click on ‘Add’. Locate, then click on your required graphic which ideally should be pre-designed & sized for the job, & saved elsewhere on your computer (eg, ‘My Pictures’). 3. If your graphic has not been saved to the jobs optimum label size, you can then import an off-size graphic & resize as required. Once you are reasonable satisfied with your sheet layout take a test print. 4. As you have previously activated the die-lines they will appear in your test print. You can now visualise any finetuning required for perfect print registration. The red die-lines should align perfectly with the label edges on your label sheet. 5. If adjustments are required click on ‘Sheet’ then ‘Edit Adjustments’. you can now change the left hand & top sheet margins & individual horizontal & vertical gaps for perfect registration. 6. Once you have achieved perfect registration de-activate the ‘Die-Lines’ & ‘Edit Adjustments’ buttons. 7. You are now set up for perfect label production. Click on ‘File’ then on ‘Save Job As’. That job name will now appear in the job list and to recall for future re-prints. A4 Label Templates Demonstration V1.0.1.0 Slide 6 of 12 Step 9. Switch to JOB mode Step 10. Click on ADD Locate your graphic file saved elsewhere on your computer. Whilst graphics should be pre-sized to match your label size, off-size graphics can be resized using the graphic size controls. Step 11. A4 Label Templates Demonstration V1.0.1.0 Slide 7 of 12 Step 11 Continued. Graphics are automatically located into every label position. Step 12. With die lines turned on, make a final test print. A4 Label Templates Demonstration V1.0.1.0 Slide 8 of 12 If you find that your label sheets are cut slightly off specification the label positions can be adjusted. Step 13. Turn on Edit Adjustments. Step 14. Simply use the arrows to alter gaps and margins as needed for perfect print registration. Adjustments are saved with the file for future prints. A4 Label Templates Demonstration V1.0.1.0 Slide 9 of12 HOW TO . . . Print with Bleed Some graphics require edge-to-edge printing. But sometimes slight sheet movements during printing will leave white edges on your labels. To avoid this you need to create label background “bleed” which is a small band of print outside the die-cut or label edge. In most instances this only needs to be 1mm to 2mm. Whilst leaving the label graphics to fit your label size, the background must be increased by 2mm for every 1mm of ‘bleed’ required. For example if you require 1mm of bleed on all sides of a 50mm x 50mm label, the label background must be set to 52mm x 52mm. 1. Add the graphics to your job as per the previous instructions. 2. Advance the bleed thickness using the ‘bleed’ button. 3. Print a trial sheet. You will notice the ‘bleed’ has printed on to the matrix or scrap outside the label edges. You should now have perfect edge-to-edge printing. A4 Label Templates Demonstration V1.0.1.0 Slide 10 of 12 If you need to ensure that your label background colour or graphic design prints to the very edge of your label, create your graphic bigger than the label size and let it ‘bleed’ beyond the die lies. Step 15. Add your oversize graphic to the job. Eg. 54mmx54mm is 50mmx50mm + 2mm bleed on all sides Step 16. Enter the bleed amount. The bleed will now appear outside the die lines. Step 17. Turn off die lines and print. NOTE: ‘Bleed’ can only work on label sheets that offer minimum gaps of 1.5mm & sheet margins of 5mm or larger. A4 Label Templates Demonstration V1.0.1.0 Slide 11 of 12 Take control of your label printing with the revolutionary A4 Label Templates. Save time… Do it with ease… Now download your free trial version from http://www.a4labeltemplates.com.au Slide 12 of 12