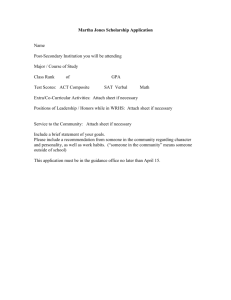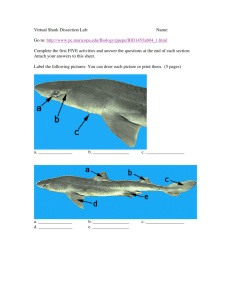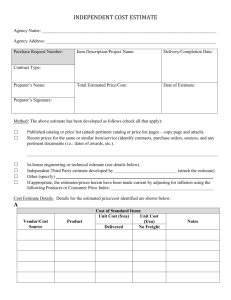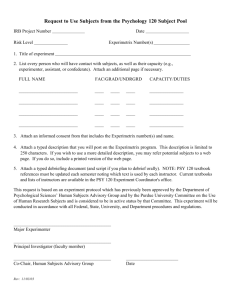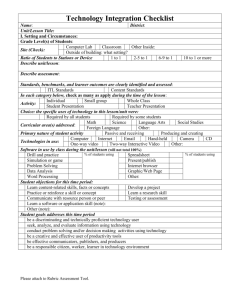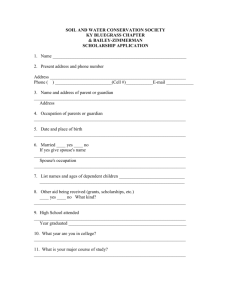Document Management Setup and Instructions
advertisement

Training IFS Document Management Introduction What it does: – Attach files to IFS objects (e.g. attach an CAD drawing of a part to an inventory part) – Control access to files allowing some to view and some to change, etc. – Track and control revisions of drawings or other files. – Maintain a history of file changes. Examples: Attach photos to Sales Parts (e.g. EK-1315) Attach PO confirmations to POs Attach CAD drawings to part numbers Attach invoices to customer orders Attach email messages to projects Attach equipment manuals to part numbers Attach a single file to multiple objects Attach related files do an IFS document folder Training Agenda The following topics will be discussed: – How to set up document management on your computer – How to attach a document to an object – How to check in a new document – How to approve a document – How to control access to a document – How to view a document that has been attached to an object How to set up document management on your computer 1. 2. 3. To set document management up on your computer you only need to select a local directory for IFS to use for file operations. This only needs to be done once per computer. Choose a file location on your local computer for temporary storage of the files. (My documents is a good choice) In IFS go to Document Management/Basic Data/User Settings How to set up document management on your computer 4. 5. Click the Browse button and navigate to the folder you chose in step 1 Click Ok How to attach a document to an object 1. 2. 3. Open any object in IFS that has a paper clip Icon available on the menu bar. Click on the paper clip This will open the Connected Objects Window How to attach a document to an object 4. Right-click in the detail section of the window and select “Create New Document” How to attach a document to an object 5. 6. 7. Select a document class from the list of values. Enter a descriptive title name in the title field Click OK How to attach a document to an object 8. A new line will be created in the “Connected Objects” window. Result: A new document has now been attached to the object. However no file is associated with the document until the document is checked in. How to check in a new document 1. 2. Highlight the new line created in the “Connected Objects” window. Right-click and select “File Operations/Check in document” How to check in a new document 3. 4. Select the appropriate file type in the “Choose file for Check-in” dialog box and then navigate to the file you want to check in. Click Open. How to check in a new document Result: The file is now associated with the document. If the file is in its final version, it should be approved and then access should be set so that other users can view the file. How to approve a document The file is now attached and it can be checked out for editing before it is approved. Only one user can check out the file at a time. Once the file is approved it can no longer be checked out for editing. How to approve a document 1. 2. 3. To approve the document: Open the “Document Info” Window. Highlight the new line created in the “Connected Objects” window. Right-click and select “Document Info…” How to approve a document How to approve a document 4. 5. Right-click in the header of the document window and select “Status/Approve” The status field should now say “Approved”. The file is now locked and cannot be edited. To change the drawing, a new revision would need to be created. The last step is to give other users access to the document. (if other users need to edit the file, access will need to be granted before the document is approved) How to control access to a document 1. Right-click in the header of the document window and select “Access/Set all Access” All users will now have access to this file. You can also grant access to individual users or groups. See help to learn more about granting access to users. How to view a document that has been attached to an object 1. 2. 3. Open an object in IFS that has a document attached to it. Click on the paper clip This will open the Connected Objects Window How to view a document that has been attached to an object How to view a document that has been attached to an object 5. 6. Highlight the item you want to view, right-click and select “File Operations/View Document” The following window will appear: 7. Select “View Copy” then click “OK” How to view a document that has been attached to an object 8. If you have viewed the file previously you will get the following dialog box 9. Click yes to view the document.