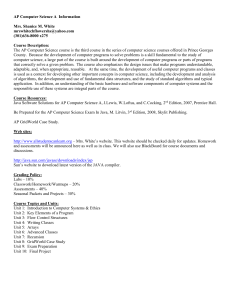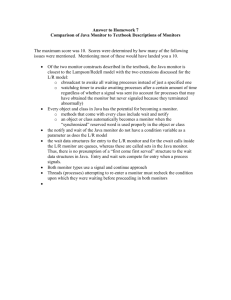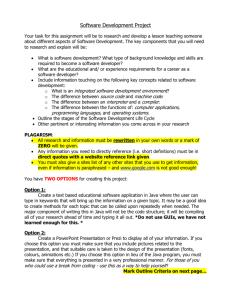First Java Program with NetBeans
advertisement

First Java Program with NetBeans
Computing Department
University of Surrey
Amir r Razavi
Contents
•
•
Introduction
Setting Up a Project
– Creating a new Java class library
– Creating a new Java application
– Configuring the compilation classpath
•
Creating and Editing Java Source Code
– Creating a Java package and class file
– Editing a Java file
– Finding all usages of a class name
•
Compiling and Running a Project
– Setting the main class and execution arguments
– Running the main project
•
Modifying for Image Processing
Introduction
• Using NetBeans IDE
• Following the standard Java by
NetBeans
• Image Processing by NetBeans
• Free Full Software and Proper
Documentations and support
http://www.netbeans.org/
Creating a new Java class library
• Choose File > New Project (Ctrl-Shift-N).
Creating a new Java class library
• Under Categories, select General. Under Projects,
select Java Class Library and click Next
Creating a new Java class library
• Under Project Name, enter MyLib. Change the Project
Location to any directory on your computer.
Creating a new Java application
• Choose File > New Project. Under Categories,
select General. Under Projects, select Java
Application and click Next
Creating a new Java application
• Under Project Name, enter MyProg1.
Configuring the compilation classpath
• Right-click the MyProg1 project in the
Projects window and choose Properties.
Configuring the compilation classpath
• Select Compiling Sources and click Add Project.
Configuring the compilation classpath
•
Select the MyLib project folder. The Project JAR Files pane
shows the JAR files that can be added to the project. Notice
that it shows a JAR file for MyLib even though we have not
actually built the JAR file yet. This JAR file will get built when
we build and run the MyApp project. Click Add Project JAR
Files.
Creating a Java package and class file
•
Expand the MyLib project node. Right-click the
Source Packages node and choose New > Java
Class. Name the class LibClass, type org.me.mylib in
the Package field, and click Finish. LibClass.java
opens in the Source Editor.
Creating a Java package and class file
•
In LibClass.java, place the caret on the line between the class
declaration (public class LibClass {) and the constructor (public
LibClass() {). Type or paste in the following method code:
Editing a Java file
•
•
•
Select the Main.java tab in
the Source Editor.
Delete the // TODO
comment in the main
method and type the
following:
String result = LiPress CtrlSpace to open the code
completion box. The
project offers code
completion for all classes
and methods in the
project's compilation
classpath. Select LibClass
and press Enter.
Editing a Java file
•
Press Alt-Shift-I to
create an import
statement for
org.me.mylib.LibCl
ass.
Editing a Java file
•
•
Enter a period after LibClass. The code completion box opens
again. Select the acrostic method to see popup Javadoc for
the method. Enter the acrostic method with its default
argument: args, then type a closing parenthesis and
semicolon. The final line should look like this:
String result = LibClass.acrostic(args);
Editing a Java file
Press Enter to start a new
line. Then type sout and
press space. The sout
abbreviation expands to
System.out.println(""); with
the caret between the
quotation marks. Type
Result = inside the
quotation marks and +
result after the quotation
marks. The final line should
look like this:
System.out.println("Result = "
+ result);
•
Finding all usages of a class name
Setting the main class and execution
arguments
Running the main project
•
Choose Run > Run Main Project (F6) from the Run menu. Doubleclick the Output window to maximize it so you can see all the output.
Note that Ant builds MyLib.jar first and then compiles MyApp using it.
Finally, it prints the output from the program, Result = Hello (the
acrostic of the phrase that was passed to the program as an
argument).
Modifying for Image Processing
Modifying for Image Processing
Modifying for Image Processing
Modifying for Image Processing
Modifying for Image Processing