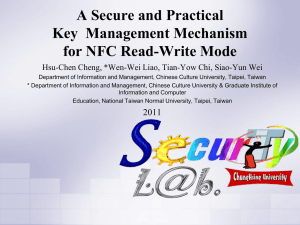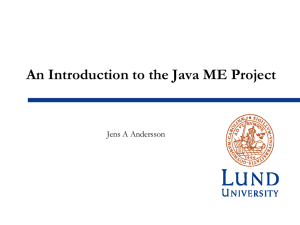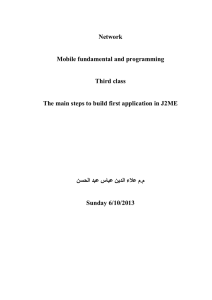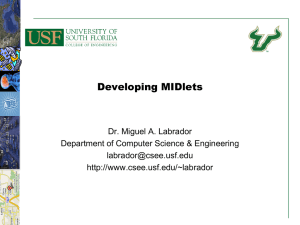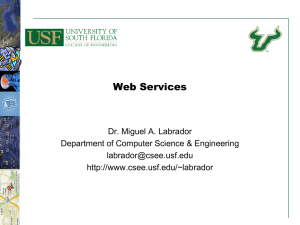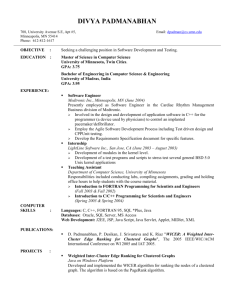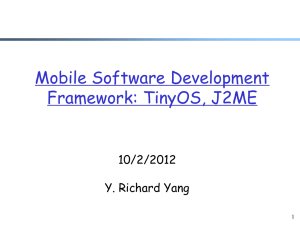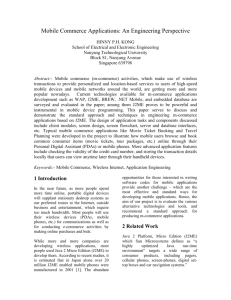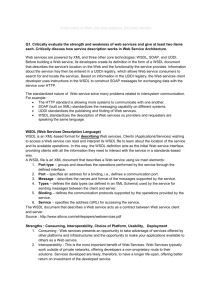Lab 1: An Introduction to Java ME Objective
advertisement
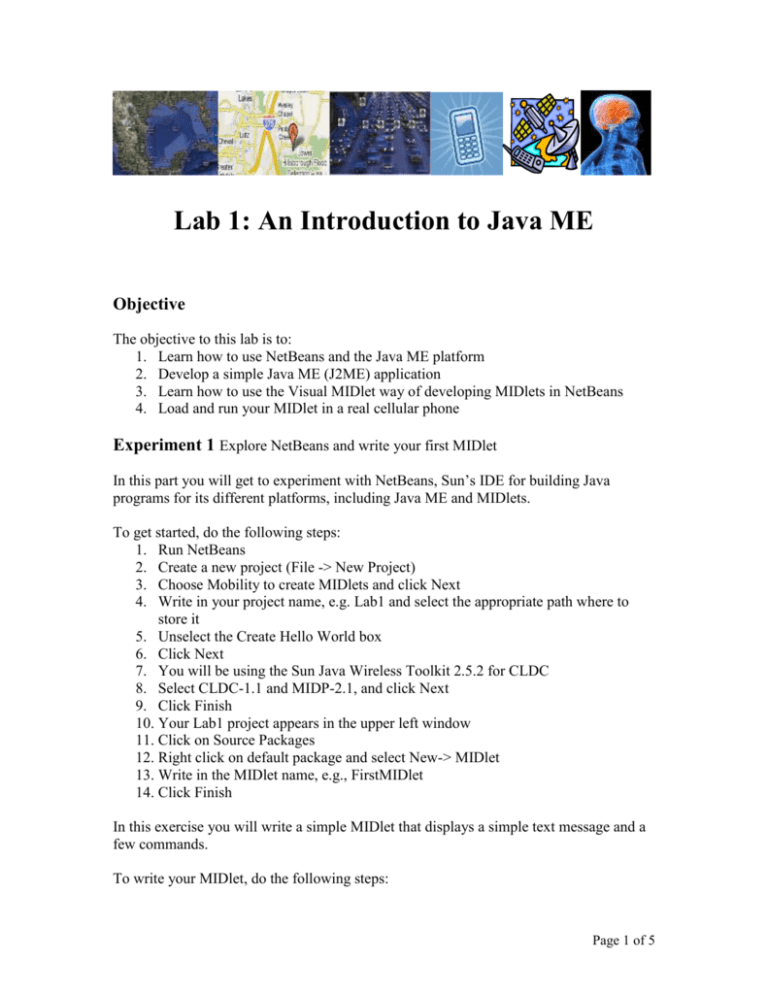
Lab 1: An Introduction to Java ME
Objective
The objective to this lab is to:
1. Learn how to use NetBeans and the Java ME platform
2. Develop a simple Java ME (J2ME) application
3. Learn how to use the Visual MIDlet way of developing MIDlets in NetBeans
4. Load and run your MIDlet in a real cellular phone
Experiment 1 Explore NetBeans and write your first MIDlet
In this part you will get to experiment with NetBeans, Sun’s IDE for building Java
programs for its different platforms, including Java ME and MIDlets.
To get started, do the following steps:
1. Run NetBeans
2. Create a new project (File -> New Project)
3. Choose Mobility to create MIDlets and click Next
4. Write in your project name, e.g. Lab1 and select the appropriate path where to
store it
5. Unselect the Create Hello World box
6. Click Next
7. You will be using the Sun Java Wireless Toolkit 2.5.2 for CLDC
8. Select CLDC-1.1 and MIDP-2.1, and click Next
9. Click Finish
10. Your Lab1 project appears in the upper left window
11. Click on Source Packages
12. Right click on default package and select New-> MIDlet
13. Write in the MIDlet name, e.g., FirstMIDlet
14. Click Finish
In this exercise you will write a simple MIDlet that displays a simple text message and a
few commands.
To write your MIDlet, do the following steps:
Page 1 of 5
1.
2.
3.
4.
5.
Select all the code that appeared in the FirstMIDlet.java screen and delete it.
Copy and paste the following code in that area and save it (File->Save)
Run the project (Run->Run Main Project)
The cell phone emulator should come up running your MIDlet
Look at the code and play with the MIDlet and make sense of the code and the
MIDlet’s behavior.
Listing 1- FirstMIDlet.java
import javax.microedition.midlet.*;
import javax.microedition.lcdui.*;
// A MIDlet displaying a simple text and a few commands.
public class FirstMIDlet extends MIDlet
implements CommandListener {
//The exit, info, and buy commands
private Command exitCommand;
private Command infoCommand;
private Command buyCommand;
//The display for this MIDlet
private Display display;
public FirstMIDlet() {
display = Display.getDisplay(this);
exitCommand = new Command("Exit", Command.SCREEN, 1);
infoCommand = new Command("Info",Command.SCREEN, 2);
soundCommand = new Command("Sound", Command.SCREEN, 2);
}
// Start the MIDlet by creating the TextBox and
// associating the exit command and listener.
public void startApp() {
TextBox t = new TextBox("FirstMIDlet", "Welcome to MIDP Programming", 256, 0);
t.addCommand(exitCommand);
t.addCommand(infoCommand);
t.addCommand(soundCommand);
t.setCommandListener(this);
display.setCurrent(t);
}
// Pause is a no-op because there are no background activities or record stores to be closed.
public void pauseApp() { }
// Destroy must cleanup everything not handled by the garbage collector.
// In this case there is nothing to cleanup.
public void destroyApp(boolean unconditional) { }
Page 2 of 5
// Respond to commands. Here we are only implementing the exit command.
// In the exit command, cleanup and notify that the MIDlet has been destroyed.
public void commandAction(Command c, Displayable s) {
if (c == exitCommand) {
destroyApp(false);
notifyDestroyed();
}
}
}
In order to understand the code, read the following explanation carefully.
Note the followings from Listing 1:
import javax.microedition.midlet.*;
import javax.microedition.lcdui.*;
-
We import the midlet and lcdui packages. The midlet package defines the MIDP,
and the lcdui package provides user interface APIs for implementing user
interfaces for MIDP applications.
public class FirstMIDlet extends MIDlet
implements CommandListener {
}
-
Each MIDlet must extend the MIDlet class which allows for the orderly starting,
stopping, and cleanup of the MIDlet. Each MIDlet has the following methods:
public void startApp() {}
public void pauseApp() { }
public void destroyApp(boolean unconditional) { }
-
In FirstMIDlet, the Command class is used to create commands. The command
itself contains only information about a command. When a command is activated,
an action occurs. This action is defined in a CommandListener associated with the
screen. Let's look at one of the command statements from Listing 1:
Command infoCommand = new Command("Info",Command.SCREEN, 2);
-
As you can see, a command contains three pieces of information: a label, a type,
and a priority. The label (which is a string) is used for the visual representation of
the command. The type of the command specifies its intent. Finally, the priority
value describes the importance of this command relative to other commands on
the screen. A priority value of 1 indicates the most important command, and
higher priority values indicate commands of lesser importance. The following
shows how to define an action for the command “exitCommand”.
Page 3 of 5
public void commandAction(Command c, Displayable s) {
if (c == exitCommand) {
…
}
}
Experiment 2 Modify the MIDlet
2.1 Implement the “Info” command so when the user selects “Info” some information
is displayed in the cell phone’s screen.
2.2 Implement the “Sound” command so when the user selects “Sound” a tone is
generated for some time.
Experiment 3 Use NetBeans’ Visual MIDlet
Develop the same MIDlet in Experiment 2 using NetBeans’ Visual MIDlet feature. In
order to get familiar with this approach to building MIDlets, you can see a Hello World
MIDlet example following these steps:
1.
2.
3.
4.
Run NetBeans
Create a new project selecting File->New Project
Select Mobile and click Next
Select your project name, e.g., Lab1Visual, keep the Hello World check box
selected, and click Next
5. Select CLDC-1.1 and MIDP-2.1, and click Next
6. Click Finish
7. In the right hand side panel now you have four subpanels. The first one includes
the source code; the second one (Screen) is utilized to design the GUI of your
MIDlet; the Flow panel allows you to establish the relationship of the MIDlet
screens.
In order to develop your own MIDlet from scratch, follow the following steps:
1.
2.
3.
4.
5.
6.
7.
8.
Run NetBeans
Create a new project selecting File->New Project
Select Mobile and click Next
Select your project name, e.g., Lab1Visual, unselect the Hello World check box
selected, and click Next
Select CLDC-1.1 and MIDP-2.1, and click Next
Click Finish
Go to the Projects window (upper left panel), click + on Sources package, select
<default package> and right click on it. Then, select New->Visual MIDlet
Give your Visual MIDlet a name and click finish.
Page 4 of 5
9. In the right hand side panel now you have four subpanels. The first one includes
the source code; the second one (Screen) is utilized to design the GUI of your
MIDlet; the Flow panel allows you to establish the relationship of the MIDlet
screens.
Experiment 4 Run your MIDlet in a real cellular phone
Follow the instructions given in class to package and upload your MIDlet in the cell
phones.
Report
Turn in your software and a written report including:
1. Name of group members
2. Date of the project’s submission
3. Names of all project folders submitted
4. A brief set of instructions for using your application
5. Screen shots of your application, as appropriate
6. A brief summary of the activities and description of any problems you
encountered
Page 5 of 5