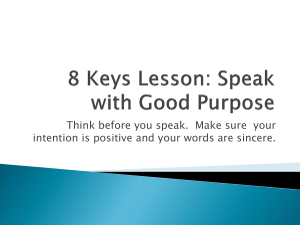Outlook Web Access: Options
advertisement

From HOME . . . 2009-2010 RVCC Phone 908-526-1200 MIS Help Desk, Ext 4357 (HELP) Holly Smythe, Instructional Designer, Ext 8451 Lonny Buinis, Instructional Designer, Ext 8306 1 2 Outlook Web Access: Logging On from Lion’s Den 1. Connect to the Internet and open your Web browser. (Internet Explorer is most compatible with Outlook.) 2. Type the following URL into the Address field of your browser: http://luminis.raritanval.edu 3. Type your G number into the User Name field 4. Type your network password into the Password field. (Network Password consists of 8-14 characters; contains lowercase letters, uppercase letters, and numbers) 5. Click the Login button to Open the Lion’s Den window 6. Click the e-mail button Handout designed by HJS 3 Outlook Web Access: Logging On from RVCC Homepage 1. Connect to the Internet and open your Web browser. 2. Type the following URL into the Address field of your browser: http://www.raritanval.edu 3. Click on the icon for The Lion’s Den, login with your network username and password, then click on the email button. Handout designed by HJS 4 Outlook Web Access - Outlook Bar: Shortcuts Shortcuts appear in a button bar at the bottom of the Outlook Bar. You can enlarge or shrink the button bar as needed using the small arrow bar above the buttons. Inbox - the place where you receive your mail Calendar - allows you to make appointments Contacts - an on-line rolodex (address book) Tasks - allows you to keep track of your tasks with a simple or detailed list. Other options are available. Public Folders - location of public college documents. You must have permission to put materials in these folders. Opens in a new window. Rules - allows you to set rules to automatically move or delete email. Click this arrow bar to shrink the shortcuts bar Handout designed by HJS Options – change settings for Out of Office Assistant, E-mail, Calendar, Reminders, Contacts, Password, Recover 5 Outlook Web Access - Outlook Bar: Folders Folders appear in a list at the top of the Outlook Bar. Notice that the shortcuts are now in shrink view to show more folders. Mail Folders – allow you to create folders to organize your mail (right click on your name to make a new folder.) Public Folders - location of public college documents. You must have permission to put materials in these folders. Public folders are accessed through a shortcut button which opens a new window. Click this arrow bar to enlarge the shortcuts bar Handout designed by HJS New Mail Window appears at bottom right and New Mail Icon appears at bottom of Shortcuts Bar to let you know that new mail has arrived 6 Outlook Web Access - Email Screen Features Folder Banner (includes name of current folder, message view options dropdown, total number of pages, and arrows to navigate from page to page ) Folder List Handout designed by HJS View Options Toolbar TIP: Click on field headings to sort mail by From, Subject, Received, or Size! List of Messages in Inbox Preview Pane can be displayed on bottom or right and Shows Contents of Currently Selected Message 7 Outlook Web Access: E-mail Screen Toolbar Compose New Message Create New Item Dropdown Delete Hide/View Preview Pane Reply Options Right Click on any message to see the message options. Handout designed by HJS RVCC Addresses LOG OFF (very important if you are using a public computer) Right Click on any message flag to see the flag options. 8 Outlook Web Access: Composing and Sending E-mail 1. Click the Compose New Message button from the mail area. OR select Message from the Create New Item Dropdown in other areas of Web Outlook Handout designed by HJS 2. Click on the To, Cc, and/or Bcc button(s) to select email address from RVCC Address List OR Type the e-mail addresses into the appropriate fields 3. Type the last name into the Last Name Field 4. Select the appropriate name and click the To, Cc, or Bcc button then click the Close button 9 Outlook Web Access: Composing and Sending E-mail 9. Add message options 5. Names from Address List appear here 6. Add subject 7. Add message content 8. Use fonts, sizes, colors, type styles, formatting, lists 10. Click Send button to send message Do you need to add an attachment? See the next page for instructions!! Handout designed by HJS 10 Outlook Web Access: Add Attachments 1. Click the Attachments button on your Message window. The Attachments window will appear. 2. Browse for the file(s) that you want to attach. The filename(s) will appear under Choose a file to attach. 3. Click the Attach button. The filename(s) will appear under Current File Attachments. Then click the Close button to close the Attachments window. 4. The filename(s) will appear next to the Attachments button in your Message window Handout designed by HJS 11 Outlook Web Access: Calendar Screen Features LOG OFF Folder Banner Toolbar Folder List Shortcuts Button Bar Handout designed by HJS Navigation Calendar showing both today’s date and week being viewed Weekly/Daily/Monthly Calendar 12 Outlook Web Access: Calendar Screen Toolbar Address Book Pop-up Appointment Reminder Window HELP LOG OFF Create New Item Dropdown Schedule New Appointment Handout designed by HJS Calendar Views 13 Outlook Web Access: Making an Appointment 1. Click the Make New Appointment button from the Calendar. OR select Appointment from the Create New Item Dropdown in other areas of Web Outlook 2. Type in the Subject of the meeting, class or event and the Location. 3. Set Start/End times, Reminders, Show time as 4. Type additional information here for later reference 5. Click Save and Close button to add appointment to calendar Does this meeting/class/event occur on a regular schedule? See the next page for instructions on making a recurring appointment!! Handout designed by HJS 14 Outlook Web Access: Making a Recurring Appointment If your meeting/class/event occurs on a regular schedule click the recurrence button at the top of your appointment window to open the recurrence window. Set Appointment time Set Recurrence pattern Set Range of recurrence Click OK button This is a fast way to schedule class meeting times and department meetings for an entire semester! Handout designed by HJS 15 Outlook Web Access: Inviting Attendees 1. From the Calendar view, click the Make New Appointment button. 2. From the Appointment window, click Invite Attendees button 3. Use Required, Optional and Resources buttons and/or Check Names button to enter names of Attendees and Rooms 4. Update information and/or attach the meeting agenda 16 Handout designed by HJS Outlook Web Access: Inviting Attendees 5. Click the Availability tab 6. Check on Availability of Attendees and Resources 8. Send invitation to Attendees and Resources 7. Modify times/dates to accommodate attendees Handout designed by HJS 17 Calendar: Responding to a Meeting Invitation Attendees will receive the meeting request in their inbox. They can then use Accept, Tentative, or Decline buttons to reply. Meeting Organizer can open the appointment in the Calendar to see who has replied. Handout designed by HJS 18 Outlook Web Access: Contacts Screen Features and Toolbar Navigation Arrows Create New Item Dropdown Add New Contact Contacts Viewing Options Dropdown LOG OFF Toolbar Contacts Management Options and Address Book Folder List Shortcuts Button Bar Handout designed by HJS Contacts 19 Outlook Web Access: Creating a Contact 1. Click the Add New Contact button from the Contacts 2. Window will open to the General tab. Select appropriate title from dropdown boxes and enter information into fields. OR select Contact from the Create New Item Dropdown in other areas of Web Outlook Handout designed by HJS 20 Outlook Web Access: Creating a Contact 3. Details tab allows you to enter additional information. 4. Save and Close Handout designed by HJS 21 Outlook Web Access: E-mailing or Locating a Contact 1. From the Contacts view, double-click the name of the chosen contact to open the window for that contact 3. Click the Display Map button to go to the MSN Maps & Directions Website Handout designed by HJS 2. Click the Send Mail to Contact button to open the e-mail window. 22 Outlook Web Access: Options Handout designed by HJS 23 Outlook Web Access: Options (cont.) Handout designed by HJS 24 Outlook Web Access: Options (cont.) Handout designed by HJS 25 Outlook Web Access: Folders and File Management 1. To make a new folder, select Folder from the Create New Item Dropdown 2. Enter a name for the folder, then select the type of items the folder will contain 3. Select the main mail folder or another folder to put the new folder into 4. Click OK button Handout designed by HJS 26 Outlook Web Access: Folders and File Management 6. Use the Move/Copy button to copy or move items into your new folder or another folder 5. The new folder will appear in your folder list AFTER you refresh/reload your browser window NOTE: You can also drag and drop items into folders Handout designed by HJS 27 When you are finished, don’t forget to Log Off! Choose Log Off located at the right side of the Web Outlook toolbar. Handout designed by HJS 28