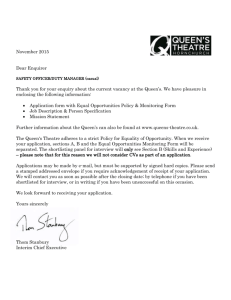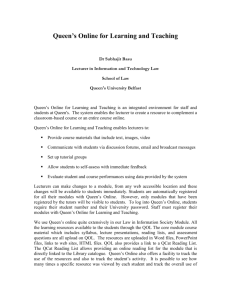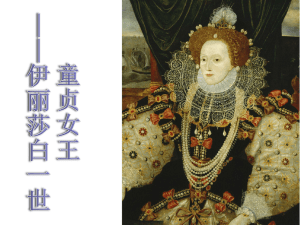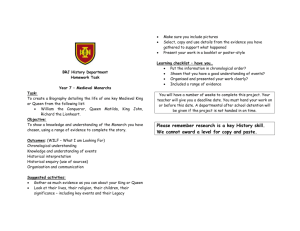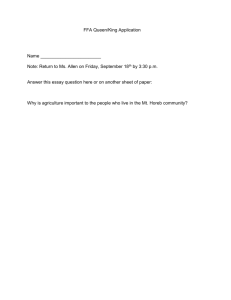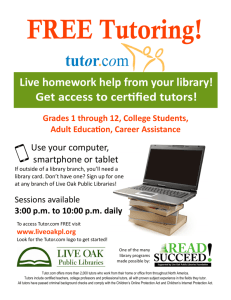Queen's Online - Queen's University Belfast
advertisement

Queen’s Online for Learning and Teaching (QOL) Educational Technology Unit Learning and Teaching Support Information Services What is Queen’s Online for Learning and Teaching? A Managed Learning Environment (MLE) Learning materials available online Independent of place and time Administrative tools (e.g. linked to Queen’s databases) 2 Queen’s Online - Tutors Provide learning material electronically Access names/email addresses of enrolled students and send them emails Track student access to resources (optional) Moderate & participate in subject specific discussion lists 3 Queen’s Online - Students Queen’s Online gives students access to Learning materials Subject specific discussion lists Communicate with Tutor Communicate with other students 4 Queen’s Online To access Queen’s Online you need to go to the following website http://www.qnet.qub.ac.uk This site can be accessed from any computer connected to the Internet 5 Login Unique Username and Password All students are automatically registered Student number is your username and your University password 7 Module List 8 Top Menu Bar Queen’s Homepage – Takes you back to QUB homepage. This will log you out of QOL Help –provides a full manual Opens in a separate window My Homepage – takes you to your QOL homepage Logout – very important as otherwise the next user on that machine may access QOL with your username & password 9 Left Panel Provides a range of services Access the current module Access list of your modules 10 Module Details 11 Module Description Text taken from the book of Modules Additional text may have been added by your tutor Information also available in Resource Map – Module Information. 12 Staff Involved This option will show the names and emails of staff members Those listed can add/modify resources & moderate discussion forums 13 Module Resources 14 Module Resource Map The main working area for Staff and Students Where your tutor uploads course resources Where you download and/or read resources 15 Module Resource Map Folders & Files Like Windows, folders are collapsible Listed Alphabetically Your tutor may have listed the items either by themes or weeks or any other logical combination 16 Icons – Resource Types The W icon represents a a Word document This icon represents an image This is a PowerPoint presentation The globe icon represents a link to a web site (e.g. http://www……) This icon links to a web resource available within the Queen's Online system (.htm) 17 Recognize File Extensions Word processing files (.doc) Presentation files (.ppt) Portable Document Format (.pdf) Image files (.gif or .jpg) Text files (.txt) Spreadsheet files (.xls) Database files (.mdb) 18 Open a Resource To view a pop-up description of a resource hold the mouse over the text To open a resource click on the text 19 22 Tracking QOL can track which students have accessed a particular resource and how often It is up to the tutor which resources are tracked Your tutor will inform you how much they will be using tracking and for what purposes Tracking can be switched on/off for each resource 23 Communication Tools in QOL Communication Tools Tutors can send/participate in Email to Students Discussion Lists Student can participate in Discussion Lists 25 Email Tutors can choose to email all students or select individual students from a list 26 Discussion Forum 27 Discussion Forum 28 Start a New Topic Subject Message 29 Post Reply 30 Notes on Discussion Forum Long discussions may run over more than one page, so remember to look for additional page links during long discussions For security reasons, you may not attach files to any posts. You may cut and paste text into your post or use HTML to provide hyperlinks to outside documents The administrators have the power to censor certain words that may be posted. Censoring is automated and certain words may be censored out of context. Words that are censored are 31 replaced with asterisks Discussion Forum Tutors can set guidelines for the use of discussion forum Tutors can choose to moderate and participate in discussion forum Tutors may also choose to only moderate discussion forum without participating 32 Basic Guidelines Remember that you are addressing a group. Don’t say anything you would not say publicly. Remember forums are archived Note that humour and sarcasm can be misunderstood Don’t SHOUT, be rude or angry 33 Using QOL Help 4 page handout on Queen’s Online Additional help available online from the Help link in QOL Tips Access QOL on a regular basis Access your Queen’s email on a regular basis 34