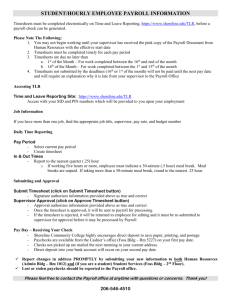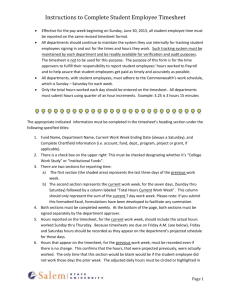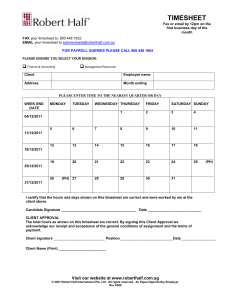Chapter 2 Time Tracking
advertisement

Chapter 2 Chapter 2 Page ref. Time Tracking 37 Chapter 2 1. 2. 3. 4. 5. 6. Objectives Activate Time Tracking Use QuickBooks timesheets to enter time for each employee by Customer or Job Pass timesheets onto paychecks Pass billable time onto an Invoice Track an Owner’s or Partner’s time Create reports to analyze timesheet data Page ref. 37 Chapter 2 Objective 1. Activate Time Tracking Chapter 2 1. 2. 3. 4. Time Tracking Overview By using the time tracking feature, you can track how much time each employee, owner, partner or subcontractor spends working on each Job, and even which service the person performs on that Job You can import timesheet information into your employees’ paychecks and into your Invoices for your Customers QuickBooks provides detailed job cost reports that include payroll expenses QuickBooks also provides several time reports that help you track the hours your employees worked Page ref. 37 Chapter 2 1. 2. 3. 4. 5. Activate Time Tracking Before you can use the Time Tracking feature, you must turn on Time Tracking in the Company Preferences Select the Edit menu and then select Preferences Then scroll down to Time Tracking Click Time Tracking and then click the Company Preferences tab Confirm that Yes in the Do you Track Time? Section is already selected Page ref. 38 Chapter 2 Objective 2. Use QuickBooks timesheets to enter time for each employee by Customer or Job Chapter 2 Entering Time on Timesheets An activity is the time spent by a single person performing a single service on a single date 2. To track your employees’ time, you’ll enter activities on timesheets 1. 3. Select the Employees menu, select Time Tracking, and then select Use Weekly Timesheet Each activity is recorded on a separate line of the timesheet and you can mark each time activity as “billable” if you wish to pass that activity through to a Customer’s Invoice Page ref. 38 Chapter 2 Printing Timesheets Select the File menu, select Print Forms, and then select Timesheets 2. Set the dates 3. Select Print full activity notes at the bottom of the window, then click OK. 4. Click Print on the Print Timesheets window 1. Page ref. 39 Chapter 2 Objective 3. Pass timesheets onto paychecks Chapter 2 1. 2. Timesheet Data Feeds Payroll You can use timesheet information when creating paychecks for your employees Setup employee to use time data 3. Open the Employee record from Employee List Select Payroll and Compensation Info from the Change Tabs menu Select option entitled Use time data to create paychecks Use timesheet in creating paycheck Select the Employee menu and then select Pay Employees Select employees to pay QuickBooks imports the timesheet information into the Earnings section of the employee’s Paycheck Page ref. 40 Chapter 2 Objective 4. Pass billable time onto an Invoice Chapter 2 Invoicing Customers for Time When you mark time activities as “billable,” QuickBooks allows you to transfer the time information onto the next Invoice for that Customer Open the Create Invoices window and enter the Job, Class and date Click OK when QuickBooks displays the Billable Time/Costs window Click Time/Costs at the top of the Invoice to open the Choose Billable Time and Costs window Then click the Time tab Click Select All to use all of the time activity for this Customer, and then click OK to pass the time through to the Invoice Page ref. 41 Chapter 2 1. 2. Making Activities Billable Again After you pass time (or items) through to an Invoice, QuickBooks changes the Invoice icon to a gray color to indicate that it has been billed If you void or delete the Invoice, you’ll need to go back to the original time activity and click the gray Invoice icon to make the time activity billable again Select the Employees menu, select Time Tracking, and then select Use Weekly Timesheet. Enter Customer name in the Name field. Click Set Date in the New Date field. Then click OK For the time passed through to an Invoice, QuickBooks grayed the Invoice icon on the timesheet activity Click the grayed Invoice icon to make the time activity for the Window Replacement job billable again Page ref. 43 Chapter 2 Objective 5. Track an Owner’s or Partner’s time Chapter 2 1. 2. 3. 4. 5. Tracking an Owner’s or Partner’s Time In some businesses, owners and partners do not receive paychecks, but they still need to track their time activity, record the labor costs to specific jobs, and then pass the time through to their customers’ Invoices Set up an Other Name record for each owner or partner in the firm Open the Weekly Timesheet window and enter the timesheet activity for the owner or partner Create an invoice to pass-through any billable hours to customer If you do want the “costs” for owner’s time reflected on your Job Cost reports, you can pass owner’s timesheet information onto a zero-dollar check Page ref. 44 Chapter 2 1. 2. 3. 4. 5. 6. 7. Using Zero-Dollar Checks for Job Costing Create an Expense account called Payroll Cost Edit each existing “Service” Item in your Item list, making them two-sided Items, enter “Payroll Cost” in the Expense Account field (do not edit Service Items for labor performed by nonemployees, e.g., subcontracted labor) Create an Other Name record for each owner or partner Enter daily time sheet information for each owner or partner using the Other Name record you just created Create checks for each owner or partner using Journal Entries bank account and using time sheet data Click the Expenses tab and then enter Payroll Cost in the Account field and the amount of the check as a negative number in the Amount field Click Save & Close to record the zero-dollar check Page ref. 69 Chapter 2 Objective 6. Create reports to analyze timesheet data Chapter 2 Time Reports There are several reports that help you summarize and track time activities Time by Name Report Time by Job Detail Report Time by Item Report Page ref. 51 Chapter 2 Time by Name Report The Time by Name report shows how many hours each employee worked for each Customer or Job Select Reports, select Jobs, Time & Mileage, and then select Time by Name Set the date range for the report Page ref. 51 Chapter 2 Time by Job Detail Report The Time by Job Detail report shows the detail of each Service Item, totaled by Customer or Job Select the Reports menu, select Jobs, Time & Mileage, and then select Time by Job Detail. Set the date range Page ref. 51 Chapter 2 Time by Item Report The Time by Item report shows the detail of each Customer, totaled by Service Item Select the Reports menu, select Jobs, Time & Mileage, and then select Time by Item. Set the date range Page ref. 52 Chapter 2 1. 2. 3. 4. 5. 6. Chapter Review Activate Time Tracking Use QuickBooks timesheets to enter time for each employee by Customer or Job Pass timesheets onto paychecks Pass billable time onto an Invoice Track an Owner’s or Partner’s time Create reports to analyze timesheet data Page ref. 54