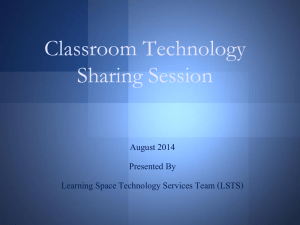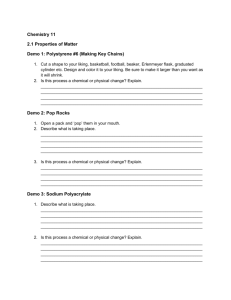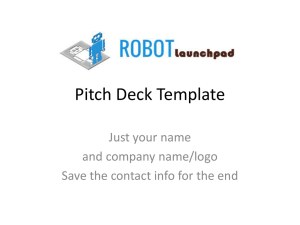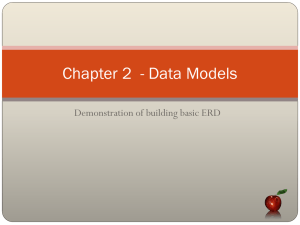DEMO

Classroom Technology
Sharing Session
August 2015
Presented By
Learning Space Technology Services
Team (LSTS)
Seminar Room
Teaching Facilities
Classroom
Teaching Facilities
Teaching Facilities
Classroom
Active Learning Classroom @ SMU-Labs
Classroom
The Hive @ Library
Teaching Facilities
Labs
Behavioural Lab
Teaching Facilities
6
Teaching Facilities
Labs
Learning Lab 1 @ Library
7
Teaching Facilities
Labs
Learning Lab 2 @ Library
8
Labs
Biz Comms Lab
Teaching Facilities
9
Labs
Language Lab
Teaching Facilities
10
Teaching Facilities
Labs
QF (Quantitative Finance) Lab
11
Teaching Facilities
Computer-aided Rooms
SAS Enterprise Intelligence Lab (SEIL Lab)
12
Teaching Facilities
Computer-aided Rooms
Executive Media Theater (EMT)
Getting HELP
Classroom Intercom (Interface in the near future)
Press the <Classsroom Technology Support> button for onsite IT assistance
Press the <Facilities Management Support > button for onsite help for building facilities like furniture, Aircon, Power trips
Registered
DEMO
Touch Panel
VGA
Closet PC
Doc Cam
DVD/VCR
Wireless Microphone
Virtual Canvas
Whiteboard & light
OFF Button
Touch Panel
DEMO
Touch Panel
Projector Screen
DEMO
LAPTOP
Projector Screen
LAPTOP
Touch Panel
Projector Screen
DEMO
LAPTOP
Projector Screen
CLOSET PC
-
-
-
VGA\HDMI
2 VGA cables
1 audio cable
1 HDMI cable
DEMO
Audi cable VGA
DEMO
At any one time, only 1 video cable
(VGA or HDMI) can be connected to your laptop
Resolution may differ when using micro/mini HDMI adaptor
HDMI
DEMO
HDMI – Plug in HDMI cable to HDMI port
- 1 single cable transmits both Video &
Audio Signal
DEMO
VGA – Connect VGA cable to VGA port
Sound - Plug audio cable to headset port
To project
DEMO
1.
Closet PC
Power on
DEMO
DEMO
1.
Closet PC
Faculty/Staff – SMUSTF
2.
Student – SMUSTU
Example: For Faculty and Staff, type in
SMUSTF\ybwong
Doc Cam
DEMO
PRESS TO ZOOM
IN
PRESS TO ZOOM
OUT
PRESS TO FOCUS
DEMO
1.
2.
3.
DVD PLAYER
Region Free
Remote control is found in Equipment Closet
Blu-ray not supported at moment
DEMO
1.
2.
Wireless Microphone
Do not coil the wires or tap on the microphone
Please switch off after use
DEMO
Virtual Canvas
Supports both Windows and Mac OS (including
IOS devices)
Limited features on IOS devices
DEMO
1.
Whiteboard & light
Please get your whiteboard markers/duster from your school admin
NOTE: Switching to whiteboard mode does not turn off our projectors !
Switching off the projection system
End of your class, press
OFF button to turn off equipments
Press YES button to confirm system
Shutdown
EMERGENCY DISPLAY
1. Remain calm and do not panic when you see an emergency message on the screen
2. Read and follow the instruction on screen
Registered
Getting HELP
Classroom Intercom (Interface in the near future)
Press the <Classsroom Technology Support> button for onsite IT assistance
Press the <Facilities Management Support > button for onsite help for building facilities like furniture, Aircon, Power trips
Registered
Getting HELP
1. Alternative of getting help
- Press <Tech Support> button located in classroom a.Name b.Locatio
n c.Proble
m
Getting HELP
Room Access
Main & Back Lights
Day & Night blinds
Air Condition
Furniture
Press FCC or Facilities Management
Support button to seek their assistance
Getting HELP
2. IITS Help Center
Contact No: 68280123 (ext. 0123)
3. Email Address: helpdesk@smu.edu.sg
4. IITS Help Center located at SoA/SoL Basement 1
(beside SoA/SoL lift)
Operating Hours: Monday – Friday (8.30am
– 7.00pm)
Last walk-in 6:30pm
Closed on Weekends & Public Holidays
Other facilities
Air Condition
STANDBY
MODE
PRESS HERE TO
SWITCH ON
Contact Us
Single point of contact:
Helpdesk
6828 0123, Email Address: helpdesk@smu.edu.sg
Jan Setyawan (Senior Assistant Director )
6828 0692, Email: jansetyawan@smu.edu.sg
.
Serene Yap (Senior Associate Director)
6828 0129, Email: sereneyap@smu.edu.sg
Contact us
Problems, Requests and Innovations/Ideas
Other Tools You Can Explore
1. Video Conferencing
2. Classroom Performance System (CPS)
- Polling System to gather immediate feedback from students
3. Self-help video recording available in a. SIS Seminar Room 2.1 b. SOA/SOL Seminar Room 2.4 c. SoE/SoSS Seminar Room 5.2
d. One Button Studio
4. Usage of Auditoriums
Other Tools You Can Explore
1. Video Conferencing (Room Systems)
Locations a) Collaborative Learning at SIS Seminar Room 2.1
b) Boardroom @ Admin Building (Level 14 ) c) Auditoriums d) Soe/SoSS Seminar Room 5.2
e) Learning Lab 1 @ Library
Other Tools You Can Explore
1. Video Conferencing (Software Based)
Easy to use cloud-based video collaboration services that you can use on your laptop or mobile devices
Supported Platforms a. Internet browsers a. Internet Explorer b. Firefox c. Safari b. Mobile Devices a. IOS app b. Android app
Classroom Performance
System (CPS)
2. Classroom Performance System (CPS)
-Portable Polling System which allows faculty to gather immediate response from students
ResponseWare (Virtual
Users/Participants
-To response/poll using Mobile phone (iPhone,
Android, BlackBerry, Windows Mobile) and
Laptops/Desktops
- Installed Device Specific “ResponseWare”
Applications
OR use Web-browser ( www.RWPoll.com
)
-Able to response to a variety of Question Types such as
๏ Multiple-choice
๏ Alphanumeric
๏ Multiple Response
Self-Help video recording @
SIS SR 2.1
Self-Help video recording @
SIS SR 2.1
Layout
1
45
Self-Help video recording @
SIS SR 2.1
Layout
2
46
Self-Help video recording @
SIS SR 2.1
Layout
3
47
48
Layout
3
One Button Studio
49
One Button Studio
50
Usage of Auditorium
Email Helpdesk upon booking of auditorium to request for usage of AV Equipment.
At least 3 working days before
AV Equipment needs to be cooled
Turn on Air Con 1 hour prior to usage time
For weekends requires prior arrangement with
OFM
The AV Equipment needs to be cooled
Single Projection on the Large Screen is via your own
Notebook, to be connected at the Rostrum
The Rostrum is equipped with a gooseneck mic for your usage
51
3.
4.
1.
2.
Find out more about
Video Conferencing
Classroom Performance System (CPS)
Self-help video recording
Live streaming from Auditoriums
Please indicate in the feedback form so that we can get in touch with you shortly