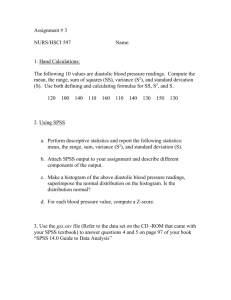Data View
advertisement

GAP Toolkit 5 Training in basic drug abuse data management and analysis Training session 3 SPSS data entry Objectives • To describe opening and closing SPSS • To introduce the look and structure of SPSS • To introduce the data entry windows: Data View and Variable View • To outline the components necessary to define a variable • To introduce the SPSS online tutorial Uses for SPSS • Data management • Data analysis Data management • • • • • • Defining variables Coding values Entering and editing data Creating new variables Recoding variables Selecting cases Data analysis • Univariate statistics • Bivariate statistics • Multivariate statistics Opening SPSS • Double click the SPSS icon on the desktop OR • Start/Programs/SPSS for Windows/SPSS** • The following introductory screen should appear: The Data View window Cell edit field Cell information View tabs Status bar/boxes Data View • Rows represent cases or observations, that is, the objects on which data have been collected: – For example, rows represent the contents of a single treatment data collection form, the information on an individual • Columns represent variables or characteristics of the object of interest: – For example, each column contains the answers to the questions on the treatment data collection form: age, gender, primary drug of use, etc. Data Editor • Data Editor comprises two screens: – Data View: the previous screen – Variable View: used to define the variables • To move between the two: – Use the View tab at the bottom of the screen OR – Ctrl + T OR – View/Variables from the Data View window – View/Data from the Variable View window Variable View The data entry process • Define your variables in Variable View • Enter the data, the values of the variables, in Data View Definition of variables 10 characteristics are used to define a variable: Name Type Values Missing Width Decimals Label Column Align Measure Name • Each variable must have a unique name of not more than 8 characters and starting with a letter • Try to give meaningful variable names: – Describing the characteristic: for example, age – Linking to the questionnaire: for example, A1Q3 • Keep the names consistent across files Type • Internal formats: – Numeric – String (alphanumeric) – Date • Output formats: – – – – – Comma Dot Scientific notation Dollar Custom currency Numeric • Numeric variables: – Numeric measurements – Codes • Definition of the size of the variable String (alphanumeric) • String variables contain words or characters; strings can include numbers but, taken here as characters, mathematical operations cannot be applied to them • The maximum size of a string variable is 255 characters Date • The input format for date variables must be defined, such as DD/MM/YYYY, MM/DD/YYYY or MM/DD/YY • Computers store dates as numbers from a base date; in SPSS, dates are stored as the number of seconds from 14 October 1582 Example • Create two variables: – ID: the unique identifier, which will be alphanumeric with a maximum of 8 characters – Age: the age of the respondent measured in years, a discrete variable ranging between 10 and 100 Click here Click on the String radio button and change the characters to the size of the variable, 8 in this case. Click OK. Click on the Type column in the second row and define a numeric variable with a maximum size of 3 with no decimal points. Click on OK to continue. Note that a number of default values have been entered into the remaining columns. Labels • Descriptors for the variables • Maximum 255 characters • Used in the output Variable labels added Values • Value labels are descriptors of the categories of a variable • Coding Missing • Defines missing values • The values are excluded from some analysis • Options: – Up to 3 discrete missing values – A range of missing values plus one discrete missing value Click in the Missing Values column to obtain the dialogue box below. Enter the value 999 for Age. Missing values added Columns and Align • Columns sets the amount of space reserved to display the contents of the variable in Data View; generally the default value is adequate • Align sets whether the contents of the variable appear on the left, centre or right of the cell in Data View • Numeric variables are right-hand justified by default and string variables left-hand justified by default; the defaults are generally adequate Measure • Levels of measurement: – – – – Nominal Ordinal Interval Ratio • In SPSS, interval and ratio are designated together as Scale • The default for string variables is Nominal • The default for numeric variables is Scale Returning to Data View, the first two column headings will reflect the two variables created: ID and Age. Here the first six observations have been entered. Exercise: define the necessary variables and enter the following data Saving the file • The file must always be saved in order to save the work that has been done to date: – – – – File/Save Move to the target directory Enter a file name Save Summary • Data Editor – Data View – Variable View • File/Save • Variable definition – – – – – – – – – – Name Type Width Decimals Label Values Missing Columns Align Measure