Managing Your Wiki - Denver2010Workshops
advertisement

Getting a Wikispace Account is Free and Easy (two very nice attributes) 1. 2. Go to: http://www.wikispaces.com/site/for/teachers Prior to the BYOL workshop, Join Only (wait for the session to actually make a new wiki) by selecting "No" for #4 to Make a wiki, then select a Username, a Password you won't forget, and provide your email address: 3. Be sure to check your email and confirm your email address and account when you receive the message from Wikispaces. This completes your account setup. IF you need to create your account at the beginning of the workshop itself, you can do so when you create your new wiki (see the New Wikispace page). Two Ways to Create a New Page Click the "New Page" selection at the top of the Navigation Menu. This immediately puts you in edit mode for the new page. Create some content -- just a page title will do for now -- and the page is created. If you are working on a new wiki and have not customized the Navigation Menu (space.menu page), the new page will automatically appear in the Navigation Menu in the order the page was created. Of course, you may not want to create the pages in exactly the order you want them to appear in the Navigation Menu. In that case you will want to customize the Navigation Menu (see below). Make an Internal Link to a page that hasn't yet been created. Type the page name anywhere while in edit mode. Highlight the name, then click Insert Link Floating Editor to bring up the Insert Link window: in the The page name will already be inserted in the field because you had selected it beforehand so all you have to do is click the "Add Link" button. This creates a "Wanted" page -- one that doesn't yet exist but there is a link to it. Extension Customizing Navigation You can use the first method above to create new pages and allow the Navigation Menu to automatically poplulate in the order the pags were created, or you can control the menu as follows: External Links Click the "edit navigation" link at the bottom of the Navigation Menu. It will look just like you are editing a regular wiki page. If you have a brand new wiki, you will see the "include pageList" widget block -- delete it. List your pages in the order you want them to appear, and make internal links as shown in the second method above. You don't have to use the exact name in the menu as long as you link to the page itself. See the dividers in the Nav Menu on this wiki? See if you can do something similar. Use the same Insert Link window to create an external link -- just click the External Link tab to do so. Copy the URL in the Address field and click the "Add Link" button. That's all it takes. You Try It! Decide on 2 or 3 pages you'll need for your wiki. Create them with or without initial content (a page title will do for now) using one of the methods above. Then create at least one external link on your home page. For now, create a link to the Whip Up a Wiki home page. Copy that URL, then Insert Link and use the External Link window shown above. Creating a New Wikispace You should already have done the following: Created a Wikispaces account (and verified your email address). If you haven't, you can create your account and get a new wiki at the same time (see below). Completed the Participant Survey questions. If you haven't, try to do that sometime before the end of the session. If you want to work on an existing wiki during this session, that's OK. But if you have never created a free educational wikispace, please follow these steps to create one before you continue to work on your previous wiki. Get a Free Educational Wikispace FIRST: If you haven't Select a name that reflects the purpose of your wiki: already, determine a Between 3 and 22 characters long name for your wiki that will Use letters, numbers, and/or hyphens (cannot begin with a hyphen) appear in the NO spaces URL. Try to The name you choose will be the first part of the URL for your wiki (e.g., keep it short http:thenameyouchoose.wikispaces.com) and descriptive, but include no spaces! If you already have a wikispaces account and have not yet signed in, do so now by clicking the Sign In link in the upper right of this page. If you don't already have an account, you can create one when you get your new wiki Right Click or below. Control-Click and open the link in a new Browser Window or Tab so it is easy to get back to this page. Right-click or Control-click on the link or badge to the right, and http://www.wikispaces.com/site/for/teachers open the link in a new Browser Window or Tab so it is easy to get back to this page. On the page that appears (containing the fields shown at right), fill in the following information: Enter the name for your wiki. Click If you don't yet have an account//, you can create your account at this point by selecting on "Privat a Username, a Password you won't forget, and your email address in the Join Now box (below) that you will see: e" -you can chang e the Wiki Permi ssions later when you are ready. Check the box to certify that your wiki is for Educa tional Use. Click the Create button. Be sure to check your email and confirm your email address and account when you receive the message from Wikispaces. This completes your account setup. Your First Page Your new wiki will appear with either of these screens showing on your first page: Extension Manage your wiki spaces in your Account Settings - set favorites so you can easily access your most-used spaces using the “My Wikis” green arrow link next to your account name (very top line of every page) Simple Editing Editing Basic Text 1 — Click the Edit Button This may look different depending on the theme of your wiki -- more on that later. 2 The floating editor allows you to format text and more. — From left to right: Bold, Italic, Underline, Font Color/Style — Heading Level — Number List, Bullet List, Horizontal Rule — Make Hyperlink, Remove Hyperlink — Insert File or Image, Insert Widget, Insert Table, Insert Special Character, Insert Code — Toggle between Visual Editor and Text Editor, Preview, Save, Cancel 3 Type a title for your home page. Then write a sentence or two about the purpose for your wiki. — 4 Format the title to your liking. If you wish, change the format of your paragraph. — 5 Make a bullet list of pages you might want in your wiki. No commitment -- these can change later... — 6 Be sure to SAVE when you finish. And check your work. You can always go back and edit — some more... Extension Want a Table of Contents? Here's how. Simply type the following on a line by itself near or at the top of your page: Nothing will appear until you save your work. Then, any Headings you have designated using the Heading Level drop down menu in the floating Editor will appear in the Table of Contents box at the top of your page. If you use more than one heading level, the display will be indented to indicate relative rank of headings. Simple, eh? Managing Your Wiki Table of Contents People Tools Content Settings Extension We won't have time during this session to try each of these features, but you can come back here later to review and experiment with your wiki. People Regardless of how you set Space Permissions (above), Members of a wiki have editing rights. You may request membership in someone else's wiki, but the organizer/owner may or may not be willing to grant membership depending on who they want to be able to edit the space. Remember that you don't need to be a member of a space to edit if the space permission is set to Public. This allows you to invite multiple people to become members (with editing rights). Here's how that might work: You start a wiki in Private mode so only you can view it. You get the basic organization set up. Then you invite your colleagues -- maybe a team of teachers that share students. The team builds the wiki to prepare for student use. When the wiki is ready, you change permissions. o You might make it Protected so students may view but not edit, but you allow them to post Discussion entries . o Or you might make the wiki Protected and make the students members so they can edit, too. This is where you set up accounts for up to 100 students (whether or not they have email accounts). Tools You can get notification of changes to the entire wiki space or an individual page via email and/or RSS feed. Visitors interested in your wiki can also get notification so they know when someone updates the content. This is a good idea when monitoring students editing of a wiki space. This tool provides interesting information about visitors and edits of the wiki space. This can be particularly useful when managing a wiki that students edit. You can download an archive file of your entire wiki space. Backing up your work is always a GOOD IDEA! Other tools to explore on your own. Content Helpful information about each of your pages -- when last edited, number of revisions, and action options to print, delete, rename, redirect, and lock. You cannot set individual page permissions under the free educational subscription -- that requires a paid subscription. Don't miss the tabs for Orphans (pages not linked to from anywhere in the wiki) and Wanted pages (blank pages -- no content yet -- that are linked to from somewhere in the wiki). You can manage all the files associated with your wiki space here including uploading multiple files at once. Maximum file size under the free Educational Plus subscription is 20 MB. You can also rename and delete files here. If you can edit a page, you can add tags for that page by clicking the arrow icon on the Page tab and selecting "Details and Tabs." You can manage all the tags for your wiki space in this tool. And you can add a tag cloud as a Wikispaces widget anywhere in your wiki. (See the Home page of the Whip Up a Wiki space for an example of a tag cloud used as a site index.) You can also create page templates for student use to maintain some consistency across the wiki. The Content Manager allows you to create and edit special sections of the wiki. Explore these on your own. Settings Your free educational wiki is on the Plus subscription plan worth $50/year -- no ads. Don't make any changes to this setting. Changing to a custom or private domain name is not available under the Plus subscription. You can change your wiki name once every 30 days. If you are interested in using your school or district domain, look into the Private Label service. There is a link in the Subscription tool. Here you can set a single Discussion for the entire wiki space instead of the default of a different Discussion for each page. You can also designate licensing of your wiki by selecting Creative Commons, GNU, custom, or none. If you delete your wiki space, it is permanent. It cannot be retrieved later. Here you can customize the appearance of your wiki by selecting a theme, changing the color scheme, and fine tuning your wiki with Cascading Style Sheets (CSS) -- if you know how to use them. You can also upload a custom logo of your own. Let's try that next! Extension Go to Manage Wiki and the Content section to click on Content Management tool. o While you are working on your wiki, you may have linked to pages that you have not yet developed. Visitors will encounter a blank page if they try to visit the page. In lieu of that you can create a simple message that the content is under development and, possibly, when to check back. Keep in mind that this message will appear on any “Wanted” page. o If you are not planning to accept members from visitors, you can also compose a short message that will appear above the form a visitor fills out to request membership. If membership is contingent on some criteria (only students enrolled in your class, for example) you can indicate the qualifications for membership. Making a Custom Logo for Your Wiki Space We won't have time to actually make a custom logo for your wiki space. You'll have to design that on your own some other time, but you can use a photo or a graphic or something you design from scratch. Anything will work as long as it is in GIF, JPEG, or PNG format and no larger than 150 X 150 pixels (it doesn't have to be square, but it fits the layout better if it is). For today you can use the Whip Up a Wiki Logo Placeholder to see how easy it is to customize your logo: 1— 2— 3— 4— 5— Right-Click or Control-Click on the image above to download it to your own laptop. Make note of where you save it and the file name (PlaceholderLogo.jpg). Switch to your own wiki, and click on "Manage Wiki" (upper left under New Page and Recent Changes). Click on "Look and Feel" under Settings. Scroll down to Logo, and click the "Browse..." button and navigate to the PlaceholderLogo.jpg file you downloaded. Click the "Save" button. That's all there is to it! When you have a logo for your wiki, replace the Placeholder file using these same steps. Extensions Have an image? Reduce it to 150 X 150 and try it out. Try changing your wiki colors in Look and Feel -- do some colors work better than others? Want a different layout for your wiki? Try different themes as well as color schemes. Caution: This can be a time-consuming task to explore all the possible combinations! iste10 - Twitter Search Watching Google: 25 Things You Didn't Know It Could Do by @hdiblasi from #iste10 http://tinyurl.com/2am6m7 n by jlgathright (Julie Gathright) A visitor's view of Colorado put together in an Animoto presentation by Robin Fisher--an #ISTE10 educator. http://wrtngtchr.wordpress. com by wrtngtchr (Judy Nebergall) RT @TeachaKidd: RT @imcguy: Did uvote 2day? My students need you! Vote 4 my school:Pepsi Refresh Project. #pepsirefresh http://pep.si/9AHZCk #iste10 pls RT by grammasheri (Sheri Edwards) RT @imcguy: Did you vote today? My students need you! Vote 4 my school: Pepsi Refresh Project. #pepsirefresh http://pep.si/9AHZCk #iste10 by shannonmmiller (Shannon Miller) RT @imcguy: Did uvote 2day? My students need you! Vote 4 my school:Pepsi Refresh Project. #pepsirefresh http://pep.si/9AHZCk #iste10 pls RT by TeachaKidd (Lee Kolbert) RT @TeachTec: My latest SlideShare upload: Critical thinking &web research ppt from ISTE2010 http://slidesha.re/asThFg #iste10 by MelissaMarsden (Melissa Marsden) Did you vote today? My #iste2010 - Twitter Search @khokanson Kristin, I was also at @reneehobbs workshop #iste2010, she is just absolutely amazing. I was fortunate 2 speak w/ her afterwards by EdTechLeader (David Ligon) #REMCBID is back to work from exploring new products @ #iste2010 now to bid specifications and review of... http://fb.me/EjkRLmJN by REMCBID (REMC $AVE Bid) ISTE Conference and post-conference vacation photos here: http://www.flickr.com/photos/timwilson/sets/72157624322873 661/ #iste2010 by timwilson (Tim Wilson) Photo of Bluebear at #ISTE2010 http://twitpic.com/23cxor by EdTechLeader (David Ligon) What exactly is #RTI? http://bit.ly/9TtdWB #iste10 #edchat #eett #testwiz #iste2010 #stem #edtech #education #rttt #educators #assessment by dataMetrx (dataMetrics Software) #iste10 Where would I find resources from presenters who said they uploaded their presentations to the #iste2010 site if they gave no link? by ochsnermr (melissa_ochsner) Great resource ISTE 2010 Autism and Technology, http://bit.ly/c205Bj #edtech #edchat #iste2010 by khmmc (Kathleen McClaskey) Blossom Learning recently partnered with @MindShareLearn down at #ISTE2010. Check out the interview here http://bit.ly/b5QCHm #education #fb by Mrs__Blossom (Daisy Blossom) Best in Tech Award from Scholastic #iste10 #iste2010 #testwiz #datametrics #edchat #edtech http://yfrog.com/6cup6j by TestWiz (Test Wiz) #iste2010 no one is mentioning the entirely too long of ISTE accolades. PechaKucha Me! by bevbyrd (bevbyrd) @WhiteheadsClass I agree... It was nice meeting you and Kevin at #ISTE2010 by EdTechLeader (David Ligon) RT @JTT: ISTE needs a Conference Proceedings publication for its research papers. #iste10 #iste2010 #edtech by RitaOates (Rita Oates) @skjenkins Thx for bringing up #edtech There was a LOT of excitement & energy at #ISTE2010 that could be harnessed for change #edchat by ThinkingSmith (Kenni Smith) It's hot and our server is cranky. Wish I was back at #iste2010 by debot (Deb Boisvert) RT @mjgormans: Enjoy my post: Basic Google Top Ten Search Techniques All Should Know....http://wp.me/pBrsBeA #ISTE2010 #edtech by jon_blissenbach (Jonathon Blissenbach) students need you! Vote 4 my school: Pepsi Refresh Project. #pepsirefresh http://pep.si/9AHZCk #iste10 pls RT by imcguy (Chad Lehman) RT @EdTech_K12: Fearless teachers can change students' lives for the better. Check out our ISTE video for one man's story: http://ow.ly/28Gk9 #iste10 by RyanPete (Ryan Petersen) Dr.Stubbs from BrainPop proudly shared their iPad app at #ISTE10 very cool! http://yfrog.com/9hum1sj by MindShareLearn (MindShareLearn) Drape's Takes: On Empathy, Culture, and Barriers to Making Technology Integral to Teaching http://ht.ly/28Kq0 #iste10 by nmstuewe (Nancy Stuewe) RT @EdTech_K12: "The Buzz" — Education advocate Peter H. Reynolds reflects on one teacher's influence in his life: http://ow.ly/28G9S @buzzgarwood #iste10 by CDW_Jessica (Jessica Longly - CDW) @ctscho #iste10 presenter on learning space design phrased it thusly: 200 years of redesigning the same (constraining) box. by sschwister (sschwister) @gbartley - nice job presenting #ISTE10 this morning! by ccaswell (Chad Caswell) RT @temperedradical: RT @techczech: @chrislehmann "What is the last time we took kids to a pencil lab?" http://bit.ly/aMFkOD #edtech #iste10 by aduckworth (Andy) Interview from #ISTE10 with social butterfly @KylePace http://bit.ly/aAlmkG #edtech #edchat by SmartEdFreeTech (SmartEd Free-Tech) Individual Wiki Work Table of Contents Target Collaborate Assistance Sharing & Feedback Follow Up Extensions Now it's time to put it together on your own wiki. Feel free to try things out if you don't yet have real content that fits your educational purpose, but if you do that's great! Target If possible, try to include the followiing: One text format -- a heading, a style or color change, etc. Two links: o One or more internal page links o At least one external link to another website Insert one image or file Insert one video or other widget Collaborate Take the opportunity to exchange experience and ideas with others around you. Use the Sticky Notes to find those working on wikis for similar audiences or users or who have the same relative experience with wikis. If you discover something worth sharing, try to take a moment to post it in the Discussion thread on the Whip Up a Wiki Home page. Assistance I will circulate while you work, but if you need assistance, don't wait. Move your Sticky Note to the top of your laptop screen so I know you need help. If your question is general in nature and/or can wait for a later response, post it in the Discussion thread on the Whip Up a Wiki Home page or post it to the BackChannel in case others in the session might be able to answer before I get to you. Sharing & Feedback If you are willing to share what you have done so far, please add a link to your wiki on the Sharing Your Wiki page. You will first have to request membership in this wiki. I will be approving all requests in time for you to post your wiki before the end of the workshop. Copy your wiki's URL, then click Edit on the Sharing page and insert the link to your wiki. As you look at the wikis of others, comment in the Discussion Tab on that page to provide feedback. Follow Up You are all invited to become Members of this wiki and to use it for professional development in your own schools and districts. Just click the "Join this Wiki" link at the top of the Navigation Menu and I will approve you as a Member. You will be able to edit and add to this wiki as needed for your training purposes. All I ask is that you send me an email to let me know when you plan to use it. Extensions Try to incorporate at least one of these suggested extensions on the previous pages: New Wikispace Extension Simple Editing Extension Managing Your Wiki Extension Custom Logo Extension Pages, Links, & Navigation Extension Embedding Content Extension
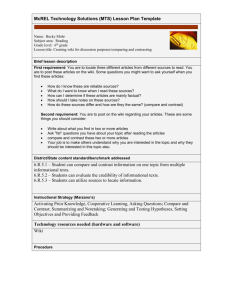
![ClaytonMA - Logo and Branding Project[1]](http://s3.studylib.net/store/data/008462866_1-9d5bad65bbcf3383d9d9e8513859b814-300x300.png)