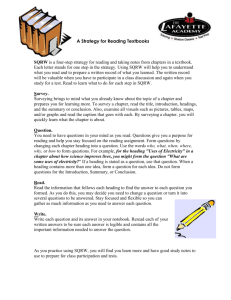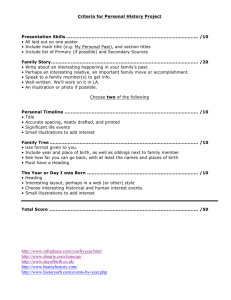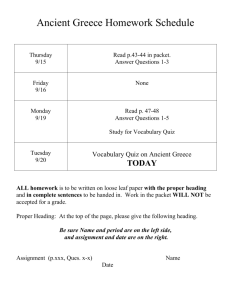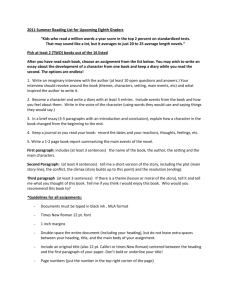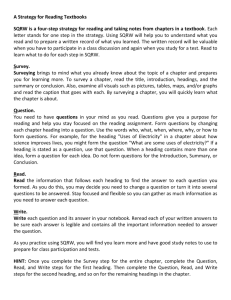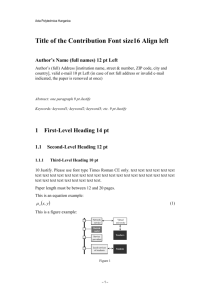Thesis & Dissertation Template
advertisement

Type Title in Title Case [Initial Caps]: Do Not Capitalize Coordinating Conjunctions [And, But, For, Nor, Or, So, Yet], Prepositions, And Articles by First Name Middle Name Last Name A (type in Thesis or Dissertation) submitted to the Department of (type name of dept.) in partial fulfillment of the requirements for the degree of Type name of degree UNIVERSITY OF NORTH FLORIDA TYPE NAME OF COLLEGE CAPITALIZED Month of Graduation, Year of Graduation Unpublished work © First Name Middle Name Last Name This (Type Thesis or Dissertation) titled (Type Title in Title Case [Initial Caps]: Do Not Capitalize Coordinating Conjunctions [and, but, for nor, or, so, yet], Prepositions, and Articles) is approved: Type in Name of Committee Chair Type in Name of Committee Member 1 Type in Name of Committee Member 2 Accepted for the (Type in Name of Department): Type in Name of Department Chair Accepted for the (Type in Name of College): Type in Name of College Dean Accepted for the University: Dr. John Kantner Dean of the Graduate School iii DEDICATION A simple, optional note dedicating the work to a single person or small group of persons. The dedication is centered, typically in italic and rarely more than 3-4 lines. iv ACKNOWLEDGMENTS The Acknowledgments page is optional. This page includes a brief, professional acknowledgment of the assistance received from individuals, advisor, faculty, and institution. v TABLE OF CONTENTS Page Dedication ...................................................................................................................................... iii Acknowledgments.......................................................................................................................... iv List of Tables ................................................................................................................................. vi List of Figures ............................................................................................................................... vii Abstract ........................................................................................................................................ viii Chapter 1: Editing this document ....................................................................................................1 Special Heading Information for APA Style Run-In Headings ...................................................3 What is a Run-In Heading? ......................................................................................................3 Making Run-In Headings Work with the Automated Table of Contents ................................4 Chapter 3: Formatting or Modifying Headings in a Manuscript .....................................................6 What Formats are Included in this Document? ...........................................................................7 Updating the Table of Contents ...................................................................................................8 Correcting Capitalization Errors in Heading 1 in the Table of Contents .................................9 Removing Text from the Table of Contents that Does Not Belong ........................................9 Tables and Figures .....................................................................................................................10 Using a Table in Your Document ..........................................................................................10 Using a Figure in Your Document .........................................................................................11 References ......................................................................................................................................13 Appendix: How to Format Appendix Pages ..................................................................................14 Vita.................................................................................................................................................15 vi LIST OF TABLES Page Table 1: APA 6 Heading Formats by Hierarchy Level.....................................................4 Table 2: APA 5 Heading Formats by Hierarchy Level.....................................................4 Table 3: Electronic Documents Processed in Academic Year 2005-06 .........................11 vii LIST OF FIGURES Page Figure 1: Pagination Sequence..........................................................................................2 Figure 2: Formatting a title to Heading 1 level through the Style menu ...........................3 Figure 3: How to modify a heading level .........................................................................7 Figure 4: Electronic theses and dissertations filed by degree 2001-06 ...........................12 *Note to Student: Please note that the capitalization of titles on List of Tables and List of Figures are both acceptable. For example, Page 7 uses Title Case, while page 8 uses Sentence Case. We only ask that you be consistent with your choice throughout the document. The List of Tables and List of Figures must be updated manually. viii ABSTRACT An abstract is a concise account of the thesis or dissertation and should state the problem, describe the procedure or method used, and summarize the conclusions reached. An abstract is required for all papers. A maximum of 350 words are recommended for dissertations and a maximum of 150 for theses. Format the paragraphs with the same layout used in the document. All lines on this page are double spaced. CHAPTER 1: EDITING THIS DOCUMENT You may now edit this document. If you already have a thesis or dissertation document, you may want to copy only parts of this document into your current document. If you choose to paste your text into this document, you may need to reformat your heading levels before regenerating the automated Table of Contents. To re-format headings, see Chapter 2. If the final product will not be published in hardcopy then all margins should be set to 1”, except for chapter headings which should have a 2” top margin. If the final product will be published in hardcopy then 1.5” left margins are required to accommodate binding. All reductions, illustrations, graphs, charts, etc., must fit within margin guidelines. Right justification is acceptable, as long as it does not create extra spaces between words, letters, or punctuation. Text formatting in the document should be uniform in terms of type size, typeface (font) and line spacing. Use 10 or 12-point type size and same standard typeface throughout main text. Tables may have different typefaces, but all must be legible. Page numbers should follow the Library’s pagination sequence (See Figure 1). Page numbers may not be placed in the upper left or lower left margins. 2 Figure 1. Pagination sequence. 3 Chapter 2: How to Use this Document The first five Heading levels in this document have been modified to meet the agreed upon heading format. To format other heading levels, click in each title and select the appropriate heading level (Heading 1 through 5) while on the Home tab in the Styles group. (Note: The Chapter 2 title above has been formatted as a Heading 1 level. See Figure 2.) Figure 2. Formatting a title to Heading 1 level through the Style menu. Special Heading Information for APA Style Run-In Headings What is a Run-In Heading? A run-in heading is when the first sentence of a paragraph is the heading APA 5 uses this in Heading level 5 while APA 6 uses this in heading levels 3, 4 and 5. This type of heading style cannot be applied to the paragraph and appear in the automated table of contents without a bit of extra work. 4 Table 1 APA 6 Heading Formats by Hierarchy Level Level Format 1 Centered, Boldface Uppercase and Lowercase Heading 2 Left-aligned, Boldface, Uppercase and Lowercase Heading 3 Indented, boldface, lowercase heading with a period. Begin body text after the period. 4 Indented, boldface, italicized lowercase heading with a period. Begin body text after the period. 5 Indented, italicized lowercase heading with a period. Begin body text after the period. Table 2 APA 5 Heading Formats by Hierarchy Level Level Format 1 CENTERED, UPPERCASE HEADING 2 Centered, Uppercase and Lowercase Heading 3 Centered, Italicized Uppercase and Lowercase Heading 4 Left-aligned, Italicized, Uppercase and Lowercase Heading 5 Indented, italicized lowercase heading with a period. Begin body text after the period. Making Run-In Headings Work with the Automated Table of Contents First, type your heading and the text that follows it as separate paragraphs. I am using APA 6 Heading 3 style in this example: Heading formatted using Styles palette. Sample paragraph text lorum ipsum dolor sit amet, etc. Format the heading using the styles palette and leave the second paragraph alone. 5 If you don’t have nonprinting characters displayed, press the Show/Hide button in the Paragraph group on the Home tab of the Ribbon in Word 2007 and 2010 and in the standard toolbar at the top of Word for Mac. You should see your paragraphs like this: Heading formatted using Styles palette.¶ Sample paragraph text lorum ipsum dolor sit amet, etc. ¶ Highlight just the paragraph mark (¶) at the end of the heading and format it as Hidden (Press and hold Control+Shift then type H). You will not immediately see any change, but when you press the Show/Hide ¶ button again, your paragraphs will join. When you update your table of contents, only the section styled as Heading 3 should appear in the listing. Heading formatted using Styles palette. Sample paragraph text lorum ipsum dolor sit amet, etc. Some caveats: • If your Body Text style is justified (straight with margins on the left and right), your heading style must also be justified, or else the first line of your paragraph will not be justified. You can modify this using the information in Chapter 3. • You must hide nonprinting characters (or at least Hidden text) before generating your TOC, or the page numbers will very likely be wrong. 6 CHAPTER 3: FORMATTING OR MODIFYING HEADINGS IN A MANUSCRIPT Click in the title above, look at the Style box (while on the Home tab in the Styles group) and note that the block “Heading 1” was selected. To format other heading levels, simply click in each title within your document and select the appropriate heading level (Heading 1 through 5) while on the Home tabin the Styles group. If you are using this Template document, you should not need to modify heading styles. If a heading modification is needed: on the Home tab in the Styles group, open the Styles task pane by clicking on the drop down menu (see Figure 3). Next, in the Styles task pane click on the desired heading, then point to the drop down arrow to the right of the headingand click; select Modify…from the menu that appears as shown in Figure 3. The following page discusses the dialog boxes that follow. 7 Figure 3. How to modify a heading level. The dialog box that appears allows you to change the heading level’s font, text size, line spacing, alignment, boldface, and spacing before and after a heading (click Format Button/select Paragraph/set Before and After to zero), and more. What Formats are Included in this Document? Click in the title above, look at the Style box (while on the Home tab in the Styles group) and note the block “Heading 2” was selected. This document contains most required formats for a University of North Florida thesis or dissertation. The settings include: global margin and header settings; page breaks; page numbers; automatic “total number of pages” field on Abstract page (see below); an automatic Table of Contents; and a sample table and figures. If you have elected to use this template to format your document, just delete any unwanted text and tables/figures from this document after reviewing all instructions and then copy and paste your chapters in the appropriate place. Remember, you may need to click in each 8 heading within your document, format them to the appropriate heading levels as discussed above, and finish by updating the Table of Contents. Updating the Table of Contents While you may hand type your Table of Contents, there is an automated Table of Contents already available in this document. Simply format all heading levels as discussed, right click in any gray area of the current Table of Contents, and select Update Table, select Update entire table from the menu, and click OK. Any time a change is made to a heading or text is modified, the Table of Contents needs to be regenerated (using the steps just mentioned). The Table of Contents in this document was generated originally by clicking on the References tab. In the Table of Contents group, the Table of Contents drop down menu was clicked and the InsertTable of Contentswas selected. (The Show Page Numbers and Right Align Page Numbers were checked and the Tab Leader “….” options were selected by default.). You should not need to generate a new Table of Contents using the steps just mentioned unless your Table of Contents code becomes corrupt. For example, the dot leaders begin to function incorrectly or the case styles of titles do not appear in the correct format. To recreate the Table of Contents, click in any gray area in the present Table of Contents and click on References tab, in Table of Contents group click on the Table of Contents drop down menu and select InsertTable of Contents. A Table of Contents dialogue box opens, and you may select from any of the available Formats (Classic, Distinctive, Fancy, Modern, Formal and Simple) to replace the current Table of Contents format. 9 Correcting Capitalization Errors in Heading 1 in the Table of Contents In the Table of Contents, your Heading 1 titles will appear in the same case style (Title case or Uppercase) as you originally typed them. Before you format your title to Heading 1 level, this style is called Normal. To see this style (how the text was typed in originally), click in the title in the document, select the Normal style from the Styles box (on the Formatting Toolbar). Change the title to the desired case style (Title case or Uppercase) and then select Heading 1 again from the styles menu. To see this change in your Table of Contents, right click on the gray area in the Table of Contents list and select Update Field/Update Entire Table. Removing Text from the Table of Contents that Does Not Belong Click in the title above, look at the Style box (while on the Home tab in the Styles group) and note the block “Heading 3” was selected. Sometimes when you update your Table of Contents, extra text appears within the Table of Contents that should not be there. This occurs with misplaced paragraph codes (obtained by pressing the Enter key) or heading codes in the document text. Locate and select the text in the document that should not be in the Table of Contents. Next, select the Normal block from the Style box (while on the Home tab in the Styles group) and then regenerate the Table of Contents (right click on any gray area in the Table of Contents and select Update Table). If this does not correct the problem, click your Show/Hide icon located on the Home tab in the Paragraph group. Move to the area of the document where it is not coded correctly and use your arrow keys to step through the document. While on the Home tab in the Styles group, watch for the heading box to be highlighted. Once you see a heading appear that should not be there, scroll to see where the code begins and ends. Select the area that is not formatted correctly and select Normal from the Style menu to reformat this text. 10 To correct a heading that appears twice in a Table of Contents, simply add a paragraph code in the document before the heading as follows: move to the heading in the document and press the Enter key once before the heading at the top of the page. You can also try to move to the bottom of the page before and pressing the Enter key at the end of the paragraph to correct this error. (Microsoft Word formats headings between paragraph marks [created when you press the Enter key], so if a title appears twice in the Table of Contents, Word is interpreting the title to expand over two pages due to the placement of the paragraph codes). Tables and Figures Using a Table in Your Document Click in the title above, look at the Style box and note the block “Heading 3” was selected (if needed, please see figure and instructions at the beginning of Chapter 3).The Table 1 sample below is formatted in APA style. The table text is double spaced. The Table # stands alone on a line above the title. The title is italicized and is in Title Case (Initial Caps). The Enter key should be pressed two times while in double space mode before and after the table to separate the table from other text in the document. Tables and figures are always mentioned in text before they appear in a document. APA style requires that all tables and figures be left aligned in a document. 11 Table 3 Electronic Documents Processed in Academic Year 2005-06 Quarter No. % Fall ’05 45 21 Winter ’06 44 21 Spring ’06 60 28 Summer ’06 62 29 Total ETDs 211 100 Note: Tables should not have body text wrapped around them. You may hand type tables or use the Table formatting (grid) tools to set up your tables. Using shading on cells should be carefully considered as anything darker than 15% gray can make text hard to read. Using a Figure in Your Document Figures are formatted similarly to tables within a document. Press the Enter key two times in double space mode (leaving one blank double spaced line) before and after the figure. Figures are typically mentioned in the text before they appear in a document. In most APA styles, the caption is placed below the figure in sentence case (instead of Title Case as seen on Tables) and ends with a period (see Figure 4 caption). Note in APA the word “Figure” and the number are both italicized. 12 Figure 4. Electronic theses and dissertations filed by degree 2001-06. 13 REFERENCES If hanging indents are required by your style handbook (APA, MLA, etc.), position the cursor in the reference paragraph (or select multiple paragraphs) and on the Ruler Bar (select View/Ruler if needed on the right hand side of the screen), drag the Hanging Indent icon found on the left side of the Ruler Bar to ½ inch (to indent the second line of text ½ inch from the left margin). See sample hanging indent reference below. Sample reference with hanging indent: Denscombe, M. Ground Rules for Good Research. Philadelphia, PA: Open University Press, 2003. 14 APPENDIX: HOW TO FORMAT APPENDIX PAGES The appendix contains pages that do not fit well within the body of your document or that stop the flow of your document. Appendices typically contain data tables, letters, consent forms, programming codes, etc. Any style font and text size can be used in an appendix. The only rules you need to follow are 1) the word “Appendix” and a title should appear at the top of each appendix, and 2) the margins remain the same as in the rest of the document. Use the following labels at the top of the first page of each appendix for multiple appendices: Appendix A: Title, Appendix B: Title, etc. Label each in the order in which they are mentioned in the main text. Each appendix should appear in the Table of Contents. 15 VITA A vita no more than 250 words is required. It should include brief biographical information about the author, including educational and employment history, and bibliography of publications, if any.