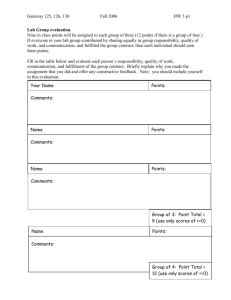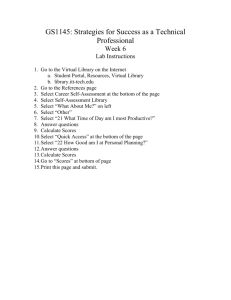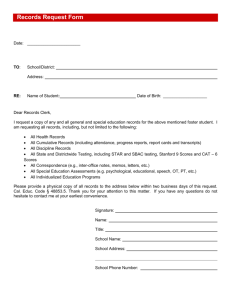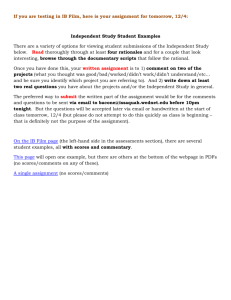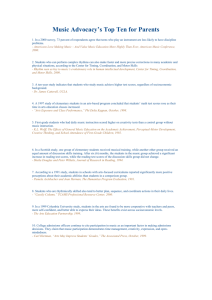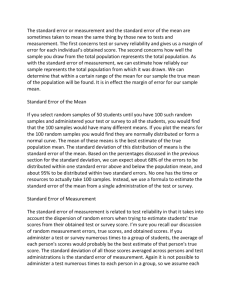Module 10 - Online Reports
advertisement

ONLINE REPORTING SYSTEM (REQUIRED FOR DTCS) Objectives Understand the role and purpose of Score Reports in supporting student success and achievement. Understand changes to the Online Reporting System and how to use the interface. Overview Definition: Online Reporting System Available through the OAKS Portal Purpose: To allow districts and school staff and teachers to identify strengths and weaknesses and improve teaching and learning by providing: Aggregate performance data for districts, schools, teachers, and classes Scores for individual students The ability to print student reports to distribute to families The ability to view performance trends The ability to create and view reports for custom rosters Aggregate and student level performance strand data Aggregate level performance data on content standards New Features for 2013-2014 New features in ORS on November 5, 2013: Print Individual Student Reports To PDF: The “Print” option on the student listing page and the individual student report will now produce a PDF file containing the requested reports. Additional Filter Option in Plan and Manage Testing: A new filter option has been added to the Plan and Manage Testing section of the Test Management Center which allows users to find students based on broader criteria than previously available. Score Reports: Subject Performance District users can see performance data for the district and its schools; school users see data for a school and each teacher; etc. The distribution of students across performance levels is displayed graphically to allow easier comparison between groups Users can view the data for subgroups by choosing an option from the “Breakdown By” dropdown Score Reports: Navigation Users can explore the data in various ways to answer questions they have of the performance reports and identify strengths and weaknesses. The icon indicates that data can be further explored. When users click the icon, they see a control panel that will let them select whether they want to see more or less group detail, more or less content detail, or if they want to see a trend for a particular piece of data. Score Reports: Navigation, cont’d By choosing more or less group detail, users can see data for schools, individual personnel, classes, or individual students. The buttons on the control panel will update to identify the data the user is accessing. This will help users answer “who” questions. For example: Who is struggling in algebra? Score Reports: Navigation, cont’d By choosing “Trend” or “Current” users can choose whether they want information on the current year performance of a student, group of students, school, or district or if they want a historical trend of that performance. This will help users answer “When” questions. For example, Has this group of students struggled in mathematics in the past? Score Reports: Data and Tools Users can access these data and tools: Longitudinal Reports Rosters of students with scores Ability to create custom rosters Ability to view all aggregated data for custom rosters Printable family-friendly student reports Ability to print and export pages Ability to print and export student responses to Writing Performance Assessment (for individual students or groups of students) Student Listing Report Users can see a list of all of the students belonging to a roster, teacher, or school. As with aggregated reports, users can filter the list by the students’ demographic characteristics using the “Breakdown By” feature. Score Reports: Student Report Score Reports provide family-friendly student reports and other data and tools. Test Management Center Features Plan and Manage Testing Participation report—filters can be used to see the test statuses for individual students Results can be viewed onscreen or exported to Excel Test Management Center Features Plan and Manage Testing Filters in Step 3: Get Specific 1. Find students who have or have not completed a specific test opportunity based on their proficiency. Helpful for prioritizing which students may or may not need to test again. 2. Find students whose opportunity will expire within a certain number of days. Helpful for identifying students who need to complete their opportunity soon before it expires. 3. Find students who are on their first, second, or third opportunity who have a given test status. Helpful for finding students who have paused tests or have reported results. 4. Find students’ test status based on their most recent test session. Search by TA name, session ID, or within a specific date range. Helpful for checking the status of students who tested together. Test Management Center Updates Plan and Manage Testing – New Search Filter “Students who [have/have not] [completed/started] [Any/1st/2nd/3rd] opportunity Less drop-down filter options can make it easier to find specific students. Test Management Center Features Summary Statistics View statistics on how many students have tested at each opportunity Test Management Center Features, cont’d My Testing Windows (via Summary Statistics) Set a schedule of testing windows to organize when students will test Available to TT, TA, STC, and DTSA Users through the Summary Statistics page Planning tool only. Does not limit actual test administration dates. Retrieve Student Results Download student results for a selected group (by School, District, Teacher, or Roster) The system creates a data file of all students’ scores from the selected administration This file appears in your Online Reporting “Inbox” Data file is designed to be read in spreadsheet programs (Excel) and statistical software packages Student Search Allows users to look up information for any student that exists in the Online Reporting System (based on your user role access) Enter either the student’s SSID OR the first or last name of a student The student results will show a list of students that matched your search (for name based searches) OAKS High School Scores Reporting OAKS High School Scores High school students can have scores from grades 9, 10, 11, or 12. Aggregated scores for High School students are based on grade 11 students’ highest OAKS High School score from the past four years. Ex: If a grade 11 student demonstrated proficiency while in 9th grade, that is reflected in the current aggregated reports Aggregated data corresponds to that administration’s grade 11 students only Grade 9, 10, or 12 students who take the High School tests will appear in individual student rosters. However, aggregated comparison scores incorporate only grade 11 students. Rules for Transfer Students Data for students moving schools midyear: Scores travel with students transferring between Oregon schools midyear Scores do not travel with students who transfer or move to a nonOregon school If a student transfers to a school midyear, his or her scores are now associated with the new school in the Online Reporting System If a student leaves a school midyear, his or her scores are no longer associated with the originating/previous school in the Online Reporting System If a student transfers from an Oregon public or charter school to a private or parochial school that does not conduct OAKS testing, the student’s scores remain with your school. If the student moves to another state, his or her scores remain with your school. Scores do not travel with students who drop out or otherwise leave Oregon public/charter schools entirely This does not change how AYP is calculated for schools Rules for Transfer Students Data for students moving schools between years: If users wish to see their current students’ scores from previous years and previous schools, they can choose the “Scores for my current students” view on the home page of Score Reports. Do’s and Don’ts Do’s Use the enhanced help features to learn about the online reporting system and how to make best use of it Use data from Score Reports along with other information on student ability to identify areas of need and provided targeted instruction Create custom rosters to track the progress of particular groups of students Students in an intervention program Use the data after checking your assumptions Do’s and Don’ts, cont’d Don’ts Online Reporting users must not share their log-in information and passwords, even with other authorized Online Reporting users – Student Score Data is Confidential Promising Practices Create custom rosters to track the progress of a group of students in a particular program Use trend reports to examine student data over time Use participation reports to track which students have tested and which tests are nearing expiration In a Nutshell The Online Reporting System is available through the OAKS Portal Score Reports provide the score data from previous years and include aggregate and student level reports Test Management Center has students’ test participation data, including reports by TA or session ID, and summary reports for schools and districts Additional Training Opportunities AIR will present two live training sessions via WebEx once the 2013-14 Reporting System goes live on November 5: Tuesday, November 12 9:00 a.m. PT Thursday, November 21 3:00 p.m. PT OAKS Online Online Resources OAKS Online User Guides http://www.ode.state.or.us/search/page/?=391 OAKS Portal (includes Training Site and Practice Tests) http://www.oaks.k12.or.us Acorns for Storage What are the main new features of the Online Reporting System? How can I use Score Reports and Test Management Center to manage testing for my students?