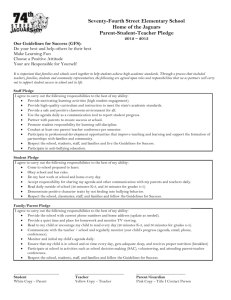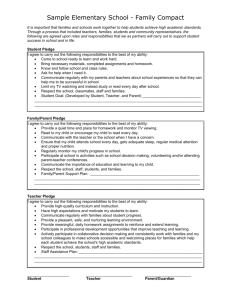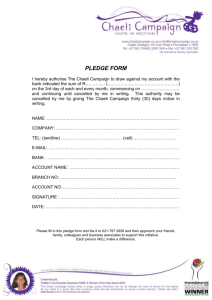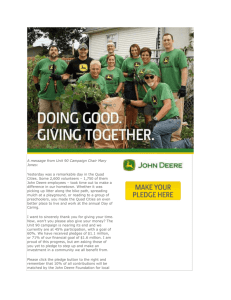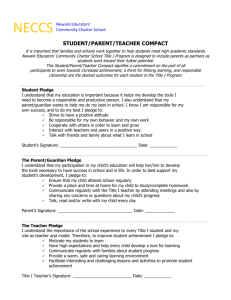ePledge Instructions
advertisement

ePledge Instructions The following ePledge instructions will take you through the ePledge process using Payroll Deduction (additional deduction types are show at the end of the instructions and can be viewed by clicking on one of these options: Credit Card, Electronic Check, Check, or Stocks and Bonds). There are 5 steps to completing the process (click on any link and it will take you to that section): 1. 2. 3. 4. 5. Pledge Type (Payroll Deduction, Credit Card, Electronic Check, Check, and Stocks/Bonds Distributions.) Pledge Designation (Designate to Community Impact Fund or 501c3 of your choice.) Information Review (Your address etc.) Review and Confirm Your Pledge (Your pledge information.) Confirmation Screen (Print and review for your records.) Payroll Deduction Step 1 – Pledge Type The first step in making your pledge in the ePledge system is to enter the pledge amount and how you would like to fund it. In this example the first screen shot shows the Payroll Deduction radial button indicated; you will enter the amount you would like to pledge monthly and the number of months and the system automatically calculates your total pledge. Once you have completed this step, click the next button. Screen Shot Step 1 Back to Top Payroll Deduction Step 2 – Pledge Designation The second step in the ePledge process is designating your preference using Option 1 Community Impact fund, Option 2 Washtenaw County Focus Areas or Option 3 Give to another 501c3 Organization. The screen shot below shows the pledge amount that was indicated in the previous screen (in this case the total pledge amount is $240.00 - $20.00 a month x 12 months), and the amount was designated to the Community Impact Fund under Option 1. If you prefer, you may indicate a Washtenaw County Focus area Option 2 or under Option 3 you will type the first few letters of the 501c3 organization and then click search and it will bring up all the organizations with those letters. You will then indicate the amount you would like to designate to that organization (see Screen 2B). You can designate any combination of the three options. After this is completed click the next button. Screen Shot Step 2 Back to Top Payroll Deduction Step 2B - Searching for 501c3 Organizations As mentioned previously in Screen 2, by entering the first few letters in the area under Option 3 the system will generate a list, on the next screen, of all the organization with those letters in their name. In this example I entered “Peace” and it brought up every 501c3 with “Peace” in their name. Enter the amount you would like to designate and it will automatically show-up, under Subtotal A. Subtotal B is the amount that is undesignated, in this case $0.00. Click add and it will take you back to the previous screen where you will click the next button. (Please note the second screen shot below showing the screen you will see after you click the add button). Screen Shot Step 2B Screen Shot Step 2B (after clicking add in previous screen) Back to Top Payroll Deduction Step 3 – Information Review Review your email, address, and privacy preferences and make any changes. When finished click next. Screen Shot Step 3 Payroll Deduction Step 4 – Review and Confirm Your Pledge The previous screen is where you confirmed your personal information and this screen is where you confirm your pledge information and the privacy information (from previous screen). Once all the information is correct click confirm and your pledge will be recorded. You will receive an email confirmation as well as you will be able to print the confirmation screen (next screen shot). Screen Shot Step 4 Back to Top Payroll Deduction Step 5 – Confirmation Screen (print for your records) The final screen is the Confirmation Screen for your records. Click the print button if you would like a copy for your records or just click logoff and you’re done! Screen Shot Step 5 Back to Top Credit Card Transaction The second choice for a pledge type is Credit Card. Add the amount and the frequency, in this example $100.00 and Pay pledge over 12 monthly payments then click next and it will take you to Step 2 Pledge Designation. Please note: you will fill in your credit card information once your pledge is complete. Screen Shot Credit Card Transaction Electronic Check The third choice is electronic check, fill-in the pledge amount and when you would like to make your pledge, in this case $100.00 and pay in full now, then click next and it will take you to Step 2 Pledge Designation. Please note: you will fill in your electronic check information once your pledge is complete. Screen Shot Electronic Check Back to Top Check The fourth choice is personal check; fill-in the pledge amount and the check date, in this case $250.00, January 1, 2016 and the check number, and then click next and it will take you to Step 2 Pledge Designation. The system displays this message before making your choice “Please make your check payable to "United Way of Washtenaw County". Print out two copies of your confirmation and keep one for your records. Attach your check to the other copy and forward to: UM Charitable Gift Office, 6080 Fleming Administration Building, 503 Thompson St, Ann Arbor, MI 48109-1340”. Screen Shot Check Stock/Bonds Distribution The fifth and final option is Stock/Bonds Distribution. You will indicate your pledge amount and then click next and it will take you to Step 2 Pledge Designation. You will need to contact their Chief Financial Officer for brokerage information on the transferring of your stocks/bonds at 734-677-7212”. Screen Shot Stock/Bonds Distribution Back to Top