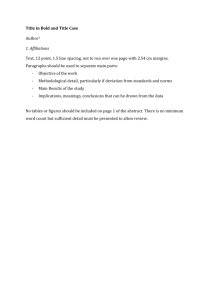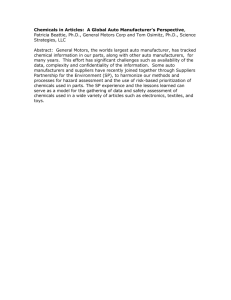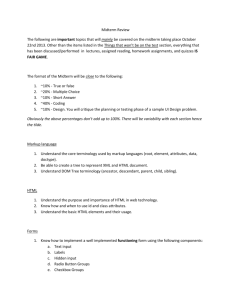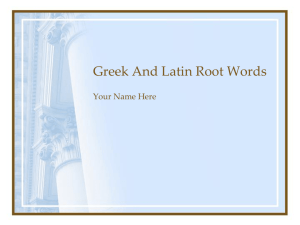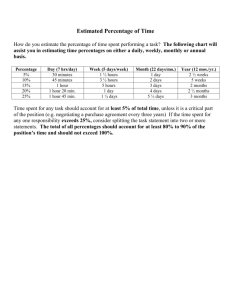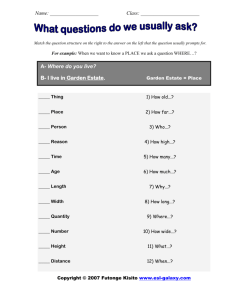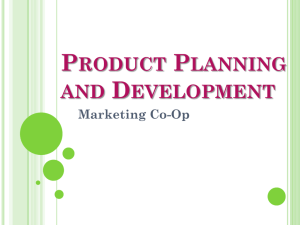CSS positioning and site design
advertisement

LIS650 part 4
CSS positioning & site design
Thomas Krichel
today
• CSS placement
– some definitions
– placement of block-level elements in normal flow
• horizontal placement
• vertical placements
– more definitions
– placement of text-level elements in normal flow
– non-normal flow
• Some other CSS
• Site design
the canvas
• The canvas is the support of the rendering. There
may be several canvases on a document.
• On screen, the canvas is flat and of infinite
dimensions.
• On a sheet of paper, the canvas of fixed
dimension.
the viewport
• The viewport is the part of the canvas that is currently
visible.
• There is only one viewport per canvas.
• Moving the viewport across the canvas is called
scrolling.
normal flow
• Normal flow is how things show up normally on a
web page.
• In normal flow, elements are rendered in the order in
which they appear in the HTML document.
• For text-level elements, boxes are set horizontally
next to each other.
• For block-level elements, boxes are set vertically next
to each other.
box
• When visual rendering of HTML takes place, every
HMTL element that requires visualization is put into a
box.
• Thus the box is a place where something is visually
rendered into. It is always a rectangular shape.
• Parent elements are created from the boxes of their
children.
anonymous box
• Sometimes, text has to be rendered in a box but there
is no element for it. Example
<div> Some text <p>More text </p></div>
• Here “ Some text ” does not have its own element
surrounding it but it is treated as if an anonymous
element would be there. Properties of the anonymous
box’ parent apply to the anonymous box.
replaced elements
• Replaced elements are elements that receive contents
from outside the document.
• In XHTML, as we study it here, there is only one
replaced element, the <img/>.
• Some form elements are also replaced elements, but
we don’t cover them here.
containing block
• Each element is being placed with respect to its
containing block.
• The containing block is formed by the space filled by
the nearest block-level, table cell or text-level ancestor
element.
{width:}
• {width:} sets the total width of the box’
contents. The initial value is 'auto'.
• It only applies to block level elements and to
replaced elements!
• It takes length values, percentages, ‘inherit’ and
‘auto’.
• Percentage values refer to the width of the
containing block.
{min-width:}
• This sets the desired minimum value of the width.
• The property is not applicable to non-replaced inline
elements and table rows.
• It takes length values, percentages and ‘inherit’.
• Percentages refer to the width of the containing block.
• The initial value is 0.
{max-width:}
• This sets the desired maximum value of the width.
• The property is not applicable to non-replaced inline
elements and table rows.
• It takes length values, percentages, ‘none’ and
‘inherit’.
• Percentages refer to the width of the containing
block.
• The initial value is ‘none’.
{height:}
• {height:} sets the total height of the box’s contents.
• It only applies to block level boxes and to replaced
elements!
• It takes length values, percentages, ‘inherit’ and ‘auto’.
• Percentage values refer to the height of the containing
block.
• The initial value is ‘auto’.
• {height: } is rarely used in normal flow.
{min-height:}
• This sets the desired minimum value of the height of
a box.
• The property is not applicable to non-replaced inline
elements.
• It takes length values, percentages, and ‘inherit’.
• Percentages refer to the height of the containing
block.
• The initial value is 0.
{max-height:}
• This sets the desired maximum value of the height of a
box. It takes length values and 'none'.
• The property is not applicable to non-replaced inline
elements.
• It takes length values, percentages, ‘none’ and
‘inherit’.
• Percentages refer to the height of the containing
block.
• The initial value is ‘none’.
the box model
• The total width that the box occupies is the sum of
–
–
–
–
the left and right margin
the left and right border width
the left and right padding
the width of the box‘s contents
• The margin concept here is the same as the
“spacing” in the tables.
• A similar reasoning holds for the height that the box
occupies.
properties for padding
• {padding-top: }, {padding-right: } {paddingbottom: }, {padding-left:} set padding widths.
• They can be applied to all elements except table
rows (and some other table elements we did not
cover)
• They take length values, percentage values (of
ancestor element width, not height!), and
‘inherit’.
• The initial value is zero.
more on padding
• Padding can never be negative.
• Padded areas become part of the elements’
background. Thus if you set padding, and a
background color, the background color will fill
the element’s contents as well as its
background.
properties for margins
• {margin-top: }, {margin-right: } {margin-bottom:
}, {margin-left:} set margin widths.
• They can be applied to all elements, except table
cells and rows.
• They take length values, percentage values (of
ancestor element width, not height!), ‘auto’ and
‘inherit’.
• 'auto' is an interesting value.
• The initial values is zero.
more on margins
• Margins can be negative.
• Margin areas are not part of an element’s background.
• We still need to discuss the special value 'auto'.
• The value 'auto' depends if you place auto on
horizontal / vertical margins.
set horizontal margins to auto
• If one of {margin-left: }, {margin-right: } or {width: } is
set to ‘auto’ and the others are give fixed values, the
property that is set to ‘auto’ will adjust to fill the
containing box.
• Setting both {margin-left: }, {margin-right: } to ‘auto’
and the {width: } to a fixed value centers the contents.
setting vertical margins to 'auto'
• {margin-top: }, {border-top: }, {padding-top: } and
{margin-bottom: }, {border-bottom: }, {paddingbottom: } and {height: } of all children must add up to
the containing box’s {height: }.
• {margin-top: }, {margin-bottom: } and {height: } can be
set to ‘auto’. But if the margins are set to ‘auto’ they
are assumed to be zero.
• Fiddling with vertical positioning is very difficult.
vertical oddities
• The vertical placement of block-level boxes is further
complicated by what I call the two vertical oddies.
• They are
– collapsing vertical margins
– sticking out of vertical margins
• I can show examples if you like.
• Horizontal placement of block-level boxes (as inlineblock) is not affected by similar oddities.
placement of inline boxes
• To understand horizontal alignment of text-level
elements, we have to first review some concepts.
• Inline contents can be replaced elements but most
likely it’s non-replaced elements. That’s what we will
be concentrating on here.
anonymous text
• Text that is a direct contents of a block-level element is
called anonymous.
• Example
<p>This is anonymous text. <em>This is
not.</em></p>
content area
• In non-replaced elements, the content area of a textlevel element is the area occupied by all of its glyphs.
• For a replaced element it is the content of the
replaced element plus its borders and margins.
em box
• This is the box that a character fits in.
• It is defined for each font. It is a square box.
• Actually glyphs can be larger or smaller.
• A glyph is a representation of the character in font.
• The height and width of the em box is one em, as
defined by the font. It is mainly used as the line height
without external leading.
{font-size: }
• This is the size of the font. It is the size of the em box
for the font.
• It can take length and percentage values, and the
value ‘medium’. This is the initial value.
• So this is a font property, but it does affect the size of
the line.
leading
• The leading is the difference between the {font-size:}
and the {line-height:}
• In vertical placing, half of the leading is added at the
top of the box, and the other half is attached at the
bottom of the box to make the line height.
• The result is the inline box.
inline and line boxes
• Each inline element in a line generates an inline box.
• The line box is the smallest box that bounds the
highest and lowest boxes of all the inline boxes found
in a particular line.
{line-height:}
• The {line-height:} determines the height of the line, at
least vaguely.
• Note that the {line-height:} can vary between various
text-level elements in the same line.
• Let us consider what is happening for non-replaced
elements. The contents on the inline box is
determined by the {font-size:}.
• The difference between the {font-size: } and the {lineheight:} is the leading.
size of the line box
• How large it is depends on how the characters are
aligned.
• Note that normally characters are aligned at the
baseline. The baseline is defined for each font, but is
not the same for different font. The size of the line box
is therefore difficult to predict.
• If you add borders, margins, padding around an inline
element, this will not change the way the line is built.
It depends on the {line-height:}.
setting the {line-height:}
• The best way to set the {line-height:} is to use a
number. Example
body {line-height: 1.3}
• This number is passed down to each text level
element and used as multiplier to the font-size of that
element.
• Note that the discussion up to here has applied to
non-replaced elements.
text-level replaced elements
• Replaced elements have {height: } and {width: } that is
determined by their contents. Setting any of the
properties will scale the contents (image scaling, for
example).
• If you add padding, borders and margins, they will
increase (or decrease with negative margins) the inline box for the replaced element. Thus the behavior
of in-line box building for the replaced element is
different from that of a non-replaced element.
baseline spacing
• Replaced elements in in-line spacing sit on the
baseline. The bottom of the box, plus any padding or
spacing, sits on the baseline.
• Sometimes this is not what you want, because this
adds space below the replaced element.
• Workarounds
– set the {display: } on the replaced element to ‘block’
– set the {line-height: } and {font-size:} on the ancestor of the
replaced element to the exact height of the replaced
element.
out of normal flow
• There are some technologies that place elements out
of normal flow.
• These are being reviewed now.
floating
• {float: } tells the user agent to float the box. The box
is set to float, meaning that text floats around it. I
know this is confusing
– value ‘left’ tells the user agent to put the floating box to
the left
– value ‘right’ tell the user agent to put the floating box to
the right.
– value ‘none’ tells user agent not to float the box. That is
the initial value.
– Yes, ‘inherit’ is also a valid value.
negative margins on floats
• You can set negative margins on floats. That will make
the float stick out of the containing box.
• But watch out for potential of several floats with
negative margins overlapping each other. It is not
quite clear what happens in such situations.
clearing
• {clear: } tells the user agent whether to place the
current element next to a floating element or on the
next line below it.
– value ‘none’ (default) tells the user agent to put contents
on either side of the floating element
– value ‘left’ means to go after all left floats
– value ‘right’ mean placing after all right floats
– value ‘both' means that both sides have to stay clear
• {clear: } only applies to block level elements.
• It is not inherited.
{position: }
• You can take an element out of normal flow with the
{position: } property.
• Normal flow corresponds to the value ‘static’ of
{position:}. This is the initial value.
• Other values are:
– ‘relative’
– ‘absolute’
– ‘fixed’
– ‘inherit’
offset properties
• {top:}, {right:}, {bottom:}, {left:} set offsets if
positioning is relative, absolute or fixed, i.e, when the
box is positioned. They can take length values,
percentages, ‘inherit’, and ‘auto’ (initial).
• The effect of 'auto' depends on which other properties
have been set to 'auto‘.
• Percentages refer to width of containing box for {left:}
and {right:} and height of containing box for the other
two.
• top: 50%; bottom: 0; left: 50%; selects the lower
quarter of the containing block
{position: relative}
• The box's position is calculated according to the
normal flow. Then it is offset relative to its normal
position.
• The position of the following box is not affected.
• This is, if you put, say an <img/> box away in relative
position, the there is a blank where the image would
be in normal flow.
{position: absolute}
• The box's position is specified by offsets with respect
to the box's containing element. There is no effect on
sibling boxes.
• The containing element is the nearest ancestor
element that has a position value set to something
else than ‘static’. It is common to set a {position:
relative} to that element but don’t give any offsets to
it.
{position: fixed}
• The box's position is calculated according to the
'absolute' model, but the reference is not the
containing element but:
– For continuous media, the box is fixed with respect
to the viewport
– For paged media, the box is fixed with respect to
the page
{z-index:}
• {z-index: } let you set an integer value for a layer on
the canvas where the element will appear.
• If element 1 has z-index value 1 and element 2 has zindex value number 2, element 2 lies on top of
element 1.
• A negative value means that the element contents is
behind its containing block.
• The initial value is 'auto'.
• This property only applies to positioned elements,
i.e. elements with a position other than ‘static’
general background to foreground order
• For an element, the order is approximately
–
–
–
–
background and borders of element
children of the element with negative z-index
non-inline in-flow children
children that are floats
– children that are in-line in-flow
– children with z-index 0 or better
• not worth remembering for quiz
{overflow: }
• When a box contents is larger than the containing box, it
overflows.
• {overflow:} can take the values
– ‘visible’
contents is allowed to overflow
– ‘hidden’ contents is hidden
– ‘scroll’ UA displays a scroll device at the edge of the box
– ‘auto’
leave to the user agent to decide what to do
• Example: lengthy terms and conditions.
more examples
• I have made a stolen and simplified example available
for three column layout, with flexible middle column,
http://wotan.liu.edu/home/krichel/lis650/examples/c
ss_layout/triple_column.html
• Unfortunately, this example relies a lot on dimensions
that are fixed in pixels.
site design
• Site design is more difficult than contents or page
design.
• There are fewer categorical imperatives
– It really depends on the site.
– There can be so many sites.
• Nevertheless some think that is even more important
to get the site design right.
site structure
• To visualize it, you have to have it first. Poor
information architecture will lead to bad usability.
• Some sites have a linear structure.
• But most sites are hierarchically organized.
• What ever the structure, it has to reflect the users'
tasks, not the providers’ structure.
constructing the hierarchy
• Some information architects suggest a 7±2 rule for the
elements in each hierarchy.
• Some suggest not more than four level of depth.
• I am an advocate of Krug’s second law that says “It
does not matter how many times users click as long as
each click is an unambiguous choice”.
the home page
• It has to be designed differently than other pages.
• It must answer the questions
– where am I?
– what does this site do?
• It needs at least an intuitive summary of the site
purpose.
other things on the homepage
• It need a directory of main area.
• A principal search feature may be included.
• Otherwise a link to a search page will do
• You may want to put news, but not prominently.
Nielsen’s guideline for corporate
homepages 1–5
• Include a one-sentence tagline
• Write a page title with good visibility in search engines
and bookmark lists
• Group all corporate information in one distinct area
• Emphasize the site's top high-priority tasks
• Include a search input box
Nielsen’s guideline for corporate
homepages 6–10
• Show examples of real site content.
• Begin link names with the most important keyword.
• Offer easy access to recent past features.
• Don't over-format critical content, such as navigation
areas.
• Use meaningful graphics.
home page and rest of site
• The name of the site should be very prominent on
the home page, more so than on interior pages,
where it should also be named.
• There should be a link to the homepage from all
interior pages, maybe in the logo.
• The less famous a site, the more it has to have
information about the site on interior pages. Your
users are not likely to come through the home page.
navigating web sites
• People are usually trying to find
something.
• It is more difficult than in a shop or on
the street
– no sense of scale
– no sense of direction
– no sense of location
purpose of navigation
• Navigation can
– give users something to hold on to
– tell users what is here
– explain users how to use the site
– give confidence in the site builder
questions addressed by navigation
•
where am I?
• relative to the whole web
• relative to the site
• the former dominates, as users only click through
4 to 5 pages on a site
• where have I been?
• but this is mainly the job of the browser esp. if
links colors are not tempered with
• where can I go?
• this is a matter for site structure
navigation elements
• Site ID / logo linking to home page
• Sections of items
• Utilities
– link to home page if no logo
– link to search page
– separate instructions sheet
• If you have a menu that includes the current
position, it has to be highlighted.
navigational elements on the page
• All pages except should have navigation
except perhaps
– home page
– search page
– instructions pages
breath vs depth in navigation
• Some sites list all the top categories on the side
• Users are reminded of all that the site has to
offer
• Stripe can brand a site through a distinctive
look
• It is better to have it on the right rather than
the left
• It takes scrolling user less mouse movement.
• It saves reading users the effort to skip over.
more navigation
• Some sites have the navigation as a top line.
• Combining both side and top navigation is
possible.
– It can be done as an L shape.
– But it takes up a lot of space.
– This is recommended for large sites (10k+ pages)
with heterogeneous contents.
navigation through breadcrumbs
• An alternative is to list the hierarchical path to the
position that the user is in, through the use of
breadcrumbs
• It can be done as a one liner
“store > fruit & veg > tomato”
navigation through tabs
• Amazon.com and other commercial sites have them.
• They look cute, but are not very easy to implement, I
think.
• According to a recent Nielsen report, he does not
think that Amazon is an example worth following as
far as e-commerce sites go.
navigation through pulldown menus
• These are mostly done with javascript.
• They do make sense in principle
• But there are problems with inconsistent
implementation in Javascript.
• If they don't work well, they discredit the site creator.
reducing navigational clutter
• “Summarization” represents large amounts of
data by a smaller amount.
• “Filtering” is throwing out information that we
don't need.
• “Truncation” is having a "more" link on a
page.
• “Example-based presentation” is just having a
few examples.
the FAQ page
• FAQ pages are good, provided that the questions are
really frequently asked.
• Often, the FAQ contains questions that the providers
would like the users to ask.
• Sites loose credibility as a consequence.
search and link behavior
• Nielsen in 2000 says that
– Slightly more than 50% of users are searchdominant, they go straight to the search.
– One in five users is link-dominant. They will only
use the search after extensive looking around the
site through links
– The rest have mixed behaviour.
• I doubt these numbers.
search as escape
• Search is often used as an escape hatch for users.
• If you have it, put a simple box on every page.
• We know that people don’t use or only badly use
advanced search features.
• Average query length is two words.
• Users rarely look beyond first result screen.
• Don’t bother with Boolean searches.
help the user search
• Nielsen in 2000 says that computers are good at
remembering synonyms, checking spelling etc, so
they should evaluate the query and make
suggestions on how to improve it.
• I am not aware of systems that do this “out of the
box”, that we could install.
encourage long queries
• One trivial way to encourage long queries to use a
wide box.
• Information retrieval research has shown that users
tend to enter more words in a wider box.
the results page
• URLs pointing to the same page should be
consolidated.
• Computed relevance scores are useless for the user.
• Search may use quality evaluation. say, if the query
matches the FAQ, the FAQ should give higher ranking.
A search feature via Google may help there, because it
does have page rank calculations built it in.
search destination design
• When the user follows a link from search
to a page, the page should be presented
in context of the user's search.
• The most common way is to highlight all
the occurrences of the search terms.
– This helps scanning the destination page.
– Helps understanding why the user reached this
result.
URL design
• URLs should not be part of design, but in practice,
they are.
• Leave out the "http://" when referring to your web
page.
• You need a good domain name that is easy to
remember.
understandable URLs
• Users rely on reading URLs when getting
an idea about where they are on the web
site.
– all directory names must be human-readable
– they must be words or compound words
• A site must support URL butchering where
users remove the trailing part after a
slash.
other advice on URLs
• Make URLs as short as possible
• Use lowercase letters throughout
• Avoid special chars i.e. anything but letters or digits,
and simple punctuation.
• Stick to one visual word separator, i.e. either hyphen
or underscore.
archival URL
• After search engines and email recommendations,
links are the third most common way for people to
come across a web site.
• Incoming links must not be discouraged by changing
site structures.
dealing with yesterday current contents
• Sometimes it is necessary to have two URLs for the
same contents:
– "todays_news" …
– "feature_2004-09-12"
some may wish to link to the former, others to the
latter
• In this case advertise the URL at which the contents is
archived (immediately) an hope that link providers will
link to it there.
supporting old URLs
• Old URLs should be kept alive for as long as
possible.
• Best way to deal with them is to set up a http
redirect 301
– good browsers will update bookmarks
– search engines will delete old URLs
• There is also a 302 temporary redirect.
refresh header
• <head><meta http-equiv="refresh" content="0;
url=new_url“/> </head>
• This method has a bad reputation because it is used
by search engine spammers. They create pages with
useful keywords, and then the user is redirect to a
page with spam contents.
.htaccess
• If you use Apache, you can create a file .htaccess
(note the dot!) with a line
redirect 301 old_url new_url
• old_url must be a relative path from the top of your
site
• new_url can be any URL, even outside your site
on apache at wotan
• This works on wotan by virtue of
configuration set for apache for your
home directory. Examples
– redirect 301 /~krichel
http://openlib.org/home/krichel
– redirect 301 Cantcook.jpg http://www.foodtv.com
http://openlib.org/home/krichel
Please shutdown the computers when
you are done.
Thank you for your attention!