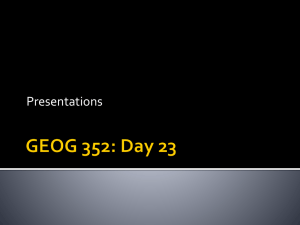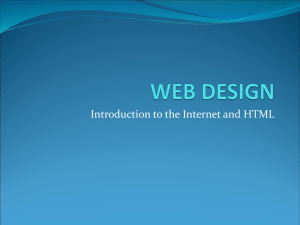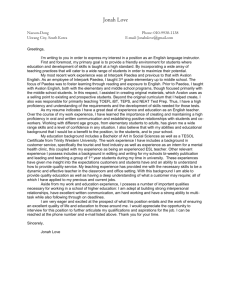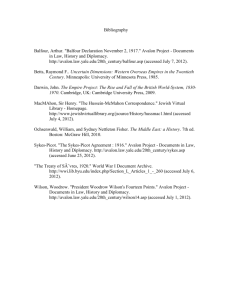Working with Dynamic Page Layout
advertisement

Working with Dynamic Page
Layout
Maureen Smith
Professor, Saddleback College
CIM 271B - Tutorial 1
Objectives
• In this tutorial you will:
– Arrange objects using CSS positioning
attributes
– Learn about the history and theory of DHTML
– Learn how DHTML is implemented on
different browsers
– Work with cross-browser DHTML pages
– Create and link to an API of customized
JavaScript functions
– Arrange objects using JavaScript
– Create an animation using JavaScript
Session 1.1
• In this session you’ll be introduced to the
theory and history of DHTML
– Will learn how to control the placement of
objects on your Web page with CSS
– Will learn about style sheet attributes that
control the appearance of your objects
– Finally, will apply your knowledge to design
layout of an opening page for Avalon books
Introduction to DHTML
• Early in HTML development, were limited
to static Web pages
– Authors/browser developers began to look for
ways to create more dynamic presentations
whose content and design could be changed
after page had been loaded
– Early attempts involved applets (small
programs browser would retrieve and install
along with Web page)
• Starting with 4.0 versions of Netscape and
IE, a new approach was offered
– HTML code itself supported dynamic elements
– Unlike applets, no additional software was
needed to create and display dynamic pages
– These enhancements are known as dynamic
HTML or DHTML
• DHTML involves interaction of 3 elements:
– The HTML code of the page
– Cascading style sheets to define appearance
– A scripting language, usually JavaScript or
VBScript, to control behavior of elements
• By working with these elements, author can
create documents that dynamically interact
with the user
– Some uses for DHTML include:
– Animated text that moves and changes in
response to user action
– Pop-up menus that provide users with quick
access to other pages in site without devoting
valuable screen space to a long, complicated list
of links
– Web pages that retrieve their content from
external data sources, giving authors more
freedom in type of material they can display
• Terry wants you to create an opening page
for Avalon Books that contains animated
text and graphics
– Figure 1-1 shows general appearance and
content she wants
– Image of Avalon Books’ best-selling fiction
book
– Image of Avalon Books’ best-selling nonfiction
book
– Image of a person reading a book, which
contains a link to rest of the site
– Text string “Avalon”
– Text string “Books”
• Terry wants single word “Avalon” to appear
near top of page and drop vertically down
– At a certain point, it should stop dropping and
the word “Books” should appear, moving to
right from behind “Avalon”
– After that, three other images should appear on
screen in sequence (see Figure 1-2)
• To create this page, need to know how to
place objects at specific coordinates
– Then need to know how to move those objects
– Placing objects on page can be done by using
style attributes of the CSS language
Positioning Objects with CSS
• Cascading style sheets were originally used
to control appearance of content
– An extension called CSS-Positioning, or CSS-P,
added ability to control layout of the page
– Eventually became part of CSS2 specs, though
will still occasionally see term “CSS-P” used to
refer specifically to those style attributes
• With CSS, can define position of any
element enclosed in a two-sided HTML tag
– Style attributes for positioning an object are:
position:position_type; left:value; top:value;
– where position_type indicates type of
positioning used with the object, left indicates
location of left edge of the object, and top
indicates location of object’s top edge
– Left and top values can be defined in absolute
coordinates or as a percentage of width of
parent object
– Default unit is pixels
• There are four possible values for position
attribute: absolute, relative, fixed, static
• An absolute position places object at a
defined coordinate in the document,
regardless of the object’s initial location or
the location of other objects on the page
– Figure 1-3 shows object that has been placed at
the (30, 100) coordinate on the page, that is, 30
pixels to the right and 100 pixels down from
upper-left corner of display window
• Absolute position is always determined
relative to upper-left corner of parent object
– A positive top value places object down from
top edge; a negative value places object above
top edge
– Similarly, a positive left value places object to
right of left edge and a negative value places
object to left of the left edge
• In most cases, the parent object will be
browser’s display window, but as shown in
Figure 1-4, object can also be positioned
within another element on the page
– 30 pixels to right and 100 down from upper-left
corner of its parent element
• A relative position places object a a point
relative to its location in the natural flow of
the document
– Object shown in Figure 1-5 is moved 30 pixels
to left and 100 down from where browser
would have originally placed the object
• Placing an object by using relative
positioning can be an exercise in frustration
– How will you know default location of object
unless you first render page in your browser?
– Even then, default location may change from
one browser to another as well as under
different monitor resolutions
– General rule is to use absolute positioning
whenever you have objects that are seemingly
independent of each other and use relative
positioning for objects that appear related
– Figure 1-6 shows how relative positioning can
be used to achieve interesting visual effect with
words within a sentence
• Fixed position value places object at a fixed
location in window
– Object will remain at that fixed position and
will not scroll with other elements
– Currently major browsers do not support fixed
attribute value
• The static position value places object in its
natural position in the flow of the document
as determined by the browser
– You are letting the browser handle layout of the
object for you
– If you use static positioning, you cannot define
values for the top and left attributes
Layering Objects
• Frequently, positioned objects overlap
– When this happens you need to specify which
object is placed on top
– By default, objects that appear later in HTML
file are placed on top of earlier elements
– To specify your own stacking order, use the zindex style attribute:
z-index: value;
– where value is a positive or negative integer, or
the value “auto”
• Objects with a higher z-index value are
placed on top of objects with lower zindexes
– Figure 1-7 shows effect of z-index
• If two objects have same z-index value,
object defined later will be shown on top
– A z-index value of 0, or “auto” causes object to
be placed in its default layer, just as if no zindex value was defined in the first place
– Note that the z-index attribute has no effect for
objects from within different parent elements
– Z-index value can only be used to layer objects
within same parent element
Controlling Object Visibility
• Usually the only reason for hiding an object
is that you’re going to “unhide it” later
using a script
– Can do this by using visibility attribute:
visibility: visibility_type;
– where visibility_type is visible, inherit, or
hidden
– The visible makes the object visible on page
– Setting visibility attribute to inherit (default)
causes object to inherit the visibility property of
its parent element
– Setting it to hidden causes browser to hide
object, but the object still takes up space on
page and browser will have to flow other
document objects around it
– If you want to hide object and have it take up
no space, use display attribute with value
“none”
display: none;
– Figure 1-8 shows difference between visibility:
hidden and display:none attribute
• Only IE allows you to change display
attribute after the browser has loaded page
Working with Overflow and
Clipping
• Other attributes to consider when using CSS
for layout are the dimensions of your object
– Can define width and height of each object by
using width/height attributes
width: value; height: value;
– where value is the width and height values as
measured in absolute or relative units, or as a
percentage of width or height of parent element
– If you do not define height/width values,
browser will choose one based on content of
the object
• If content of object is greater than
dimensions you’ve allowed, can control
how browser handles extra content
overflow: overflow_type;
– where overflow_type is visible, hidden, scroll,
or auto
– Setting it to visible causes browser to increase
size to fit the extra content (default)
– In case of text, browser will usually only
increase object’s height, leaving width at the
specified value
– Using an overflow value of hidden keeps object
at the specified size and hides extra content
– If set to scroll, browser keeps object at
specified size and adds scroll bars to view extra
content
– Setting it to auto will display scroll bars only as
needed
– See Figure 1-9
• Netscape through 4.7 supports only hidden
and visible values; IE supports all four
• Closely related to overflow attribute is the
clip attribute
– Allows you to define a rectangular region
through which object’s content can be viewed
– Anything that lies outside boundary of the
rectangle is hidden
– Clipping can be used to hide certain portions of
the page’s content until needed
clip: rect(top, right, bottom, left);
– where top, right, bottom, left define coordinates
of the rectangle
– The coordinates are all relative to top and left
edges of the object
– A clip value of rect(10, 175, 125, 75) defines a
rectangle whose top and bottom edges lie 10
and 125 pixels from top edge of object and
whose right and left edges lie 175 and 75 pixels
from object’s left edge
– See Figure 1-10
• The top, right, bottom, left values can also
be set to “auto,” which moves clipping
region to top, right, bottom, left edges of the
object
– A clip value of rect(10, auto, 125, 75) creates a
clipping rectangle whose right edge matches the
right edge of the object, while the rest of the
edges are clipped
• Clip attribute can be used only with
absolute positioning
Creating an Opening Screen for
Avalon Books
• Ready to create an opening screen for
Avalon Books
– First task will be to position items on page
using various CSS positioning attributes
– See Avalon.html
• Each object (including words “Avalon” and
“Books”) has been placed in a separate
<DIV> container tag
– Not necessary at this point to put the two words
in separate containers, will prove useful later on
when you apply animation to page
• Also note that each object has a different ID
value
– The script you’ll write will use these ID values
as a reference for each object
• To position these objects, will use absolute
positioning
– By trial and error, you arrive at following
coordinates for each object:
– Place word “Avalon” at (175,260)--175 pixels
from left edge of window and 260 down from
top edge
– Place word “Books” at (320,260)
– Place AB.jpg at (230,40)
– Place Fiction.jpg at (5,5)
– Place NFiction.jpg at (475,5)
• When you use absolute positioning,
important to make sure that coordinates
work for different monitor resolutions
– If you place object at (750,500), will be off the
screen for users with 640 x 480 monitors!
• Now can modify each object’s style to
include this info
– See Avalon_13.html
• Terry gives you go ahead to add animation
to page
– Will start by learning how to use style attributes
in JavaScript program
Session 1.2
• In this session you will learn how DHTML
is implemented in Netscape and IE
– Will see how to detect the type of browser your
user is running and how to create code that
works for both
– Will learn how to create an API, an external file
of customized commands and functions
– Will see how to write JavaScript to modify
style attributes of your objects
The Document Object Model
• Writing DHTML code requires an
understanding of the document object
model, or DOM, which (in theory) makes
every element available to the scripting
language
– In actual practice most browsers do not offer a
complete DOM, though versions 4.0/5.0 of IE
come close
– By accessing the document object model
through DHTML, author can write scripts that
control almost every element
– Document is not longer static, but becomes an
app that can be manipulated in response to
actions by user or programs written by page
developer
– Document model can be thought of as a
hierarchy of elements, with window object at
top of the tree
– See Figure 1-13
Element Collections
• In JavaScript you translate this hierarchy
into reference names, which indicate
location of element in DOM hierarchy
– Elements can be grouped into element
collections, which are arrays of all the elements
of a particular type
document.collection[i].property;
– where collection is name of the collection,
– i is either an index number or ID name of the
collection object
– property is a JavaScript property of the object
– First object in collection has an index number
of 0
– Can also use ID names of individual elements
in place of index number
– Syntax of this type of reference name is either:
document.collection[“id”]
or
document.collection.id
– where id is the ID name of the element
• Figure 1-14 describes different element
collections and browser support
– Not all element collections are supported by
both Netscape and IE
• For example, the object reference to first
linked item named Home can be expressed
using any of the following reference names:
document.links[0]
document.links[“Home”]
document.links.Home
Referencing <DIV> Containers
• For Avalon Books, will need to create
reference names for various <DIV>
elements located on opening page
– Netscape and IE use different references for
<DIV> tags
– Netscape refers to objects formatted with
<DIV> tag as layers and places them in the
layers collection
document.layers[‘id”]
document.layers.id
document.id
– where id is ID name given to <DIV> tag
– Reason that Netscape uses layers collection is
that there is a Netscape-supported tag called
<LAYER> tag which is similar to <DIV> tag
• In IE, reference syntax for same object can
be any of the following:
– document.all[“id”]
– document.all.id
– id
• For example, if in your document you have
created following tag:
<DIV ID=“Greetings”>Welcome to Avalon
Books</DIV>
• Can refer to this object in Netscape by using
any of the following reference names:
document.layers.Greetings
document.layers[“Greetings”]
document.Greetings
– while in IE, would probably use:
document.all.Greetings
document.all[“Greetings”]
Greetings
Referencing Styles
• Syntax rules for changing one of the style
attributes of an element also differ between
two browsers
– In Netscape, syntax for referencing a style is:
object.attribute
– where object is the reference name of the
element and attribute is the name of the style
attribute
– In IE this same reference would be:
object.style.attribute
• Not only do the browsers differ in how they
reference style attributes, but the names and
values of the style attributes can also vary
greatly
Referencing Nested Objects
• Netscape and IE also differ in how they
handle nested objects
– In Netscape use reference syntax:
document.id1.document.id2.document.id3
– where id1 is an object at top of hierarchy, id2 is
nested inside id1, id3 is nested inside id2, etc.
– If you have lots of nested objects, this reference
name can become quite long and complicated
• With IE don’t have to worry about various
levels of nested objects
– As long as you’ve given a unique ID name to
the object, can reference it directly, regardless
of its location in hierarchy
– So to reference id3, would simply use:
id3
• For example, to reference Title object:
<DIV ID=“Greetings”>Welcome to <SPAN
ID=“Title”>Avalon Books</SPAN></DIV>
• Netscape uses reference name:
–
–
–
–
document.Greetings.document.Title
because Title object is nested inside Greetings
object
However, in IE would just use ID name:
Title
because don’t need to worry about where it is in
the object hierarchy
• Any HTML code you write needs to take
into account all these differences in
reference name syntax
Implementing the DOM
• The two browsers also have some major
differences in how they implement the
document object model
– In Netscape’s version of DOM, can’t make
fundamental changes to structure of the page
after page has been loaded by browser
– Are also limited in how you can change the
form and content of the document
• Starting with version 4.0, IE’s
implementation of DOM is much more
flexible and robust
– Scripts can dynamically alter property of any
object even after page has been loaded
– IE DOM even allows author to change tag
associations
– For example, text formatted with H1 header can
be turned into H3 header “on the fly”
– IE also provides additional features such as
filters that allow you to change appearance of
document content by adding drop shadows or
other special effects
– IE DOM also provides ability to retrieve info
from databases
– As useful as these features are, must always be
implemented with knowledge that all browsers
support them and workarounds must be
provided
• Why do IE and Netscape express DOM so
differently?
– They developed DHTML separately
– Only in recent years that attempts have been
made to create a standard DOM with standard
object references
– In most cases, IE has been adopted as accepted
standard
Creating a Cross-Browser Web
Site
• Clearly, the animation you develop for
Avalon Books needs to accommodate both
browsers
– So you need to have some way of determining
what type of browser user is running
– Then have the browser run correct set of
commands for that browser
– Two ways of detecting this info: browser
detection and object detection
Using Browser Detection
• With browser detection you determine type
of browser and version user is running and
then apply a script designed for that version
– Assumes that you’ve done homework and have
mapped out capabilities of each browser: no
easy task!
• Browser type can be retrieved from
appName property of the navigator object
– To store name of browser in a variable named
“bName” would use:
var bName=navigator.appName;
– For Netscape, bName will have value
“Netscape”
– Value of bName for IE would be “Microsoft
Internet Explorer
– Easy enough, but detecting version is more
complicated
• To determine version, use appVersion
property of navigator object
– Unfortunately, this property includes both
version number and additional text that
describes features of the version
– Usually you won’t need this extra info
– Can extract version number from a ppVersion
property by using either the parseInt() or
parseFloat() methods
– ParseInt() method extracts an integer value
from a text string, while parseFloat() method
extracts a whole number (integer plus decimal)
– For example, value of navigator.appVersion
property for Netscape 4.7 is:
– 4.7[en]C-CCK-MCD NSCPCDD47 (Win98;I)
• To extract major version number use:
var bVer=parseInt(navigator.appVersion);
– and the value of bVer will be 4
– If you want to store the full version number in
the bVer variable, use:
var bVer=parseFloat(navigator.appVersion);
– which stores value 4.7 in bVer
– Most of the time you will need only major
version number since that is used to signify big
changes in the software
• These commands also work for all versions
of IE, except for IE 5.0, which stores a
value of 4.0 in bVer variable!
– As long as your page doesn’t contain features
unique to IE 5.0, should not be a problem
– Will have to write a more complicated script if
it is important
• Once you know browser type/version, can
combine these values in a new variable
which you could name “browser” and save
them in one compact text string
var browser;
var bName = navigator.appName;
var bVer = parseInt(navigator.appVersion);
if (bName == “Netscape” && bVer == 4)
browser=“ns4”;
if (bName == “Netscape” && bVer == 3)
browser=“ns3”;
if (bName == “Netscape” && bVer == 2)
browser=“ns2”;
if (bName == Microsoft Internet Explorer” &&
bVer == 4) browser=“ie4”;
if (bName == Microsoft Internet Explorer” &&
bVer == 3) browser=“ie3”;
if (bName == Microsoft Internet Explorer” &&
bVer == 2) browser=“ie2”;
• For example, if user is running Netscape
version 3.0, value of browser variable will
be ns3
– If user is running IE 4.0 or 5.0, browser
variable will have a value of ie4
Using Object Detection
• Many authors recommend bypassing
browser detection entirely and rely on
object detection
– With object detection, you check which types
of DOM reference names are supported by the
browser (if any) and write code to fit the
reference name syntax rather than browser type
– Can use fact that Netscape supports
document.layers reference name for <DIV>
elements, and IE uses document.all to
distinguish between the two reference syntaxes
– JavaScript code to do this:
var isNS = false;
var isIE = false;
if (document.layers) isNS=true;
if (document.all) isIE=true;
– The variables isNS and isIE are Boolean
variables that indicate whether the object
reference syntax follows Netscape or IE
convention
– If browser recognizes term “document.layers,”
will change value of the isNS variable to true,
indicating that browser is using Netscape
– If it recognizes term “document.all,” will
change value of isIE to true for IE approach
• This method has advantage that if, at future
date, Netscape begins supporting IE
reference syntax, authors won’t have to
revise code
– Other advantage is that it works for browsers
such as Opera which also supports DHTML
– Only problem with object detection is that you
can’t distinguish between versions
– If a feature on your site is supported by one
version but not another, will still have to test for
version number
Employing Cross-Browser
Strategies
• Once you know capabilities of browser, will
choose a cross-browser strategy
– One, called page branching, creates separate
pages for each browser (and could create one
for each version) along with an initial page
– When user opens initial page, a script
determines capability of browser and
automatically loads appropriate page
– See Figure 1-15
– Initial page itself can be used for browsers that
don’t support a scripting language
• To automatically load a page into browser
based on type of browser detected, use:
location=URL;
– where URL is the URL of new page to be
loaded
– Page branching commands should be placed in
header section to ensure script is run before
initial page is loaded
• Following is code for a page that will load
AvalonNS.htm page if user’s browser
recognizes Netscape reference name
– Failing that, will load AvalonIE.htm if it
encounters a browser that supports IE
– Presumably you will insert into those two pages
DHTML code that is appropriate for browser
detected
– If browser does not support either (or scripting
language at all), will finish loading page,
displaying H1 header
<HTML>
<HEAD>
<TITLE>Avalon Books</TITLE>
<SCRIPT>
<!--- Hide from non-JavaScript browsers
if (document.layers) {
location.href=“AvalonNS.htm”;}
else if (document.all) {
location.href=“AvalonIE.htm”;}
// Stop hiding --->
</SCRIPT>
</HEAD>
<BODY>
<H1 ALIGN=“CENTER”>Welcome to Avalon
Books!</H1>
</BODY>
– Page branching requires you to maintain two
versions of same page
– In a site with several pages that may have to be
updated daily, lots of extra work
• Second cross-browser strategy is to use
internal branching
– Each piece of DHTML code is enclosed in an
If…Else statement
if (document.layers) {
JavaScript commands for Netscape;}
else if (document.all) {
JavaScript commands for Internet Explorer;}
– This would have to repeated every time you run
a set of DHTML commands
– Internal branching works well for pages
without much DHTML code
– Those with a lot will quickly become unwieldy
and prone to errors
• Many developers apply third cross-browser
strategy: they create an application
programming interface
– An application programming interface or API is
an external text file that contains custom
JavaScript commands and functions
– These customized functions are written to
resolve any cross-browser differences
– When you create a page, you link it to the API
and use commands from API file in your page
rather than placing code with HTML file
– See Figure 1-16
• Will soon learn that Netscape and IE have
different commands to hide objects on page
– Rather than creating two separate pages or
using internal branching every time you want to
run a command to hide an object, a custom
function called “hideIt(object)” can be added to
API
– General form of the function would be:
function hideIt(object) {
if (document.layers) {
Commands to hide the object in Netscape;}
else if (document.all) {
Commands to hide the object in IE;}}
– Once you link to the API file, the hideIt()
command can then be accessed and run from
within the page
– If developer wants to hide a particular object
when page is loaded, can add following
command to <BODY> tag:
<BODY onLoad=“hideIt(object)”>
– where object is reference to the object that
needs to be hidden
– Since the API is in an external file, the
functions it contains can be used over and over
again from different pages in the site
– Author does not have to go through process of
reentering code, nor does the developer have to
create a browser test for each page since this
can be accomplished from within the API
– Speeds up development time and greatly
simplifies structure of the document
• If you do create an API file, cannot place it
in root directory of your hard drive
– Causes IE to report a security error when
accessing the file
• You discuss the various approaches to
creating a cross-browser site
– Since Avalon Books contains many pages,
agree that creating a custom API is best solution
Creating an API for Avalon
Books
• You and Terry decide that the API should
contain following types of commands and
functions:
– Commands to determine reference syntax
supported by browser
– Function that resolves syntactical differences in
reference names between the two browsers
– Function to place an object at a specific
coordinate on the page
– Function to move an object a certain distance
from its current location
– Function that returns left value of object’s
position
– Function that returns top value of object’s
position
– Function to hide an object
– Function to unhide an object
• Most JavaScript APIs have file extension
.js, so will name this API “Avalon.js”
– First commands will detect type of browser
being used
– See Avalon.js
• This set of commands created two variables,
isNS and isIE, that determine reference
syntax supported by browser
– By placing these outside a function command
block, both isNS and isIE will be global
variables and their values will be accessible
from any function in the API or in the page
– Will not have to perform browser test more
than once
• Next need a function that resolves
differences in how objects are referenced by
the two browsers
– For this case, will work only with the style
attributes of <DIV> objects
– Netscape syntax:
document.id.attribute
– and IE syntax:
id.style.attribute
– where id is ID name of <DIV> tag and attribute
is the style attribute
– If you know object’s ID name, can create
reference name for Netscape by inserting text
string “document.” before ID name
– IE reference name can be created by appending
text string “.style” to object’s ID name
– Could then apply style attribute to tail end of
both reference names
• If the ID of the object is stored in the
variable “id,” following commands will
store correct object reference for both
browsers in a variable named obj:
if (isNS) obj=“document.”+id;
if (isIE) obj=id+”.style”;
– Note that obj variable is a text string; not an
object on the page
– To create an object from this text string, would
use eval() function
– Eval() funtion will evaluate the text string and
create an object based on the reference name
– Entire function would look like:
function getObject(id) {
if (isNS) obj=“document.”+id;
if (isIE) obj=id+”.style”;
var object=eval(obj);
return object;
}
• What the getObject() function will then do
is take the object’s ID name and return a
variable that points to the object itself--and
it will do this correctly for both browsers
– To reference the following element:
<DIV ID=“avalon”>Avalon Books</DIV>
– would use the command:
getObject(“avalon”);
• Note that getObject() function works only
for objects at top of hierarchy
– Would need more complicated function for
nested objects, since Netscape refers to them
differently from IE
– Not a problem here--no nested objects
– See Avalon_27.js
Positioning Objects with
JavaScript
• Have entered building blocks for API file by
resolving browser question and reference
name issue
– Now will create JavaScript functions that will
position and move object correctly
– JavaScript’s positioning properties work much
the same as CSS with differences in how
Netscape and IE express those properties
• First property to consider is positioning type
– Netscape:
id.position=value;
– while in IE:
id.style.position=value;
– where id is ID name of object to be positioned
and value is type of position
• Absolute, relative, or static
– Rare that you would change position type in a
script
– In most cases, will set position type in HTML
file via style sheet
– Also note that you cannot change position type
after page is loaded with Netscape, but you can
with IE
• Both provide several different properties for
defining coordinate of the object
– See Figure 1-18
• In Netscape, can define object position
relative to object’s parent element using left
and top properties
– Or relative to page using pageX and pageY
properties
– In IE, location of object is always relative to
parent element (usually page)
– IE’s top and left properties return a text string
indicating both position and the measuring unit
– If you need actual values, should use the
pixelTop/pixelLeft or posTop/posLeft
properties
– Only difference is first one returns coordinates
in pixels; second in whatever unit is indicated
in style sheet
• As long as you use pixels as the unit,
following are equivalent in Netscape and
IE:
– In Netscape:
document.id.left=100;
document.id.top=50;
– In IE:
id.style.pixelLeft=100;
id.style.pixelTop=50;
Layering Objects
• Can also use JavaScript to control
overlapping objects
– Uses zIndex property, which works same way
as z-index style attribute
– For Netscape, the following shows the zIndex
values for Avalon and Books objects switched
– Will display object listed later in front of upper
object
var Za=document.Avalon.zIndex;
var Zb=document.Books.zIndex;
document.Avalon.zIndex=Zb;
document.Books.zIndex=Za;
– Equivalent code for IE:
var Za=Avalon.style.zIndex;
var Zb=Books.style.zIndex;
Avalon.style.zIndex=Zb;
Books.style.zIndex=Za;
• In addition to zIndex property, Netscape
supports two additional properties, above
and below, which indicate object placed
above and below current object
– If Avalon object is stacked on top of Books
object, then
document.Avalon.below
– refers to Books object, and
document.Books.above
– refers to Avalon object
– No similar property is available with IE
Controlling Object Visibility
• Both browsers use visibility property to
show or hide objects
– Unfortunately, while they use same property
name, use different property values
– Netscape uses values “show” and “hide”:
document.id.visibility=“show”;
document.id.visibility=“hide”;
– while in IE the values are:
id.style.visibility=“visible”;
id.style.visibility=“hidden”;
Working with Overflow and
Clipping
• Can control height/width of an object by
using JavaScript’s height/width properties
– Operate same for Netscape and IE
• If document content is greater than object’s
dimensions, IE supports use of overflow
property, which works like overflow style
attribute
– To change overflow of an object in IE:
id.style.overflow=overflow_type;
– where overflow_type can be visible, hidden,
scroll, or auto
– Netscape doesn’t currently support overflow
property
• Two browsers differ in how they handle the
clipping rectangle
– See Figure 1-19 for various Netscape properties
for controlling clipping region of an object
• To change clipping region for an object
using Netscape:
document.id.clip.top=top;
document.id.clip.right=right;
document.id.clip.bottom=bottom;
document.id.clip.left=left;
– where top, right, bottom, and left are
coordinates of top, right, bottom, left edges of
the clipping rectangle
– Can also use clip.width and clip.height
properties to set width/height of clipping
rectangle without specifying exact coordinates
• IE does not support separate properties for
each edge
– Instead you set value of clip property to a text
string:
id.style.clip=”rect(10, 150, 100, 20)”;
Netscape Layer Methods
• In addition to properties, Netscape also
supports methods to give you greater
control over position and size of objects
– See Figure 1-20
Adding Positioning Functions to
the API
• Ready to add some new functions to API
– First function will place an object at a specified
(x, y) coordinate
– Will use this function later to place objects
function placeIt(id, x, y) {
var object=getObject(id);
if (isNS) {
object.moveTo(x, y);
} else if (isIE) {
object.pixelLeft=x;
object.pixelTop=y;}}
– The placeIt() function first takes ID name of an
object and uses getObject() function to create a
variable that refers to the object
– If browser is Netscape, object is moved to (x, y)
coordiante use MoveTo() method
– If browser is IE, object is moved by modifying
values of pixelLeft and pixelTop coordinates
– See Avalon_33.js
• Next function to add shifts an object dx
pixels to the right and dy pixels down from
current location
– Will use this function later to move objects
– The function, shiftIt(), is:
function shiftIt(id, dx, dy) {
var object=getObject(id);
if (isNS) {
object.moveBy(dx, dy);
} else if (isIE) {
object.pixelLeft=object.pixelLeft+dx;
object.pixelTop=object.pixelTop+dy;}}
• Here we use moveBy() method for
Netscape, and for IE add value of dx and dy
to object’s current coordinates and then
store new coordinate values
– All coordinates are expressed in pixels by
default
– See Avalon_33a.js
• Next two functions will return values of
left/top attributes of object’s position
– Will use these two functions later to determine
current location of objects
function xCoord(id) {
var object=getObject(id);
if (isNS) xc=object.left;
if (isIE) xc=object.pixelLeft;
return xc; }
function yCoord(id) {
var object=getObject(id);
if (isNS) yc=object.top;
if (isIE) yc=object.pixelTop;
return yc; }
– The xCoord() function calculates value of left
or pixelLeft property for object and stores value
in xc variable
– That value is then returned by the function
– The yCoord() functions does same thing with
top or pixelTop property
– See Avalon_34.js
• Last two functions will be used to hide and
unhide an object
function hideIt(id) {
var object=getObject(id);
if (isNS) object.visibility=“hide”;
if (isIE) object.visibility=“hidden”;
}
function showIt(id) {
var object=getObject(id);
if (isNS) object.visibility=“show”;
if (isIE) object.visibility=“visible”;
}
– See Avalon_35.js
• Should study these custom functions,
comparing them to syntax that each browser
requires
– Nice thing about an API file is that once the
custom function works, won’t worry about
cross-browser differences again
• Have completed API
– Now will create a link to this file and use the
custom functions to animate your page
Session 1.3
• In this session you’ll link your page to the
API file you created and use the API to
control placement and movement of objects
in the Avalon Books page
– Will learn how to create an animated sequence,
and how to control timing of that sequence
– Will also learn how to adapt your page for
different monitor resolutions
Linking to an API File
• Have put a lot of work into creating the API
file
– But the purpose is to remove from the Web
page much of the complexity involved with
designing a page for two types of browsers
– Now that the API is written, can use the
placeIt(), shiftIt(), and other functions as if they
were native to HTML, without worrying about
cross-browser problems
• Before you can use commands from API
file, have to link the file
– Linking to an external file of JavaScript
commands (such as Avalon.js file) involves
simply placing a SRC property in a <SCRIPT>
tag, located in head section of HTML file
– Need both an opening and closing <SCRIPT>
tag
– When browser encounters SRC property, will
run any commands from Avalon.js file
– Thereafter, if your code calls any of the
functions from the API, browser will be able to
retrieve the functions and return the results
• Because of how Netscape handles
JavaScript, need to place link to API file
after any <SCRIPT> tags
– See Avalon_37.html
Designing the Opening Screen
• Terry wants to have single word “Avalon”
appear near top and dorp vertically
– At a certain point, it should stop dropping and
word “Books” should appear moving to right
from behind word Avalon
– After that, the three other images should appear
in sequence
• To make this animation work, will place
words near top of page
– With Avalon stacked on top of Books to hide it
– Will also place three images in current locations
on page, but hidden
– While some of these tasks can be performed
with CSS style attributes, will use this
opportunity to test the API file you created
– First should remove some of the old style
attributes, replacing them with new ones
– See Avalon_38.html
• Now will set initial places for the five
objects
– Coordinates for AB, Fiction, NFiction objects
should remain unchanged, but avalon and
books objects should be at new coordinates
•
•
•
•
“avalon”: (175,10)
“books”: (175,10)
“AB”: (230,40)--as before
“Fiction”: (5, 5)--as before
• “NFiction”: (475,5)--as before
• Because these are the coordinates you want
when page is loaded, but not necessarily at
other times, will set these coordinates
within a function called placeObjects
– Will run when page is loaded
– PlaceObjects() function appears as follows:
function placeObjects() {
placeIt(“avalon”, 175, 10);
placeIt(“books”, 175, 10);
placeIt(“AB”, 230, 40);
placeIt(“Fiction”, 5, 5);
placeIt(“NFiction”, 475, 5); }
• Note that since we’re using placeIt()
function from API for this task,
– need to specify only ID name of objects (as a
text string)
– API will handle whole cross-browser issue
behind the scenes
– See Avalon_40.html
• The placeObjects() function should be run
when page loads, so add this function to the
onLoad event handler for <BODY> tag
– See Avalon_40a.html
Animating an Object
• Moving an object in small increments over
specified interval creates illusion of
animation
– First piece of animation will be word “Avalon”
dropping down
– Initial position is at coordinate (175,10)
– Terry suggests dropping it down to (175,260),
which is same coordinate used earlier when
placing objects using style attributes
• Means that as you move object, will need to
retrieve y-coordinate, and stop moving
word when value exceeds 260
– When y-coordinate value exceeds 260, will
then run a function that moves word “Books” to
right from behind word “Avalon”
– The moveAvalon() function will appear as:
function moveAvalon() {
var y=yCoord(“avalon”);
if (y <= 260) {
shiftIt(“avalon”, 0, 10);
shiftIt(“books”, 0, 10);
moveAvalon();
} else {
// run moveBooks function; }}
• Couple important things to notice:
– First, function retrieves current y-coordinate
from yCoord() function you entered into API
– Second, uses shiftIt() function to move both
words down 10 pixels at a time
– Remember, you want Books to remain behind
Avalon as it moves down page
– Once it has moved these two words, function
calls itself to start moving process over again
– Finally, if y-coordinate exceeds 260, will then
run moveBooks function--not written yet--to
begin moving word “Books” out from behind
“Avalon”
– For now will mark that spot with a comment
• Only other thing missing is some way to
control the timing
– Browser will process these commands in
milliseconds
– Word “Avalon” will jump down page in blink
of an eye
– Need some way to slow down process
Creating a Time-Delayed
Command
• JavaScript does not provide a pause
command to temporarily halt execution of
program code
– Can have JavaScript execute a command after a
specified time delay
– Uses the setTimeout command:
setTimeout(“command”, delay);
– where command is a JavaScript command or
expression and delay is time in milliseconds
– Command must be placed in quotes
– To set a 5 millisecond delay before the
moveAvalon() function is run:
setTimeout(“moveAvalon()”, 5);
– Can have several time-delayed commands
running simultaneously
– If that’s the case, need to have a way of
separating one time-delayed command from
another
– Done by assigning each command an id
variable
id_variable = setTimeout(“command”, delay);
– To assign the moveAvalon() command its own
ID, could enter:
MAdelay = setTimeout(“moveAvalon()”, 5);
Clearing a Time-Delayed
Command
• Id variable becomes important when your
script needs to control behavior of a timedelayed command
– If you had several time-delayed commands
running, and you wanted to cancel one, would
need an ID to indicate which one to cancel
– Canceling a time-delayed command is done by
using clearTimeout() method:
clearTimeout(id_variable);
– where id_variable is the ID of the time-delayed
command
– To cancel MAdelay command before it’s run:
clearTimeout(MAdelay);
– If you have a single time-delayed command,
don’t need the ID; can cancel it with:
clearTimeout();
Running Commands at Specified
Intervals
• In some scripts, will want to repeat same
command at specified intervals
– May write a script displaying current time
which needs to be run every second
– To run a command at specified intervals, rather
than after a specified time delay, JavaScript
provides setInterval() method
id_variable=setInterval(“command”, interval);
– where id_variable is an ID for the command,
command is the JavaScript command that will
be run repeatedly, and interval is interval, in
milliseconds, between each running
– The id variable is not necessary unless you need
to cancel the command at some point
– If you don’t need an ID, or have one timeinterval command running, use simpler form:
setInterval(“command”, interval);
• To cancel the command, use clearInterval()
method:
clearInterval(id_variable);
– or, if you have only a single time-interval, with
no id variable needed:
clearInterval();
• Important point about setTimeout() and
setInterval() methods:
– After browser processes command, it proceeds
to next command in script and does not wait for
delay or interval time to pass
– If you try to use following structure to run three
functions at 50 millisecond intervals:
setTimeout(“function1()”, 50);
setTimeout(“function2()”, 50);
setTimeout(“function3()”, 50);
– browser will run all three almost
simultaneously after a single 50 millisecond
delay
– To run them with a separation of about 50
milliseconds between them, need to use three
different delay times:
setTimeout(“function1()”, 50);
setTimeout(“function2()”, 100);
setTimeout(“function3()”, 150);
Animating the Avalon Books
Text
• Now that you know how to control the
timing, can add this feature to the
moveAvalon() function
function moveAvalon() {
var y=yCoord(“avalon”);
if (y <= 260) {
shiftIt(“avalon”, 0, 10);
shiftIt(“books”, 0, 10);
setTimeout(“moveAvalon()”, 5);
} else {
// run movebooks function; }}
• Now the function will move the words
down 10 pixels, then wait 5 milliseconds
before moving them down another 10 pixels
– Generally will experiment with several
different movement and time delay values
– See Avalon_45.html
• Next, script needs to move books out from
behind avalon
– MoveBooks() function will resemble
moveAvalon() except that it moves only books
object and it moves it from left to right
– By trial and error, determine that you should
move “books” from (175,260) to (320,260)
– Once text is in location, script should unhide
remaining figures
function movebooks() {
var x=xCoord(“avalon”);
if (x <= 320) {
shiftIt(“books”, 10, 0);
setTimeout(“moveBooks()”, 5);
} else {
– // display the hidden images; }}
• Note that instead of using yCoord() function
from API, moveBooks() uses xCoord() to
move object in horizontal direction
– Also, parameters of shiftIt() function are now
switched so books object moves 10 pixels to
right every 5 milliseconds
– See Avalon_46.html
• Last step is to unhide the three images
– Do this in a function calling showIt() function
from Avalon.js API
– Decide to unhide each at half-second intervals
function showObjects() {
setTimeout(“showIt(‘AB’)”, 500);
setTimeout(“showIt(‘Fiction’)”, 1000);
setTimeout(“showIt(‘NFiction’)”, 1500); }
– Notice you have to insert object names in single
quotes since you have to enclose entire
command in double quotes
– See Avalon_47.html
• May have noticed that in creating this
animation, each function called the next one
in sequence after it was finished
– Common technique to ensure effects are
presented in proper order
Controlling Layout for Different
Monitor Resolutions
• Terry noticed that you’ve created page
based on monitor resolution of 640 x 480
pixels
– What happens when users view page under
other resolutions?
– See Figure 1-31
• At sizes larger than this, images/text move
progressively toward upper-left corner of
window
– Terry would like to see them remain in center,
both horizontally and vertically
– Rather than create a different page for each
resolution, think of the objects as existing on a
canvas that is 620 by 300 pixels
– Every object would then be offset from left and
top edges by a distance equal to size of the
border around this imaginary canvas
– Example: if dimensions are 760 x 560, border
width would be (760 - 620/2 or 70 and border
height would be (560 - 300)/2 or 80 pixels
• Under Terry’s proposal, if the width is W,
then the offset in horizontal direction would
be (W - 620)/2
– If height is H, offset in vertical direction will be
(H - 300)/2
– By adding offsets to current coordinates of each
object, display could be centered for any
resolution
– However, in order to use this calculation, need
to be able to determine width (W) and height
(H) of each user’s display window
Calculating the Size of the
Display Window
• Netscape and IE use different techniques to
calculate width/height of window
– In Netscape, these values are properties of
window object, where:
window.innerWidth
window.innerHeight
– store the width/height within the browser,
excluding any toolbars, menus, status bars
– To include those elements in the calculation,
use the properties:
window.outerWidth
window.outerHeight
– IE does not support these properties
– Instead, have to measure width/height of the
body of the document
document.body.clientWidth
document.body.clientHeight
• Because of how IE processes this property,
it can only be used after entire HTML file
has been processed
– If you try to evaluate these commands within
header section, error message will result
• To calculate W and H offsets, will add
following commands to placeObjects()
function:
if (isNS) {
W=(window.innerWidth-620)/2;
H=(window.innerHeight-300)/2;
}
if (isIE) [
W=(document.body.clientWidth-620)/2;
H=(document.body.clientHeight-300)/2; }
– Don’t have to recalculate values of isNS and
isIE variables since this has already been done
in the API
– See Avalon_51.html
• Now have to add W and H values to each
coordinate in placeObjects() function so that
objects are placed in appropriate locations
for all windows
– See Avalon_52.html
• Also need to change value of the
coordinates used to determine where to stop
moving Avalon and Books text
– See Avalon_53.html
Determining Screen Properties
• For more general info about user’s monitor
settings, can use the screen object
– See Figure 1-37
Using Path Animation
• Animation you did is an example of linear
animation because animation takes place
over a straight line, going from one point to
the next (either down or to the right)
– Another type is path animation, in which each
coordinate in the path is entered into an array
and the animation moves from point to point
– Path can be any shape, as shown in Figure 1-38
• Have completed your work on Avalon
Books opening page