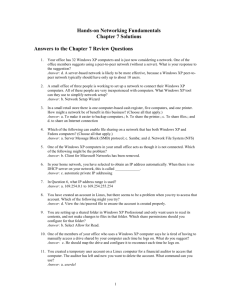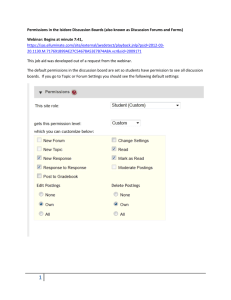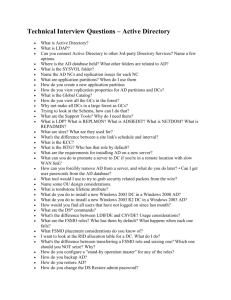1 - Shaw

Getting started with Windows Server 2008 Domains
This document demonstrates set of guidelines (rules) for defining and using a basic set of objects (users, computers, groups and Group Policy Objects) to provide a structured approach to Active Directory administration. The guidelines are introduced and discussed in the body of the document and summarised for easy reference in the Appendix.
The step by step instructions can be applied to any domain, but there are some details that relate to the
Domain and Domain Controller built by the instructions in the companion document
WindowsServer2008BaseInstall.docx. Section 1 of the later document also has a general description of the object types in Active Directory (e.g. user accounts, groups, organizational units and group policy objects).
In the instructions, unless otherwise specified, I’ve assumed you are logged on to the Domain Controller with a user account that already has permissions and rights required to perform the task and have launched the Active Directory Users and Computers administrative tool (how to do this is explained in section 7 of
WindowsServer2008BaseInstall.docx).
Names of objects in Active Directory are attributes of the object and in most cases, can be changed later without affecting their other attributes, which groups they are in or other uses. The Active Directory objects are identified in the Active Directory system by a unique identifier that is generally invisible to users and administrators.
Last Updated 11 April 2020 Page 1
Getting started with Windows Server 2008 Domains
1. Essential User Accounts
(See User Accounts in the Appendix)
1.1.
When a Domain is first created (first Domain Controller built – see the document
WindowsServer2008BaseInstall.docx), the only Domain user accounts that exist are
Administrator and Guest. These user accounts can only be used on Domain Controllers – all
Domain Controllers share the same set of local user accounts. Each Domain Member computer gets its own, separate local and independent Administrator and Guest user account. Thus, to use any domain capability (except administering Active Directory and the Domain Controllers), additional user accounts must be created.
1.2.
As explained at 1.1.4 in the Appendix, people with multiple roles should have multiple user
accounts.
1.3.
At the very least, you should create separate “normal” and “administrative” user accounts for yourself – you will want to administer the domain and also test that “normal” users can do what they need to be able to do.
1.4.
Creating the essential user accounts (in Active Directory Users and Computers):
1.4.1.
Launch Active Directory Users and Computers:
1.4.1.1.
click Start , Administrative Tools , Active Directory Users and Computers or
1.4.1.2.
in Server Manager , expand Roles , Active Directory Domain Services , Active
Directory Users and Computers
1.4.2.
In the left pane, navigate through the tree to Base Container \ Users
1.4.3.
Select the Normal Users OU
1.4.4.
Create a normal user’s user account
1.4.4.1.
Right click in the right pane, select New , User
1.4.4.2.
Key brucen as the User logon name
1.4.4.3.
Key whatever you like in the other boxes
1.4.4.4.
Click Next
1.4.4.5.
Key the password you want for this user account
1.4.4.6.
Remove the check mark from User must change password at next logon
1.4.4.7.
Click Next
1.4.4.8.
Click Finish
1.4.4.9.
Right click on the just created user account, select Properties
1.4.4.10.
Key a description e.g. Normal User Account for ...
1.4.4.11.
Select the Member of tab; observe that by default, newly created user accounts are members of the group called Domain Users
1.4.4.12.
Click OK
The names used for the user accounts that you create here have no special meaning, except that subsequent steps will use these account names as samples to demonstrate the use of groups, administration delegation, Group Policies etc.
1.4.5.
Using the same process used in step 1.4.4, create a user account for someone we have
under contract
Last Updated 11 April 2020 Page 2
Getting started with Windows Server 2008 Domains
1.4.5.1.
anneContract – someone the company has a contract with that needs access to some domain resources
1.4.6.
Using the same process used in step 1.4.4, create a user account for someone in
Executive Support
1.4.6.1.
JExecSup
1.4.7.
Select the Base Container \ Users \ Administrators OU
1.4.8.
Using the same process used in step 1.4.4, create three administrative user accounts:
1.4.8.1.
bruceda for administering Active Directory and the Domain Controllers; set the
Description to Bruce's Domain Administrator user account
1.4.8.2.
bruceadmin for administering member servers and workstations; set the
Description to Bruce's Server and Workstation Administrator user account
1.4.8.3.
bruceug for administering user accounts and groups; set the Description to
Bruce's User and Group Administrator user account
1.4.8.4.
bruceca for administering computer accounts; set the Description to Bruce's
Computer Account Administrator user account
Setting a Description of course does not grant any rights or permissions! We’ll do that later by putting these user accounts into the appropriate groups we create and grant those groups the rights and permissions we want them to have.
1.5.
Although not essential, I suggest adding the Logon name column to the right pane of Active
Directory Users and Computers
1.5.1.
Click View , Add/Remove Columns...
1.5.2.
In the left list box, select User Logon Name
1.5.3.
Click Add
1.5.4.
Click Move Up twice
1.5.5.
Click OK
1.5.6.
Observe that the tree in the left pane collapses, so expand Base Container \ Users again
2. Essential Groups
(See Groups in the Appendix for additional information, including the concept of
Resource vs Role groups)
2.1.
Groups are used to simplify the administration associated with granting permissions to things in the domain (just as they are on standalone computers). As with OUs, groups can be arbitrarily nested (with some restrictions). This is a powerful feature for administering complex sets of permissions. Groups can have user accounts, computer accounts or other groups as members.
2.2.
Group membership is fully expanded and cached locally when a user logs on to a computer
(either locally or remotely – e.g. via Remote Desktop Connection). This is important to remember because if you change group membership to grant or remove a permission or right for a user or set of users, the affected users will not receive this change until they logoff and logon again.
2.3.
The Active Directory design team in Microsoft have provided great flexibility regarding the use and nesting of groups. This includes the freedom to create an unmanageable mess!
It is essential to define rules and guidelines for structuring your groups and exercise the discipline to
Last Updated 11 April 2020 Page 3
Getting started with Windows Server 2008 Domains stick to them. Naturally, one cannot make a perfect set of rules on day one; just make sure you make conscious decisions to change things for good business reasons, not just randomly because
it’s “convenient”. A sample, basic set of rules is included in section 2 of the Appendix to get
you started.
2.4.
When a Domain is first created (first Domain Controller built – see the document
WindowsServer2008BaseInstall.docx), a set of groups are created. These are located in the built-in OUs Builtin and Users .
2.4.1.
Builtin has groups of “local scope” which means that they are only useable on Domain
Controllers and are mainly for administering the Domain Controller computers. These are essentially the same groups that are created by default on all Windows Server 2008 computers.
2.4.2.
Users has groups that have various “scopes” and are intended for Domain
Administration and management.
Many of these “Default Groups” are empty when the Domain is created. They each have a specific set of rights and permissions assigned to them, which are sometimes useful and sometimes not.
The Windows Server TechCenter on Microsoft’s web site ( http://technet.microsoft.com/enus/library/bb625087.aspx
) has a page
( http://technet2.microsoft.com/windowsserver/en/library/1631acad-ef34-4f77-9c2e-
94a62f8846cf1033.mspx?mfr=true ) that lists all of the Default Groups, describes what they are intended for and the set of rights and permissions they get by default.
In a small environment, generally speaking, most of these groups can simply be ignored; there is no need to add users to them or change their rights and permission. Some get populated automatically (e.g. when a user account is created, it gets added to the Domain Users group; when a computer account is created it gets added to Domain Computers). If you have particular need or desire, you can undo these automatic actions, but usually, there’s no point.
Some of these groups will be discussed or mentioned later as appropriate.
In our simple Domain, there is only one person (you), so it may seem redundant to have so many groups, all with essentially the same people in them. Hopefully, what they are for and how they are used will become apparent later. The groups defined here lay the foundation for when the Domain is used to “run the business” and there are lots more people involved, each with defined roles in the business and particularly in the administration and management of the IT infrastructure. How many groups and how refined the rights and permissions need to be depends on how much specialization of roles and responsibilities there is in the organization and other needs specific to the business. For illustrative purposes, I’ve assumed a fair amount of specialization, which may only be appropriate in reasonably large organizations (hundreds if not thousands of people). If you want to, add more user accounts for other people that will have the roles implied by the groups created here. The instructions below assume only the user accounts created earlier will be used for the roles the groups represent.
2.5.
Building the group that is essential for administering Active Directory
2.5.1.
In the left pane, navigate through the tree to Base Container \ Groups
2.5.2.
Select the Active Directory Administration Groups OU
2.5.3.
Create the Res VirtDom1 Domain FullControl group
Last Updated 11 April 2020 Page 4
Getting started with Windows Server 2008 Domains
2.5.3.1.
Right click in the right pane, select New , Group
2.5.3.2.
Key Res VirtDom1 Domain FullControl in the Group name: box
2.5.3.3.
Accept the default Group scope ( Global ) and Group type ( Security ); click OK
2.5.3.4.
Right click the newly create group, select Properties
2.5.3.5.
In the Description: box, key Grants Full Control permission for all objects in the
VirtDom1 domain
2.5.3.6.
In the Notes: box key Used only to grant Full Control permissions to the
VirtDom1 domain. Changes to this group require prior authorization from the manager of IT Services.
2.5.3.7.
Select the Members tab
2.5.3.8.
Click Add...
2.5.3.9.
Key bruceda ; click OK
2.5.3.10.
Select the Members of tab
2.5.3.11.
Click Add...
2.5.3.12.
Key enterprise admins; click OK
2.5.3.13.
Click OK
Now we no longer need to use the Administrator user account, but can use the domain user account bruceda instead for all further administrative actions in the domain. From now on, we will always use the bruceda user account or one of the other domain user accounts for all administrative actions in
Active Directory, on the Domain Controller, or on member servers and workstations.
2.6.
Logoff
2.7.
Logon using the domain user account bruceda
2.7.1.
Press Ctrl+Alt+Del
2.7.2.
Click Switch User
2.7.3.
Click Other User
2.7.4.
Key bruceda in User name and the password you assigned to this user account earlier
2.7.5.
Press Enter
2.7.6.
The Server Manager window opens automatically at logon. If you don't like that, you can add a check mark to Do not show me this console at logon , then close or minimize this window.
The Active Directory Administration tools are integrated into Server Manager and sometimes it is convenient to use them there. Other times, it is useful to have the tools in separate windows.
For example, Active Directory Users and Computers is under Roles , Active
Directory Domain Services ; Group Policy Management is under Features .
2.7.7.
You might find it useful to do some desktop customizations at this point; see for example, section 6 in WindowsServer2008BaseInstall.doc
Last Updated 11 April 2020 Page 5
Getting started with Windows Server 2008 Domains
3. Groups for delegating authority in Active Directory and other resources
Now we’re ready to create some more infrastructure that we can use to administer and secure things both in Active Directory and on member computers. The detailed steps for creating groups are in
To understand better the group structure, assume an organizational structure like this:
Company
Corporate Services
IT Department
Help Desk
Executive Support
3.1.
If you haven’t already, logon to the domain controller (e.g. wsdc1) using the domain administrator user account created earlier (e.g. virdom1\bruceda) and open Active Directory
Users and Computers .
3.2.
Create some Role groups in the Staff Role Groups OU:
Role Help Desk - Administrative
Description: Administrative user accounts for people that man the organization wide
IT Help Desk – part of the IT Department
Members: bruceug
Role IT Department Users
Description: normal user accounts for people that in the IT Department
Members: brucen
Role Corporate Services Users
Description: normal user accounts of people that are in the Corporate Services
Division
Members: Role IT Department Users
Role Executive Support Users
Description: normal user accounts of people that are Executive Support staff
Members: JExecSup
Role All Employee Normal Users
Description: All employees’ normal user accounts
Members: Role Corporate Services Users and Role Executive Support Users
Role All Administrative Users
Last Updated 11 April 2020 Page 6
Getting started with Windows Server 2008 Domains
Description: All employee user accounts that have IT Infrastructure administrative roles
Members: bruceadmin, bruceda and brucug
Role All Contract Staff
Description: All normal user accounts for people under contract
Members: anneContract
Role All Employee Users
Description: All user accounts for all employees
Notes: includes normal and administrative user accounts for employees
Members: Role All Employee Normal Users and Role All Administrative Users
Role All Users
Description: All user accounts for all people we know about
Members: Role All Employee Users and Role All Contract Staff
3.3.
Create Resource groups in the OUs specified:
3.3.1.
Active Directory Administration Groups
Res User Account Administrators
Description: Members of this group can administer user accounts and group membership
Notes: Only used to grant administrative rights and permissions to user account objects and groups throughout the Base Container OU in the domain
VirtDom1. Changes to membership of this group must be authorized by the manager of the IT Department.
Members: Role Help Desk - Administrative, bruceadmin
Res Computer Account Administrators
Description: Members of this group can administer computer accounts
Notes: Only used to grant administrative rights and permissions to computer account objects throughout the Base Container OU in the domain VirtDom1.
Changes to membership of this group must be authorized by the manager of the IT Department.
Members: Role Help Desk - Administrative, bruceadmin, bruceca
3.3.2.
Computer Administration Groups
Res Server Administrators
Description: Members of this group can administer servers that are domain members
Notes: Only used to populate the local Administrators group on servers that are domain members (not domain controllers). Changes to membership of this group must be authorized by the manager of the IT Department.
Members: bruceadmin
Last Updated 11 April 2020 Page 7
Getting started with Windows Server 2008 Domains
Res Server Users
Description: Members of this group can logon locally or remotely at servers that are domain members
Notes: Only used to populate the local Remote Desktop Users and Users groups on servers that are domain members. We allow all administrative users to logon locally or remotely at any server, so changes to membership of this group only need authorization of the manager of the IT Department for user accounts that are not already administrative user accounts.
Members: Role All Administrative Users
Res Workstation Administrators
Description: Members of this group can administer workstations that are domain members
Notes: Only used to populate the local Administrators group on workstations that are domain members. Changes to membership of this group must be authorized by the manager of the IT Department.
Members: bruceadmin
Res Workstation Users
Description: Members of this group can logon locally or remotely at workstations that are domain members
Notes: Only used to populate the local Remote Desktop Users and Users groups on workstations that are domain members. We allow all company employees to logon locally or remotely at any workstation, so changes to membership of this group only need authorization of the manager of the IT
Department for user accounts that are for non-employees – e.g. contracted staff.
Members: Role All Employee Users
3.3.3.
Folder Security Groups
Role File and Print Administrators
Description: Administrative user accounts for those doing file and printer administration
Notes: Changes to membership of this group must be authorized by the manager of the IT Department
Members: bruceadmin
Res 2008S1 General FullControl
Description: Members of this group have Full Control permissions on the shared folder called General on the server called 2008S1
Notes: Only used to grant Full Control permission to the shared folder called
General on server called 2008S1. Changes to membership of this group must be authorized by the manager of the IT Department.
Members: Role File and Print Administrators
Last Updated 11 April 2020 Page 8
Getting started with Windows Server 2008 Domains
Res 2008S1 General-CorporateInfomation Modify
Description: Members of this group have Modify permissions on the company wide Corporate Information folder in the General share
Notes: Only used to grant Modify permission to the CorporateInformation folder in the General share on 2008S1. Changes to membership of this group must be authorized by the manager of Corporate Services, only if that would grant Modify permission to people that are not employees in the Executive
Support team
Members: Role Executive Support Users
Res 2008S1 General-CorporateInfomation Read
Description: Members of this group have Read permissions on the company wide General Information folder
Notes: Only used to grant Read permission to the CorporateInformation folder in the General share on 2008S1. Changes to membership of this group must be authorized by the manager of Corporate Services only if that would grant read permission to people that are not employees (e.g. contracted staff).
Members: Role All Employee Users
Res 2008S1 General-ITInfomation Modify
Description: Members of this group have Modify permissions on the IT
Department’s Information folder
Notes: Only used to grant Modify permission to the ITInformation folder in the
General share on 2008S1. Changes to membership of this group must be authorized by the manager of the IT Department, only if that would grant
Modify permission to people that are not employees in the IT Department
Members: Role IT Department Users
Res 2008S1 General-ITInfomation Read
Description: Members of this group have Read permissions on the IT
Department’s Information folder
Notes: Only used to grant Read permission to the IT Department’s Information folder in the General share on 2008S1. Changes to membership of this group must be authorized by the manager of the IT Department only if that would grant read permission to people that are not employees.
Members: Role All Employee Users, Role All Contract Staff
Res 2008S1 General List
Description: Members of this group list and traverse the General share on the server called 2008S1 folder
Notes: Only used to grant list and traverse permission to the General share folder on 2008S1. Changes to membership of this group must be authorized by the manager of the IT Department.
Last Updated 11 April 2020 Page 9
Getting started with Windows Server 2008 Domains
Members: Res 2008S1 General-ITInfomation Read, Res 2008S1 General-
ITInfomation Modify, Res 2008S1 General-CorporateInfomation Read, Res
2008S1 General-CorporateInfomation Modify
Res 2008S1 Printer1 ManagePrinters
Description: Members of this group have Manage Printers permissions on the printer called Printer1
Notes: Only used to grant Manage Printers permission to Printer1 on 2008S1.
Changes to membership of this group must be authorized by the manager of the IT department.
Members: Role File and Print Administrators
Res 2008S1 Printer1 Print
Description: Members of this group can print on the printer called Printer1
Notes: Only used to grant Print permission to Printer1 on 2008S1. Changes to membership of this group require no prior authorization.
Members: Role All Users
3.4.
Rename the OU called Folder Security Groups
3.4.1.
Right click Folder Security Groups in the left pane, select Rename
3.4.2.
Change the name to Folder and Printer Security Groups
3.4.3.
Click somewhere else to complete the rename operation
3.4.4.
Right click Folder and Printer Security Groups , select Properties
3.4.5.
Add and Printers to the Description field; click OK
What all this accomplishes is most likely not obvious. Basically, we’ve put in place the infrastructure to support some security policies we have in this company, which will be used later when the corresponding objects (folders and printers) are created.
People have second user accounts for administering things.
Administration of Active Directory, servers, workstations, folders and printers is done by different people, so we have groups for these different roles
The File and Print administrative staff, using their administrative user account, have Full
Control over the company’s General Information folder and Printer1. Only trusted employees would be made members of this group because they would have full access to all files and folders; these people must be trusted to respect privacy and confidentiality of data in the folders.
As other folders and printers are defined, this same group would be granted Full Control permission on them also.
All employees, using either their normal or administrative user account, (will) have at least
Read permission to the contents of the sub-folders in the company’s General Information folder.
Contracted staff have no access to this folder. Only members of the File and Print administration staff can modify things in the General Information folder itself, but others can modify things in lower level folders as appropriate
Only people in the Corporate Services Division that are part of the Executive Support team, using their normal (non-administrative user account) can modify the content of the
General\Corporate Information folder.
Only people in the IT Department can modify things in the General\IT Information folder.
Last Updated 11 April 2020 Page 10
Getting started with Windows Server 2008 Domains
Everyone we know about can print on Printer1, including contracted staff.
All employees, can logon at any workstation locally or remotely.
Only administrators can logon to servers
Contracted staff can not logon (i.e. create Windows session) on any of our computers, but can authenticate with a domain user account and access/use certain resources – e.g. Printer1. This will allow contracted staff connect their own computer to our network to, for example, print on
Printer1.
Using nested Role groups, we’ve established a template for simplifying administration as people and departments are added, change departments or leave. In most cases, a user account only needs to be a member of one Role group – the one for their department – to get permission to access/use what they need to. There will be exceptions; for example, members of a cross departmental project team may need to be made members of a group to grant them appropriate permissions to a project specific folder, particularly if the project documents are considered confidential and must not be available to other employees.
4. Build some simple Group Policy Objects
Group Policies are a powerful and relatively easy to use mechanism for configuring computers and managing who can do what to or on computers in the domain. Like any powerful tool, Group Policies can also create havoc – for example, you can use Group Policies to prevent anyone from logging on at any computer, which you almost certainly don’t want to do!
There are a specific set of rights and permissions that can be granted to user accounts (or security groups) for creating, modifying and applying Group Policies. Because we made the bruceda user account a member of Enterprise Admins, that account automatically gets all of the required rights and permissions.
As the domain grows, you may want to limit the ability to create, modify and apply Group Policies to specially trained, experienced or trusted staff – we’ll see how to do that later.
Using Group Policies means building Group Policy Objects (GPOs) and linking them to the OUs containing the user or computer accounts you want the settings specified in the GPOs applied to. As with permissions, GPOs get inherited downwards in the OU hierarchy.
There are a large number of settings that can be applied using Group Policies and it is not always easy to figure out what settings are available or where in the settings hierarchy (in the Group Policy Object Editor) a particular setting lives. The spreadsheet Group Policy Settings Reference for Windows Server 2008 and
Windows Vista SP1 ( http://www.microsoft.com/downloads/details.aspx?FamilyID=2043b94e-66cd-4b91-
9e0f-68363245c495&DisplayLang=en ) is an indispensable reference. It documents all of the settings available for all Windows versions up to and including Windows Vista and Windows Server 2008.
A couple of good references for how to use Group Policies are available are:
Introduction to Group Policy in Windows Server 2003 http://www.microsoft.com/windowsserver2003/techinfo/overview/gpintro.mspx
and
Planning and Deploying Group Policy http://technet.microsoft.com/en-us/library/cc754948.aspx
.
Last Updated 11 April 2020 Page 11
Getting started with Windows Server 2008 Domains
4.1.
Important concepts with Group Policies
4.1.1.
Group Policy Objects are global to the domain. You can see all Group Policy Objects in the domain in the Group Policy Objects container in GPMC – Group Policy
Management Console.
4.1.2.
Settings in a Group Policy Object get applied to the User or Computer accounts in an
OU to which the Group Policy Object is linked or inherited . Child OUs automatically inherit GPOs from their parent, so a GPO does not need to be linked to each child OU in a hierarchy – link the GPO to the highest OU in the hierarchy that the settings are to be applied to.
4.1.3.
It is possible to Block Inheritance of Group Policy Objects at any point in the OU hierarchy, but this will block inheritance of all Group Policy Objects (except GPOs that have the Enforced attribute), including the Default Domain Policy.
4.1.4.
A GPO can be linked to any number of OUs.
4.1.5.
Settings in a Group Policy Object apply only to User or Computer account objects in the
OU(s) to which the Group Policy Object is linked.
4.1.5.1.
A crucial corollary of this is that linking a Group Policy Object to an OU that only has Group objects in it is pointless – the settings in the Group Policy Objects won’t be used because there are no user or computer account objects in the OU.
4.1.5.2.
Using filtering, you can suppress the application of settings in a Group Policy
Object to a subset of the user or computer accounts in an OU hierarchy based on group membership. But, you can not force settings in a Group Policy object to be applied to users or computers through group membership.
4.1.6.
Settings in a Group Policy are divided into two categories:
Computer Configuration – settings in this category apply only to computer accounts
User Configuration – settings in this category apply only to user accounts
The Group Policy Object Editor tool has a separate tree in the left pane for each of
Computer and User settings, so it is pretty obvious which settings are in which of these two categories.
4.1.6.1.
A crucial corollary of this is that linking a GPO that only has Computer
Configuration settings in it to an OU that only has user accounts in it is pointless – the settings will not be applied to anything
4.1.6.2.
Except when “loopback processing” has been enabled for the computer accounts, linking a GPO that only has User Configuration settings to an OU that only has computer accounts in it is pointless – the settings will not be applied to anything.
4.1.7.
Group Policies are applied to a computer when it starts and to Users when they logon.
Policies are automatically refreshed every 90 minutes plus or minus a random time between zero and 30 minutes.
4.1.8.
There are two main strategies for using Group Policies:
4.1.8.1.
Put all the settings to be applied to an OU hierarchy into a single Group Policy
Object and give the GPO a generic name
Advantages:
Fewer objects and thus a smaller Active Directory database
Last Updated 11 April 2020 Page 12
Getting started with Windows Server 2008 Domains
Less network traffic and other overheads in applying settings to computers and users
Disadvantages:
Not very flexible – if a need arises to have a subset of the settings applied to some users or computers, the only way to do this is to create another GPO with the desired settings replicated.
More replication network traffic and overhead when the GPO is changed.
4.1.8.2.
Put only one setting, or a set of closely related settings and give the GPO a name related to that setting
Advantages:
Great flexibility – easy to apply different settings in different parts of the OU hierarchy
Less replication network traffic and overhead when a setting is changed.
Disadvantages:
More network traffic and other overheads in applying settings to computers and users
Somewhere in the middle between these two extremes will be appropriate in most cases. In this document, I’ve chosen to lean towards more, simpler GPOs because that makes experimenting and testing easier. In a small domain, network and other overheads are usually not a concern, like they might be in a large domain, particularly if there are some domain members in remote locations with very slow network links. Experience shows that the additional overheads of multiple GPOs is not large – the simplicity and flexibility of multiple GPOs usually outweighs the increased overheads.
See Group Policies in the Appendix for some simple guidelines that will help keep our Group
Policies organized.
4.2.
If you haven’t already, logon to the domain controller (e.g. wsdc1) using the domain administrator user account created earlier (e.g. virdom1\bruceda).
4.3.
The Group Policy Management Console (GPMC – gpmc.msc)
The primary tool for managing Group Policies is the Group Policy Management Console, which is included with Windows Server 2008 and automatically installed when a server is promoted to be a Domain Controller. If you want to use GPMC on a Windows 2008 Server that is not a
Domain Controller, add the Group Policy Management feature .
GPMC is included in some editions of Vista RTM , but no shortcut to it is created automatically – it is in the %systemroot%\system32 folder.
GPMC is NOT included in Vista SP1 (installing SP1 on Vista RTM removes it). A set of tools, collectively known as Remote Server Administration Tools (RSAT) is available for installation on Vista SP1 from:
64 bit http://www.microsoft.com/downloads/details.aspx?FamilyId=D647A60B-63FD-4AC5-
9243-BD3C497D2BC5&displaylang=en
Last Updated 11 April 2020 Page 13
Getting started with Windows Server 2008 Domains
32 bit - http://www.microsoft.com/downloads/details.aspx?FamilyId=9FF6E897-23CE-4A36-
B7FC-D52065DE9960&displaylang=en
To get GPMC installed on Vista SP1
4.3.1.
download the appropriate file (32 or 64 bit using the URLs shown above) to a convenient folder – this file has a .msu extension (Microsoft Update) – it adds the
Remote Server Administration Tools to the set of Windows Components that can be installed.
4.3.2.
double click on the downloaded file in Explorer and click Continue or supply an administrator’s credentials at the UAC prompt
4.3.3.
when the installation is finished, click Start , Control Panel , Programs and Features
4.3.4.
click Turn Windows Features on or off (respond to the UAC prompt)
4.3.5.
expand Remote Server Administration Tools , Feature Administration Tools
4.3.6.
add a check mark to Group Policy Management Tools
4.3.7.
if you want to, you can add other server administration tools, e.g Active Directory
Users and Computers :
4.3.7.1.
expand Role Administration Tools
4.3.7.2.
expand Active Directory Domain Services Tools
4.3.7.3.
add a check mark to Active Directory Domain Controller Tools
4.3.8.
click OK
4.4.
Get started using Group Policy Management Console
4.4.1.
Click Start , Administrative Tools , Group Policy Management Console ; on the User
Account Control panel, click Continue or in the left pane of Server Manager , expand Features , select Group Policy
Management
4.4.2.
Expand the OU tree in the left pane until the Base Containers OU appears – observe that it looks much like the tree in the left pane of Active Directory Users and Computers
4.4.3.
Expand Base Container , Computers ; select Servers ; select the Linked Group Policy
Objects tab – observe that nothing shows because there are no GPOs directly linked to this OU
4.4.4.
Select the Group Policy Inheritance tab – observe that the Default Domain Policy is listed because this is inherited from the root of the domain
4.5.
Create GPOs with some Computer Configuration Settings
4.5.1.
Suppress Shutdown Tracker dialog
4.5.1.1.
Right click on Base Container , Computers , Servers , select Create a GPO in this domain, and Link it here...
4.5.1.2.
Key Suppress Shutdown Tracker in the Name: box; click OK
4.5.1.3.
In the left pane of GPMC, click on the + sign beside Servers – observe that the newly created GPO is listed there
4.5.1.4.
Right click Suppress Shutdown Tracker , select Edit – the Group Policy
Object Editor opens. Observe the tree in the left pane:
Last Updated 11 April 2020 Page 14
Getting started with Windows Server 2008 Domains
Computer Configuration – settings in this part will be applied to Computer accounts
User Configuration – settings in this part will be applied to User accounts
4.5.1.5.
Under each of the above, observe the two items:
Policies
Preferences
Preferences is a new feature of Windows Server 2008 Group Policies which is not discussed in this document. For more information, see the Group Policy
Preferences Overview available from http://www.microsoft.com/downloads/details.aspx?FamilyID=42e30e3f-6f01-
4610-9d6e-f6e0fb7a0790&DisplayLang=en .
4.5.1.6.
Expand Policies under Computer Configuration ; observe these items
Software Settings – essentially for “pushing” software installation packages to computers or users
Windows Settings – settings built in to Windows – mostly security related, but also has a place for specifying scripts to run at startup or shutdown for computers and logon or logoff for users
Administrative Templates – miscellaneous settings for computers and users.
Windows comes with a pre-defined set of “templates” (files) that specify the settings in this section. A knowledgeable person can add new templates for specific, custom settings.
4.5.1.7.
Expand Computer Configuration , Policies , Administrative Templates ; click
System
4.5.1.8.
Click Display Shutdown Event Tracker – observe the description that shows to the left of the list of settings – this is useful information – good idea to get familiar with it. You can turn this on or off by selecting either Extended or Standard at the bottom of the right pane.
4.5.1.9.
Double click Display Shutdown Event Tracker
4.5.1.10.
Select the Disabled radio button, click OK
4.5.1.11.
Close the Group Policy Object Editor window – the changes are automatically saved (no Save or Undo buttons!)
So, now, every computer whose computer account is in the Servers OU will no longer display the Shutdown Event Tracker window when it is shutdown (or restarted).
4.5.1.12.
If you want the Shutdown Event Tracker to be disabled on Domain Controllers, do the following steps: a.
In the left pane of GPMC, right click Domain Controllers ; select Link an
Existing GPO...
b.
Select Suppress Shutdown Tracker ; click OK
So, now, Domain Controllers will no longer display the Shutdown Event Tracker window when they are shutdown (or restarted). Note that the GPO will not be in place until the next GPO
refresh cycle takes place (see 4.1.7).
4.5.1.13.
If you want it applied immediately, do the following steps:
Last Updated 11 April 2020 Page 15
Getting started with Windows Server 2008 Domains a.
Open an elevated Command Prompt (e.g. click Start , right click Command
Prompt , select Run as administrator ; click Continue ) b.
Key gpupdate press Enter
4.5.2.
Populate the local Administrators , Remote Desktop User and Users groups on domain servers automatically
4.5.2.1.
Right click on Base Container , Computers , Servers , select Create a GPO in this domain, and Link it here...
4.5.2.2.
Key Force Group Membership Servers in the Name: box; press Enter
4.5.2.3.
In the left pane, select Base Container , Computers , Servers ; in the right pane, select the Linked Group Policy Objects tab; right click Force Group Membership
Servers , select Edit
4.5.2.4.
Expand Computer Configuration , Policies , Windows Settings , Security
Settings
4.5.2.5.
click Restricted Groups; right click Restricted Groups , select Add Group...
4.5.2.6.
key the name of the domain group you want to be added to the local group, or use the Browse...
button to navigate to the one you want. In this case, we know the name, so key Res Server Administrators ; press Enter
4.5.2.7.
Click Add... beside the This group is a member of: box
4.5.2.8.
Key the name of the local group whose membership you want to add to – in this case Administrators ; click OK ; click OK
4.5.2.9.
right click Restricted Groups , select Add Group...
4.5.2.10.
key Res Server Users ; click OK
4.5.2.11.
Click Add...
beside the This group is a member of:
4.5.2.12.
Key Remote Desktop Users ; press Enter
4.5.2.13.
Click Add...
beside the This group is a member of:
4.5.2.14.
Key Users ; press Enter ; click OK
4.5.2.15.
Close the Group Policy Object Editor window
So, now, members of the domain group called Res Server Administrators will automatically be administrators and all user accounts that are members of Res Server Users will be able to logon locally or remotely on every computer whose computer account is in the Servers OU.
4.5.3.
Populate the local Administrators , Remote Desktop Users and Users groups on domain workstations automatically
4.5.3.1.
Right click on Base Container , Computers, Workstations , select Create a GPO in this domain, and Link it here...
4.5.3.2.
Key Force Group Membership Workstations in the Name: box; click OK
4.5.3.3.
In the right pane, with the Linked Group Policy Objects tab selected, right click
Force Group Membership Workstations , select Edit
4.5.3.4.
Expand Computer Configuration , Policies , Windows Settings , Security
Settings
4.5.3.5.
click Restricted Groups ; right click Restricted Groups , select Add Group...
4.5.3.6.
key Res Workstation Administrators ; press Enter
4.5.3.7.
Click Add...
beside the This group is a member of: box
4.5.3.8.
Key Administrators ; click OK ; click OK
4.5.3.9.
right click Restricted Groups , select Add Group...
Last Updated 11 April 2020 Page 16
Getting started with Windows Server 2008 Domains
4.5.3.10.
key Res Workstation Users; click OK
4.5.3.11.
Click Add...
beside the This group is a member of: box
4.5.3.12.
Key Remote Desktop Users ; press Enter
4.5.3.13.
Press Enter
4.5.3.14.
Key Users ; press Enter ; click OK
4.5.3.15.
Close the Group Policy Object Editor
So, now, members of Res Workstation Administrators will be administrators and members of
Res Workstation Users will be able to logon locally and remotely on every computer whose computer account is in the Workstation OU.
4.5.4.
Allow remote logon for all computers (enable the use of Terminal Services for users)
4.5.4.1.
Right click on Base Container , Computers , select Create a GPO in this domain, and Link it here...
4.5.4.2.
Key Enable Remote Logon in the Name: box; press Enter
4.5.4.3.
right click Enable Remote Logon , select Edit
4.5.4.4.
Expand Computer Configuration , Policies , Administrative Templates ,
Windows Components , Terminal Services , Terminal Server
4.5.4.5.
Click Connections
4.5.4.6.
double click Allow users to connect remotely using Terminal Services
4.5.4.7.
Select the Enabled radio button; click OK
4.5.4.8.
Close the Group Policy Object Editor
So, now, members of the local group Remote Desktop Users (which we populate automatically via the Force Group Membership Servers and Force Group Membership Workstations
GPOs) will be able to logon remotely on every computer. If we want some users to be able to logon to servers (e.g. on a Terminal Server), we can do this just by populating the Remote
Desktop Users local group using either the existing Force Group Membership Servers (for all servers) or via a new GPO created specifically for the purpose and linked to a new OU (possibly, inside the Servers OU) where Terminal Server computer accounts are put.
4.5.5.
Configure the Windows Firewall
4.5.5.1.
Right click on Base Container , Computers , select Create a GPO in this domain, and Link it here...
4.5.5.2.
Key Windows Firewall in the Name: box; click OK
4.5.5.3.
right click Windows Firewall , select Edit
4.5.5.4.
Expand Computer Configuration , Policies , Administrative Templates ,
Network , Network Connections , Windows Firewall
4.5.5.5.
Click Domain Profile
4.5.5.6.
Double click Windows Firewall: Protect all network connections ; select the
Enabled radio button; click OK
4.5.5.7.
Repeat the above step for:
Windows Firewall: Allow local program exceptions
Windows Firewall: allow local port exceptions
Windows Firewall: Allow inbound Remote Desktop exceptions – key localsubnet in Allow unsolicited incoming messages from these IP addresses
Last Updated 11 April 2020 Page 17
Getting started with Windows Server 2008 Domains
Windows Firewall: Allow inbound remote administration exception – key localsubnet in Allow unsolicited incoming messages from these IP addresses
Windows Firewall: Allow inbound file and printer sharing exception – key localsubnet in Allow unsolicited incoming messages from these IP addresses
4.5.5.8.
Double click Windows Firewall: Allow ICMP exceptions
4.5.5.9.
Select the Disabled radio button
4.5.5.10.
Click OK
4.5.5.11.
Click Standard Profile
4.5.5.12.
Double click Windows Firewall: Protect all network connections ; select the
Enabled radio button; click OK
4.5.5.13.
Set the following to Disabled :
Windows Firewall: Allow local program exceptions
Windows Firewall: allow local port exceptions
Windows Firewall: Allow inbound Remote Desktop exception
Windows Firewall: Allow inbound remote administration exception
Windows Firewall: Allow inbound file and printer sharing exception
Windows Firewall: Allow ICMP exceptions
4.5.5.14.
Close the Group Policy Object Editor
This enables the Windows Firewall so that not even Administrators can disable it.
When the computer can communicate with the domain controller, remote desktop, remote administration along with file and printer sharing are enabled.
When the computer can not communicate with the domain controller, (e.g. a domain member laptop at home) essentially all incoming connections are blocked by the firewall; also, not even an Administrator can override these settings.
4.6.
Create GPOs with some User Configuration Settings
4.6.1.
Disable the Welcome Center
4.6.1.1.
Right click on Base Container , Users , select Create a GPO in this domain, and
Link it here...
4.6.1.2.
Key Disable Welcome Center in the Name: box; click OK
4.6.1.3.
Expand Users
4.6.1.4.
right click Disable Welcome Center , select Edit
4.6.1.5.
Expand User Configuration , Policies , Administrative Templates , Windows
Components
4.6.1.6.
Click Windows Explorer
4.6.1.7.
Double click Do not display the Welcome Center at user logon
4.6.1.8.
Select the Enabled radio button
4.6.1.9.
Click OK
4.6.1.10.
Close the Group Policy Object Editor
Now you won’t get the Welcome Center when you logon with your domain user account that is an administrator (or “normal user”) on Vista domain members.
Last Updated 11 April 2020 Page 18
Getting started with Windows Server 2008 Domains
4.6.2.
Configure Screen Saver to lock the computer when idle for 30 minutes
Sets the screen saver configuration to lock the computer after 30 minutes, require entry of the user’s password and specifies the “Blank” screen saver. No user or Administrator can override these settings.
4.6.2.1.
Right click on Base Container , Users , select Create a GPO in this domain, and
Link it here...
4.6.2.2.
Key Set Screen Saver in the Name: box; press Enter
4.6.2.3.
right click Set Screen Saver , select Edit
4.6.2.4.
Expand User Configuration , Policies , Administrative Templates , Control
Panel
4.6.2.5.
Click Display
4.6.2.6.
Double click Screen Saver , select the Enabled radio button, click OK
4.6.2.7.
Double click Screen Saver executable name , select the Enabled radio button, key scrnsave.scr
in the text box, click OK
4.6.2.8.
Double click Password protect the screen saver , select the Enabled radio button, click OK
4.6.2.9.
Double click Screen Saver timeout , select the Enabled radio button, key 1800 in the Seconds: box, click OK
4.6.2.10.
Close the Group Policy Object Editor
4.7.
Disable the Display Control Panel (Personalization) for all except administrators on servers
This is an example of:
using loopback processing to have User Configuration settings only apply when a user logs on to a particular set of computers, and
Security Filtering to prevent settings being applied to certain users (in this case, members of the Res Server Administrators group)
This kind of thing is common on Terminal Servers, but is also useful elsewhere.
4.7.1.
Right click on Base Container , Computers , Servers , select Create a GPO in this domain, and Link it here...
4.7.2.
Key Enable Loopback Merge Processing in the Name: box; press Enter
4.7.3.
right click Enable Loopback Merge Processing , select Edit
4.7.4.
Expand Computer Configuration , Policies , Administrative Templates , System
4.7.5.
Click Group Policy
4.7.6.
Double click User Group Policy loopback processing mode
4.7.7.
Select the Enabled radio button
4.7.8.
From the Mode: drop down list box, select Merge
4.7.9.
Click OK
4.7.10.
Close the Group Policy Management Editor window
4.7.11.
Right click on Base Container , Computers , Servers , select Create a GPO in this domain, and Link it here...
4.7.12.
Key Disable Control Panel Display in the Name: box; press Enter
4.7.13.
right click Disable Control Panel Display , select Edit
4.7.14.
Expand User Configuration , Policies , Administrative Templates , Control Panel
4.7.15.
Click Display
Last Updated 11 April 2020 Page 19
Getting started with Windows Server 2008 Domains
4.7.16.
Double click Remove Display in Control Panel , select the Enabled radio button, click
OK
4.7.17.
Close the Group Policy Object Editor
4.7.18.
Click Disable Control Panel Display
4.7.19.
Read the warning about how changes will affect all locations that the GPO is linked to; optionally, add a check mark to the Do not show this message again check box; click
OK
4.7.20.
Select the Delegation tab
4.7.21.
Click Advanced...
(bottom right corner of the window)
4.7.22.
Click Add...
4.7.23.
Key res server administrators ; click OK
4.7.24.
Add a check mark in the Deny column in the Apply group policy row; click OK
4.7.25.
Read the warning message; click Yes
Now, only members of Res Server Administrators will be able to open (and thus change settings using) the Display Control Panel applet (in Vista and Server 2008, this is in the
Personalize item in the Desktop context menu) on computers whose computer account is in the
Computers \ Servers OU.
5. Add some computers to the domain
There’s not much point in having a domain controller as the only computer in a domain and there certainly is no point in building all the infrastructure in the preceding sections without having some computers on which it can be exercised. To demonstrate some of the features of Active Directory (e.g. Group Policies,
Delegation of Authority) effectively, additional computers are necessary.
Although one can join a computer to a domain without pre-creating the computer account for it, creating the account for the computer before joining has advantages:
You don’t have to move it later to the OU you really want it in
Any GPOs linked to the OU containing the computer’s account will get applied immediately to the computer when it is restarted as part of the process of joining it to the domain. This includes the GPOs that populate local groups using Restricted Groups, which means you can immediately start using the appropriate domain user accounts.
If a computer account for a computer does not exist when the computer is joined to the domain, one will be automatically created in the built-in OU called Computers.
Versions of Windows intended for home use can’t be joined to a domain (e.g. Windows XP Home,
Windows Vista Home Basic or Premium). To get started, we’ll add a Windows Server 2008 and a Vista
(Business, Enterprise or Ultimate) workstation. Computers running some other versions of Windows (e.g.
XP Professional, Windows 2000 or Windows Server 2003) can also be added as fully participating member computers in the domain. You can join Windows Vista and Windows Server 2008 computers to a
Windows 2000 or Windows Server 2003 domain, if you have one.
I’ve assumed you know how to get Vista and Windows Server 2008 installed. Section 3 of the companion document, WindowsServer2008BaseInstall.docx, explains how to install Windows Server 2008. If you are following the instructions there, stop when you’ve finished step 3.14 (setting the time zone) or 3.15 (setting display resolution).
Last Updated 11 April 2020 Page 20
Getting started with Windows Server 2008 Domains
I’ve also assumed that your network is using a router intended for home or small business, as discussed in section 2 of WindowsServer2008BaseInstall.docx. To get a computer to join a domain in that environment, extra network configurations may be required as explained below. If you are in a business or enterprise environment where the DHCP server is more sophisticated, you may be able to simply ignore the network configuration steps, or perhaps adjust the DHCP server to provide the correct network configuration to your domain members.
To join a computer to the domain, you need to know a user account and its password that can join a computer to a domain. By default, all domain user accounts have the required permissions to add up to 10 computers to the domain. After the limit of 10 is reached the user account has to have been granted
(delegated) the appropriate permissions to add more computers – we’ll take care of this delegation later.
The process of joining a computer to a domain establishes a “secure connection”. The computer exchanges a SID (Security Identifier) which is permanently associated with the computer and a password with the domain controller. Periodically thereafter, the domain member computer will automatically update the password for its computer account. This is essentially transparent, but might create an issue if you do a full system restore of the domain member – the password in the backup may be out of date. In such cases, all that is necessary is to “reset” the computer account using Active Directory Users and Computers, change the computer to being in a Workgroup, then re-join it to the domain.
5.1.
Create computer accounts
5.1.1.
Open Active Directory Users and Computers
5.1.2.
Expand Base Container , Computers
5.1.3.
Right click Servers , select New , Computer
5.1.4.
Key the name you want for the server you’re going to add to the domain (e.g.
2008S1 ); click OK
5.1.5.
Right click Workstations , select New , Computer
5.1.6.
Key the name you want for the workstation you’re going to add to the domain (e.g.
Vista1 ) ; click OK
5.2.
Add the server to the domain
5.2.1.
Logon to the Windows Server 2008 computer using a local administrative account (e.g.
Administrator )
5.2.2.
Adjust the network settings to work in the domain
5.2.2.1.
Open the Network Connections window (e.g. click Configure networking in the Initial Configuration Tasks window, View Network Connections in Server
Manager or Start , Control Panel , Network and Sharing Center , Manage network connections )
5.2.2.2.
Right click on Local Area Connection , select Properties
5.2.2.3.
Unless you are familiar with it and specifically want to use it, I suggest removing the check mark for Internet Protocol Version 6 (TCP/IPv6)
5.2.2.4.
Select Internet Protocol Version 4 (TCP/IPv4) ; click Properties
5.2.2.5.
Select the Use the following DNS server addresses radio button
5.2.2.6.
Key the IP address of the Domain Controller (e.g. 192.168.2.128)
5.2.2.7.
Key the IP address of the router (e.g. 192.168.2.1)
5.2.2.8.
Click OK ; click Close
5.2.2.9.
Close the Network Connections window
Last Updated 11 April 2020 Page 21
Getting started with Windows Server 2008 Domains
5.2.3.
Join the computer to the domain
5.2.3.1.
Open the Computer name dialog (either click Provide computer name and domain in the Initial Configuration Tasks window or, in Server Manager click
Change System Properties , click Change...
or click Start , right click Computer , select Properties , click Advanced system settings , select the Computer Name tab, click Change...
)
5.2.3.2.
If the name in the Computer name : box is not the same as the name of the
computer account (step 5.1.35.1.4) key the computer name (e.g.
2008S1 )
5.2.3.3.
Select the Domain: radio button
5.2.3.4.
Key the domain name (e.g. virtdom1 ) in the Domain: text box; click OK
5.2.3.5.
Key a domain user account that can add computers to the domain (e.g. bruceda ) and the corresponding password; click OK
5.2.3.6.
Wait a few seconds; on the Welcome to the ... domain box, click OK
5.2.3.7.
Click OK (warning about need to restart); click Close ; click Restart Now
5.2.4.
Logon and check that the Group Policies are having the desired affect
5.2.4.1.
Logon to the Windows Server 2008 server using a domain user account that is
(should be) a member of the local Administrators group (e.g. bruceadmin) – press
Ctrl + Alt + Del , click Switch User ; click Other User , key DomainUserName (e.g. bruceadmin ), key the user account’s password
5.2.4.2.
In Server Manager, expand Configuration , Local User and Groups , click
Groups , double click Administrators ; check that virtdom1\Res Server
Administrators is a member – set by GPO Force Group Membership Servers created
5.2.4.3.
Open Windows Firewall ( Control Panel , Windows Firewall , Change Settings )
– observe the message near the top of the window
For your security, some settings are controlled by Group Policy and that the On radio button is selected and can not be changed
5.2.4.4.
Select the Exceptions tab
5.2.4.5.
Observe that some of the settings are greyed out and have Yes in the Group
Policy column – these correspond to the settings in the Windows Firewall GPO created
5.2.4.6.
Close open dialogs, click Start , click the arrow to the right of the Lock button, select Restart – observe that the Shutdown Tracker dialog box does not display per the GPO Suppress Shutdown Tracker
5.3.
Add the Vista workstation to the domain
The procedure is essentially the same as for adding a Longhorn Server computer, with a few, hopefully obvious differences.
After the computer is joined, logon using a domain user account that is a member of the local
Administrators group (e.g. bruceadmin) and satisfy yourself that the settings in the various GPOs have actually been applied.
Last Updated 11 April 2020 Page 22
Getting started with Windows Server 2008 Domains
6. Configure 2008S1 so that it can be used to administer Active
Directory remotely
Usually, you don’t want people, except those that actually administer domain controllers, to logon at domain controllers. For example, just to administer users and groups, it is not necessary to logon locally or remotely at a domain controller. Usually, one would do this by using Active Directory Users and
Computers from another computer, for example a domain member server or a Vista workstation. To install
the Remote Server Administration Tools (RSAT) on a Vista SP1 computer, see section 4.3. The steps in
this section are for adding the Remote Server Administration Tools to a Windows Server 2008 domain member.
remotely) even if they are not actually administrators of servers.
6.1.
Add the Active Directory Domain Services tools to 2008S1
6.1.1.
Logon to 2008S1 with an administrative domain user account (e.g. virtdom1\bruceadmin)
6.1.2.
In Server Manager , click Add Features
6.1.3.
Add a check mark to Group Policy Management
6.1.4.
Expand Remote Server Administration Tools
6.1.5.
Expand Role Administration Tools
6.1.6.
Add a check mark to Active Directory Domain Services Tools , DNS Services Tools and Print Services Tools
6.1.7.
Click Next ; click Install
6.1.8.
Click Close
6.1.9.
Click Restart Now
7. Delegating authority in Active Directory
There are all kinds of different strategies for delegating authority to do things to subsets of the objects in
Active Directory. One way is to delegate authority by object type. Another is to delegate authority by OU.
Of course, one could combine both strategies. What’s best will depend on how the company (business) is structured, how authority and responsibility are delegated to people, how security conscious (concerned) and, to some extent, how big the organisation is.
In this section, we’ll delegate some authority by object type and some by OU, mostly to demonstrate how to do it and how it works.
7.1.
Logon to 2008S1 with the user account bruceda (click Switch User , click Other User , key bruceda and the password)
7.2.
open Active Directory Users and Computers
– you should get the
User Account Control prompt; just key the password for the bruceda user account; click OK
7.3.
Turn on Advanced Features – required to use the Security tab in object Property dialogs
7.3.1.
Click View
7.3.2.
Make sure there is a check mark beside Advanced Features
7.4.
Delegate authority to manage users and groups to the Res User Account Administrators group
7.4.1.
Expand virtdom1.sanderson
, Base Container
Last Updated 11 April 2020 Page 23
Getting started with Windows Server 2008 Domains
7.4.2.
Right click Users , select Properties
7.4.3.
Select the Security tab
7.4.4.
Click Add...
7.4.5.
Key Res User Account Administrators ; click OK
7.4.6.
Add a check mark to the Allow check box in the Full Control row
7.4.7.
Click Advanced...
7.4.8.
Notice that for the Res User Account Administrators , Apply To is This object only
7.4.9.
Select Res User Account Administrators ; click Edit...
7.4.10.
From the Apply To: drop down box, select This object and all descendant objects ; click OK ; Click OK ; click OK
7.4.11.
Repeat the steps 7.2.1 through 7.2.10 for the Base Container , Groups OU
7.5.
Test that this delegation works
7.5.1.
Still on the computer 2008S1 use the Switch User feature to logon with the user account bruceug
7.5.1.1.
Click Start
7.5.1.2.
Hover the mouse over the arrow to the right of the Lock button
7.5.1.3.
Click Switch User
7.5.1.4.
Press Ctrl + Alt + Del ( Alt + Del for a virtual machine)
7.5.1.5.
Click Other User (or press the right cursor movement key; press Enter )
7.5.1.6.
Key bruceug and the corresponding password
7.5.2.
Click Start , Administrative Tools , Active Directory Users and Computers
7.5.3.
Expand virtdom1.sanderson
, Base Container , Users
7.5.4.
Right click Normal Users , select New , User
7.5.5.
Key test as the User logon name and whatever you like for the other fields; click Next
7.5.6.
Key and confirm a password; click Next ; click Finish
7.5.7.
Double click the just added user account ( test )
7.5.8.
Select the Member of tab
7.5.9.
Click Add...
7.5.10.
Key Role IT Department Users ; click OK ; click OK – shows that bruceug can update group membership
7.5.11.
Right click the user account test , Delete ; click Yes
7.5.12.
Observe that the bruceug user account can create and delete OUs only in the Users and
Groups OUs; bruceug can not shutdown the computer either.
7.6.
Delegate authority to manage computer accounts to the Res Server Administrators and Res
Workstation Administrators groups – do the steps in this section while logged on using the bruceda (Enterprise Admin) user account
7.6.1.
Switch back to the bruceda user account that was logged on earlier (7.1)
7.6.2.
right click the OU Base Container \ Computers \ Servers , select Properties
7.6.3.
Select the Security tab
7.6.4.
Click Advanced
7.6.5.
Click Add...
7.6.6.
Key Res Server Administrators ; click OK
7.6.7.
From the Apply to: drop down list, select Descendant Computer Objects
7.6.8.
Add a check mark to Full Control , Allow ; click OK
Last Updated 11 April 2020 Page 24
Getting started with Windows Server 2008 Domains
7.6.9.
Click Add...
7.6.10.
Key Res Server Administrators ; click OK
7.6.11.
From the Apply to: drop down list, select This object only
7.6.12.
Add a check mark to Create Computer Objects and Delete Computer Objects ,
Allow ; click OK
7.6.13.
Repeat the above steps for the Workstation OU, but grant permissions to the Res
Workstation Administrators instead of Res Server Administrators
7.7.
Test that this delegation works
7.7.1.
Still on 2008S1, use Switch User to logon using the bruceadmin account
7.7.2.
Launch Active Directory Users and Computers ; click Continue
7.7.3.
Expand virtdom1.sanderson
, Base Container , Computers
7.7.4.
Right click Servers , select New , Computer
7.7.5.
Key test as the Computer name: ; click OK
7.7.6.
Click Servers
7.7.7.
Right click the newly added computer – test – select Reset Account ; click Yes ; click
OK
7.7.8.
Right click the newly added computer – test – select Delete ; click Yes
7.7.9.
Repeat steps 7.5.4 through 7.5.8 for the Base Container , Computers , Workstations
OU
7.8.
Delegate authority to manage computer accounts and modify the OU hierarchy in the Computers
OU to the Res Computer Account Administrators group – do the steps in this section while logged on using the bruceda (Enterprise Admin) user account
7.8.1.
Switch back to the bruceda user account that was logged on earlier (7.1)
7.8.2.
right click the OU Base Container \ Computers , select Properties
7.8.3.
Select the Security tab
7.8.4.
Click Advanced
7.8.5.
Click Add...
7.8.6.
Key res computer account administrators ; click OK
7.8.7.
From the Apply to: drop down list, select Descendant Organisational Unit Objects
7.8.8.
Add a check mark to Full Control , Allow ; click OK
7.8.9.
Click Add...
7.8.10.
Key res computer account administrators ; click OK
7.8.11.
From the Apply to: drop down list, select This Object Only
7.8.12.
Add a check mark to Create Organisational Unit objects and Delete Organisational
Unit objects , Allow ; click OK
7.8.13.
Click Add...
7.8.14.
Key res computer account administrators ; click OK
7.8.15.
From the Apply to: drop down list, select Descendant Computer Objects
7.8.16.
Add a check mark to Full Control , Allow ; click OK
7.8.17.
Click OK ; click OK
Notice that the user account bruceadmin now has been delegated a restricted set of permissions in the
Active Directory:
as a member of the Res User Account Administrators group
Last Updated 11 April 2020 Page 25
Getting started with Windows Server 2008 Domains
can create, delete or modify any kind of object in the Groups and Users OUs
as a member of Computer Account Administrators
can create and delete Organisational Units in the Computers OU
has Full Control over OUs inside the Computers OU
– can thus modify the OU hierarchy under Computers to reflect changing business needs
as a member of Res Computer Account Administrators and Res Server Administrators
has Full Control over computer accounts in the Computers \ Servers OU
as a member of Res Computer Account Administrators and Res Workstation
Administrators
has Full Control over computer accounts in the Computers \ Workstations OU
as a member of Res Server Administrators
is a member of the local Administrators group - as arranged by the GPO Force
Group Membership Servers on all servers (except Domain Controllers) and can thus administer server computers
as a member of Res Workstation Administrators
is a member of the local Administrators group - as arranged by the GPO Force
Group Membership Workstations on all workstation computers and can thus administer workstation computers
8. Sharing a folder
The instructions in this section assume you have followed the advice at the beginning of section 3 of the companion document, WindowsServer2008BaseInstall.doc and have a separate partition or disk for data files. If the second partition is already created and formatted, you can skip section 8.2.
8.1.
If you haven’t already, logon to the domain member server (e.g. 2008S1) using a domain user account that is an administrator on this computer (e.g. virdom1\bruceadmin). If you are already logged on to this computer with a different account, you could use Switch User to logon locally with the desired account or, from another computer (e.g. the host computer if using virtual machines), use Remote Desktop Connection to logon remotely.
8.2.
Create and format the data partition using Server Manager
8.2.1.
(in Server Manager) expand Storage
8.2.2.
Click Disk Management
8.2.3.
If you get the Initialize Disk dialog box, verify that the correct disk is the one with the check mark, accept the default for Use the following partition style for the selected disk (usually MBR (Master Boot Record) ); click OK
8.2.4.
In the bottom part of the right pane, right click on the Unallocated space where you want to create the data partition; select New Simple Volume...
; click Next
8.2.5.
Set the size of the simple volume (partition) you want to create in Simple volume size in
MB:, or accept the default, which is all of the Unallocated space; click Next
Last Updated 11 April 2020 Page 26
Getting started with Windows Server 2008 Domains
8.2.6.
Accept the default radio button (Assign the following drive letter:) and the default drive letter (could be any letter, but for purposes of these instructions, we’ll assume it is E); click Next
8.2.7.
Accept the default radio button ( Format this volume with the following settings: ) and these default settings:
File System: NTFS
Allocation unit size: Default
8.2.8.
In the Volume label text box, key Data
8.2.9.
Leave the two check boxes empty; click Next ; click Finish
8.3.
Set the desired permissions on the root of the file system in the data partition.
You (and others) may have a different opinion or standard about the desired security
(permissions) on the root of a partition that is going to house shared folders. My preference is to adjust the default permissions according to the instructions in this section.
8.3.1.
in Server Manager , Storage , Disk Management , right click the Data volume, select
Properties )
8.3.2.
Select the Security tab
8.3.3.
Click Edit
8.3.4.
Select CREATOR OWNER ; click Remove – (my opinion) except in special cases
(e.g. Home Directories) permissions to files and folders should only be a function of group membership. All members of any group with permission to create a file or folder in a given location should receive the same set of permissions – the user account that creates the file or folder should not have different permissions just because of that fact.
8.3.5.
Select Users ; click Remove – we will assign the required permissions (security) on the shared folders using domain groups. Members of the local Users group should not have permissions different from those assigned by virtue of domain group membership applied to the individual shared folders.
8.3.6.
We leave the Everyone permissions so that anyone can read and traverse the root folder as required to get access to the child folders. Some people have recommended replacing Everyone with Authenticated Users ; unless the Guest account is enabled
(thus permitting anonymous access), this will not make any difference to security.
8.3.7.
Click OK ; click OK
8.4.
Create the General share; set the appropriate permissions on shared folder and the share
8.4.1.
Click Start
8.4.2.
Right click Command Prompt , select Run as administrator ; click Continue
8.4.3.
execute these commands:
md e:\General
md e:\General\CorporateInformation
md e:\General\ITInformation
explorer e:\
Because of the way Explorer interacts with UAC, if you just launch Explorer normally
(e.g. right click Start, select Explore), although your logged on user account is a member of the local Administrators group, “administrative” actions require “elevation”. When
Last Updated 11 April 2020 Page 27
Getting started with Windows Server 2008 Domains you respond positively to the UAC elevation prompts triggered by Explorer, your user account is specifically and permanently granted administrative permissions on the subject folder. In general, it is undesirable to have individual administrator’s user accounts granted administrative permissions because they may not be administrators on that computer for ever. Launching Explorer from an already elevated Command Prompt avoids this – all actions are already elevated.
8.4.4.
In the Explorer window that was opened by the last command above, right click
General and select Properties
8.4.5.
Select the Security tab
8.4.6.
Click Edit
8.4.7.
Click Add...
8.4.8.
Key Res 2008S1 General FullControl ; click OK
8.4.9.
Add a check mark to Full control in the Allow column
This grants Full Control permission over all the shared folders under e:\General to members of the group Res 2008S1 General FullControl , even if those user accounts are not administrators on the server 2008S1.
8.4.10.
Click Add...
8.4.11.
Key Res 2008S1 General List ; click OK
8.4.12.
Remove the check mark from Read & execute and Read in the Allow column (leaving only List folder contents with a check mark)
8.4.13.
Click Advanced
8.4.14.
click Edit...
8.4.15.
Select Res 2008S1 General List ; click Edit...
8.4.16.
In the Apply to: drop down list, select This folder only ; click OK ; click OK ; click OK
This grants List folder content permission to the General folder to members of the group
Res 2008S1 General List so they can navigate through the General share to contained folders that they do actually have permission to access.
8.4.17.
select the Sharing tab
8.4.18.
click Advanced Sharing...
8.4.19.
add check mark to Share this folder
8.4.20.
click Permissions
8.4.21.
with Everyone selected, add check mark to Full Control in the Allow column
8.4.22.
click OK ; click OK ; click Close
8.5.
Set the appropriate permissions on the and the immediate child folders
8.5.1.
add two folders under CorporateInformation (e.g. HR, Finance)
8.5.2.
Right click CorporateInformation , select Properties
8.5.3.
Select the Security tab
8.5.4.
Click Edit
8.5.5.
Click Add...
8.5.6.
Key res 2008s1 general-corp ; click OK
8.5.7.
Select both groups ( ...Modify
and ...Read
); click OK
8.5.8.
Select Res 2008S1 General-CorporateInformation Modify
8.5.9.
Add check mark to Modify under Allow
Last Updated 11 April 2020 Page 28
Getting started with Windows Server 2008 Domains
8.5.10.
click OK
8.5.11.
Click Advanced...
8.5.12.
Select Res 2008S1 General-CorporateInformation Modify
8.5.13.
Click Edit...
8.5.14.
in the Apply to: drop down list, select Subfolders and files only
8.5.15.
remove the check mark under Allow from the Delete row
8.5.16.
add a check mark under Allow in the Delete Subfolders and files row
8.5.17.
click OK ; click OK ; click OK ; click OK
8.5.18.
add two folders under ITInformation (e.g. Infrastructure, AppDev)
8.5.19.
Right click ITInformation , select Properties
8.5.20.
Select the Security tab
8.5.21.
Click Edit
8.5.22.
Click Add...
8.5.23.
Key res 2008s1 general-it ; click OK
8.5.24.
Select both groups ( ...Modify
and ...Read
); click OK
8.5.25.
Select Res 2008S1 General-ITInformation Modify
8.5.26.
Add check mark to Modify under Allow
8.5.27.
click OK
8.5.28.
Click Advanced...
8.5.29.
Select Res 2008S1 General-ITInformation Modify
8.5.30.
Click Edit...
8.5.31.
in the Apply to: drop down list, select Subfolders and files only
8.5.32.
remove the check mark under Allow from the Delete row
8.5.33.
add a check mark under Allow in the Delete Subfolders and files row
8.5.34.
click OK ; click OK ; click OK ; click OK
Using this scheme, we can completely control who can do what to what in this share merely by adjusting the appropriate domain group membership. No user accounts – local or domain appear in any permission sets (ACLs). Likewise, there are no local groups (except for the ubiquitous Administrators,
Everyone etc.) involved. Those responsible for administering the access control don’t have to be local administrators either, protecting the system from accidental damage from the Help Desk staff (that know how to administer users and groups, but not server operating systems). We can also determine who has what permissions by examining the domain group membership.
The contents of the share can be read or modified remotely by authorized users that have the required permissions through domain group membership. In this case, the user account anneContract has permission to read the ITInformation folder but not the CorporateInformation folder. anneContract is not permitted to logon to any of the domain members, but can access the ITInformation folder from her laptop by supplying her domain credentials when prompted.
Now might be a good time to verify that the actual permissions correspond to the policy we’ve established. Except for the anneContract user account, you should be able to verify this by logging on with the various domain user accounts on the Vista1 computer we added to the domain earlier.
8.6.
Test access for anneContract
8.6.1.
If already logged on to Vista1, logoff
8.6.2.
Logon to Vista1 using the brucen user account
8.6.3.
Right click Start , select Explore
Last Updated 11 April 2020 Page 29
Getting started with Windows Server 2008 Domains
8.6.4.
If the menu bar is not displayed, press Alt
8.6.5.
Click Tools , Map Network Drive
8.6.6.
Key \\2008s1\general
8.6.7.
Remove the check mark from Reconnect at logon
8.6.8.
Click different user name
8.6.9.
In User name: key annecontract@virtdom1
8.6.10.
Key the appropriate password
8.6.11.
Click OK
8.6.12.
Click Finish
8.6.13.
In the Explorer window that opens, verify that you can read (but not modify) the files in
ITInformation, but not those in CorporateInformation
8.6.14.
right click Z (under Folders in the left pane), select Disconnect
8.7.
Test access for brucen ("Normal" user in the IT Department)
8.7.1.
If the menu bar is not displayed, press Alt
8.7.2.
Click Tools , Map Network Drive
8.7.3.
Key \\2008s1\general
8.7.4.
Remove the check mark from Reconnect at logon
8.7.5.
Click OK
8.7.6.
Click Finish
8.7.7.
In the Explorer window that opens, verify that you can modify the existing files, add new files and folders and delete files and folders in the subfolders of ITInformation, but can not delete ITInformation, nor the AppDev or Infrastructure sub folders
8.7.8.
verify that you can read but not modify the contents of the CorporateServices folder
Here is a summary of the permission policy we’ve put in place:
Folder Read Permission Modify Permission Full Control
General
CorporateInformation content
ITInformation content
File and Print
Administrators
All Employees
All Employees and all contracted staff
File and Print
Administrators
Executive Support Staff
(but can not modify high level folder structure)
IT Department Staff
(but can not modify high level folder structure)
File and Print
Administrators
File and Print
Administrators
File and Print
Administrators
9. Sharing a printer and making it available to all users that logon to a computer
Even if you don’t have a printer to use in this simple test environment, you can still do the steps below to get some familiarity with the process, you just won’t be able to actually print anything.
Last Updated 11 April 2020 Page 30
Getting started with Windows Server 2008 Domains
For purposes of this section, I’ve assumed that there is no physical print device available for testing and have simulated a (virtual) HP LaserJet 4000 on LPT1. If you actually have a printer, you can choose its make, model and Port. Windows Server 2008 ships with printer drivers for lots of printers and the steps below assume there is one for the printer you are going to install.
Using the printer deployment feature in Windows Server 2008 (or 2003 R2), you can deploy network printers (i.e. printers shared from Windows computers) to users or to computers.
Users – the printer will be automatically created for the user regardless of which computer the user logs on to
Computers – the printer will be automatically created for any user that logs on (locally or remotely) to the computer
Network printers can be "pushed" to users or computers using a GPO:
create (or Edit) a GPO, link it to the OU that contains the target user accounts or computers, then "deploy" the printer(s) using:
Policies, Windows Settings, Deploy Printers in the GPO
Preferences, Control Panel Settings, Printers in the GPO
via Print Management Console - this is the method used below
Network printers can also be deployed using scripts of various kinds (see for example http://members.shaw.ca/bsanders/NetPrinterAllUsers.htm
and prnmngr.vbs at http://members.shaw.ca/bsanders/Printer%20Scripts.htm
).
In any case, the printer driver for the printer must be installed on the computer on which the printer is created or used (connected to). If a suitable driver is not already installed, it will be installed automatically.
In many cases, elevated (e.g. administrator) privileges are not needed to install a printer driver, but for some printer drivers the user may not have the necessary rights and permissions, so it may be necessary for a user with a domain user account that is a member of the local Administrators to install the printer driver.
This will happen automatically if the printer is deployed to the computer and an administrator logs on, or the printer is deployed to the administrative user account and that account logs on.
9.1.
If you haven’t already, logon to the domain member server (e.g. 2008S1) using a domain user account that is an administrator on this computer (e.g. virdom1\bruceadmin).
9.2.
If you haven’t already, add the Print Services role
9.2.1.
In Server Manage r, click Add Roles (or right click Roles in the left pane, select Add
Roles )
9.2.2.
Click Next
9.2.3.
Add a check mark to Print Services ; click Next ; click Next
9.2.4.
Accept the default (check mark in Print Server only); click Next
9.2.5.
Click Install ; click Close
9.3.
Add and share a printer
9.3.1.
Launch the Print Management Console ( Start , Administrative Tools , Print
Management )
9.3.2.
Click Continue
9.3.3.
Expand Print Servers in the left pane – notice that the local server (2008s1) is already present – if you have other print servers (Windows 2000 or later, including XP and
Last Updated 11 April 2020 Page 31
Getting started with Windows Server 2008 Domains
Vista), you can add them to the console by right clicking Print Servers and selecting
Add/Remove Print Servers...
9.3.4.
Expand 2008s1 (local)
9.3.5.
Right click Printers , select Add Printer...
9.3.6.
Select the Add a new printer using an existing port: radio button
9.3.7.
Accept the default port – LPT1: (Printer Port)
9.3.8.
Click Next
9.3.9.
Accept the default Install a new driver radio button; click Next
9.3.10.
From the left pane, select the manufacturer (e.g. HP )
9.3.11.
From the right pane, select HP LaserJet 4000 PCL6 ; click Next
9.3.12.
Key printer1 as the Printer Name and as the Share Name
9.3.13.
Key IT Departmen t in Location: and General Use: Black and White Laser in
Comment
9.3.14.
Click Next ; click Next
9.3.15.
Leave both check marks empty; click Finish
9.3.16.
Click Printers
9.3.17.
right click Printer1 , select Properties
9.3.18.
select the Device Settings tab
9.3.19.
from the drop down list box beside Duplex Unit (for 2-Sided Printing): select
Installed
9.3.20.
select the General tab; click Printing Preferences..
.
9.3.21.
select the Finishing tab
9.3.22.
add check mark to Print on Both Sides
9.3.23.
select the Security tab
9.3.24.
Select Everyone; click Remove
9.3.25.
click Add;
9.3.26.
key Res 2008S1 Printer1 ; click OK
9.3.27.
select both groups; click OK
9.3.28.
select Res 2008S1Printer1 PrinterManagePrinters ;
9.3.29.
add a check mark under Allow in the Manage printers and Manage documents rows
9.3.30.
click OK
9.4.
Create a Group Policy Object to use for pushing printers to computers
You can use any GPO for this purpose, but I suggest creating a new GPO specifically for pushing printers. The bruceadmin user account can not create GPOs in the VirtDom1 domain, so switch to the bruceda user account (Start, >, Switch User).
9.4.1.
Create a new, empty GPO named Push Printers and link it to the Base
Containe r\ Computers OU
9.4.2.
select the Push Printers GPO
9.4.3.
select the Delegation tab
9.4.4.
click Add...
9.4.5.
key Role File and Print Administrators ; press Enter
9.4.6.
from the Permissions drop down list box, select Edit Settings ; click OK
9.4.7.
switch back to the bruceadmin account.
Last Updated 11 April 2020 Page 32
Getting started with Windows Server 2008 Domains
9.5.
Deploy the printer to all users that logon at any computer whose computer account is in the
Computers OU
9.5.1.
in Print Management , right click Printer1 ; select Deploy with Group Policy...
9.5.2.
beside the GPO name: box, click Browse...
9.5.3.
double click Base Container..
; double click Computers.Base Container...
9.5.4.
select Push Printers; click OK
9.5.5.
add a check mark to The computers that this GPO applies to (per machine) check box
9.5.6.
click Add ; click OK
9.5.7.
On the "success" message box, click OK ; click OK
9.6.
Check that Printer1 is deployed successfully
9.6.1.
Restart Vista1 (although it is possible to get the deployed printer without restarting, the easiest method to describe is simply "restart")
9.6.2.
logon to Vista1 using the brucen ("normal" user account)
9.6.3.
click Start , Printers (you may have to add this item - right click the Taskbar, select
Properties , select the Start Menu tab, click Customize...
, add a check mark to
Printers , click OK , click OK )
9.6.4.
Printer1 on 2008S1 should show up in the list of printers, although it might take a minute or so for it to appear the first time after the printer is deployed
Last Updated 11 April 2020 Page 33
Getting started with Windows Server 2008 Domains
Appendix – Active Directory Administration Rules
The rules here are essentially guidelines to help keep the Active Directory organised and simplify administration. From time to time, there will be good and valid reasons to deviate from the rules. Your organisation may develop different rules. The important thing is to have some rules and guidelines and stick to them.
If a situation arises that deviating from the rules would be expedient, I suggest reviewing the objective of the rule(s) in question and determine whether there is a good, sound, business reason for deviating. If there isn’t, then don’t deviate, even if it appears to mean more work.
Any set of rules and guidelines needs to be reviewed and adapted to changing needs and organisational procedures; just make sure you understand why the rule needs to be changed and evaluate the impact on future administrative overheads or difficulties – rules and guidelines are in place to avoid chaos and keep administrative overheads down; they also guide staff in how to do day to day administration tasks consistently and usefully.
1. User Accounts
1.1.
User accounts for people
1.1.1.
Each person that is to have access to any domain resources must have at least one user account that is specifically for them.
1.1.2.
User accounts must not be shared by multiple people.
1.1.3.
When adding user accounts to groups, the principle of “least privilege” should be used.
That is only grant the user account those rights and permissions the person requires to do their work. For example, people don’t need to be members (directly or indirectly) of the local Administrators group on the workstations (or servers – e.g. Terminal Services) that they use for normal day to day work.
1.1.4.
For people that have administrative roles, create at least one additional user account specifically for that person to use while doing administrative tasks.
1.1.5.
Passwords must be set to expire, preferably within 90 days or less.
1.2.
User accounts for services
The word “services” here means any process that runs in the background and not initiated by a logged on user to run in their Windows Session. This may be a true Windows “service” or may be any application that runs in the background, e.g. as a Scheduled Task or by some other “job scheduling” system. Often, such services required access to resources across the network, which the local computer’s built-in accounts (e.g. Administrator, Local System) do not have. Domain user accounts are useful, if not essential for such services.
1.2.1.
Each service or, when appropriate, group of closely related services must have its own user account that can be used to grant the rights and permissions required by that service.
1.2.2.
Passwords for service accounts are usually set to never expire.
1.2.3.
Establish a routine operational procedure to change the service account passwords according to a defined schedule (e.g. once a year) depending on the nature of the service and associated business needs.
Last Updated 11 April 2020 Page 34
Getting started with Windows Server 2008 Domains
1.2.4.
Administration procedures for service user accounts is usually quite different than those of user accounts for people – for example, GPOs applied user accounts for people will usually be inappropriate for user accounts for services. Keep service user accounts in a separate OU hierarchy than that for user accounts for people.
1.3.
Never grant a user account a permission or right on a resource (see 2.1.3 below); always use a
Resource group. Among other things, the only way to determine which resources a user account has specifically been granted a permission or right to is to examine each and every possible resource. In a domain of any size, this is a practical impossibility.
2. Groups
2.1.
Although this concept is not built in to Active Directory, it is essential to clearly distinguish between “Resource” and “Role” groups:
2.1.1.
Resource groups are those groups used exclusively for granting specific rights and permissions to a particular, specific resource.
2.1.2.
Role groups are those groups that have a set of user accounts (or less commonly, computer accounts) that share the same business role. This could be as general as, for example, all the people in a particular department. It could also be more specific, e.g. those people that administer or support (e.g. image, install software, fix problems etc.) workstation computers, perhaps in a specific location.
2.1.3.
Examples of resources are:
2.1.3.1.
A specific Organizational Unit sub-tree and the objects contained therein
2.1.3.2.
A set of computers
2.1.3.3.
A specific folder sub-tree on a specific server
2.1.3.4.
A printer object on a server
2.1.4.
Examples of specific rights and permissions are:
2.1.4.1.
Permission to read the folders and files in a folder hierarchy
2.1.4.2.
Permission to modify the folders and files in a folder hierarchy
2.1.4.3.
The right to logon remotely to a computer
2.1.4.4.
Permission to join a computer to the domain
2.1.4.5.
Permission to create or modify a user account in an OU hierarchy
2.1.4.6.
Permission to create or delete OUs in an OU hierarchy
2.1.4.7.
Permissions and rights needed to fully administer a computer (server or workstation)
2.1.4.8.
Permission to create, modify, delete Group Policy Objects
2.1.4.9.
Permission to link Group Policy Objects to OUs
Last Updated 11 April 2020 Page 35
Getting started with Windows Server 2008 Domains
2.2.
Never use a Role group to specifically grant a right or permission to a resource; always use a
Resource group for this purpose. The reason for this rule is similar to the corresponding rule for user accounts – finding out what resources a group is applied to requires enumeration of all the resources in the domain (or potentially, other domains).
Active Directory Users and Computers provides a way to view and change group membership, but there is no way to find out where that group has been used inside (e.g. to grant permission to manage objects in an OU) or outside of Active Directory (e.g. on a folder, share, printer, or a local group on a computer).
2.3.
Identify whether a group is a Resource or Role group by including Role or Res in the group name.
2.4.
Name Resource groups so it is easy to tell what resource they apply to and what rights or permissions that resource group is used to grant on that resource (e.g. Res Server
Administrators – used to grant administrator rights and permissions on server computers; Res wsdc1 GeneralInfomation Modify – used to grant Modify permission to the
GeneralInformation share/folder on the computer called wsdc1 ).
2.5.
For Resource groups, use the Description field to:
2.5.1.
Identify exactly what permission(s) or right(s) to which resource this Resource group is being used for
2.5.2.
Who has authority to change the membership of the group – usually this will be the resource “owner”.
2.6.
Don’t nest Resource groups. A resource group is created to grant specific permissions to a specific resource. Resources (by our definition) can not be nested. In a hierarchy (folder, OU), the Resource is the highest level in the hierarchy to which the specific permission is to be applied. Lower levels in the hierarchy automatically inherit the applied permissions by default.
While it is possible to block this inheritance, doing so complicates administration considerably and is to be avoided if at all possible. Also, it is a simple matter to remove the blocking of the inheritance accidentally, which will cause much consternation when “secret” stuff is suddenly available to people who shouldn’t see it or be able to modify it.
2.7.
Populate Resource groups with Role groups instead of individual user accounts. In most cases, this is why you have certain Role groups in the first place.
If a particular Resource group is only ever going to have one or a few user accounts in it, then it makes sense to put the user accounts directly in the Resource group rather than creating another
Role group specifically for the purpose. This is a judgement call – think it through and make a rational decision about what makes the most sense in the long term. If you get more than, say 10 user accounts in a Resource group, it may be time to re-think what’s going on and switch to using one or more Role groups, particularly if the same set (or a subset) of user accounts appears in several Resource groups.
2.8.
Use Role groups to gather together user accounts (and often, related Role groups) for people that have similar roles in the organization. Most people will have more than one Role and their user account will therefore appear in more than one Role group.
2.9.
Use Role group nesting (making a Role group a member of another Role group) to reduce the number of Role groups that user accounts have to be direct members of. This reduces
Last Updated 11 April 2020 Page 36
Getting started with Windows Server 2008 Domains administration overhead when users change roles (e.g. move from one department to another, get promoted, or change jobs).
3. About Permissions
3.1.
When you use the Security tab, particularly if you click the Advanced button, you’ll notice that some of the groups have multiple entries with “Special” under “Permissions”. “Special” merely means that the Permissions granted don’t correspond to one of the pre-defined sets of permissions that are commonly used and have been assigned names. The pre-defined sets of permissions are such things as “Full Control” (every possible permission), “Read” (those permissions required to view or use the object, but not change it) etc.
3.2.
To see which specific permissions have been assigned when “Special” appears, in the Advanced dialog, select the entry and click Edit.... Different object classes have different sets of possible permissions that can be granted. For most purposes, the pre-defined set of permissions is all that is needed, but the individual permissions are available and can be useful in particular situations.
3.3.
As with file and folder permissions, Deny permissions for Active Directory objects take precedence over Allow permissions. If Deny permissions apply to a user because of one group membership, that user will not have that permission regardless of how many other groups the user is a member of have a corresponding Allow permission. Deny permissions have their uses, but I suggest avoid using them unless and until you have a very specific requirement to use them.
4. Group Policies
4.1.
Do not mix user accounts and computer accounts in the same OU
4.2.
Do not mix User Configuration settings and Computer Configuration settings in the same GPO
4.3.
Link GPOs with User Configuration settings only to OUs with User Accounts and link GPOs with Computer Configuration Settings only to OUs with Computer Accounts
4.4.
Avoid using the Block Inheritance option for an OU hierarchy because that will block all Group
Policy Objects including the Default Domain Policy. Try to arrange the OU hierarchy so this is not necessary to achieve any business objective.
Last Updated 11 April 2020 Page 37