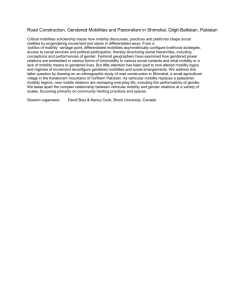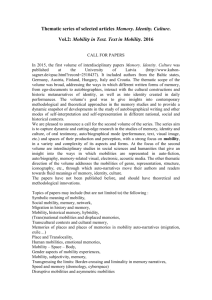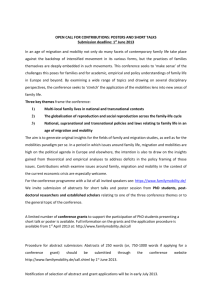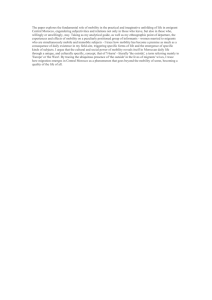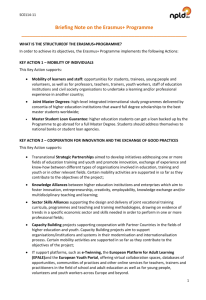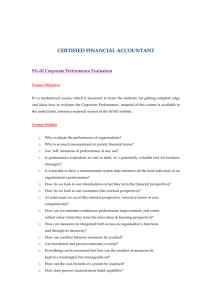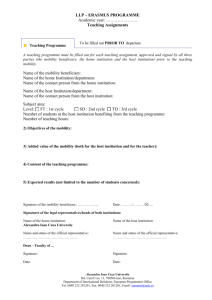4.ORGANISATIONS
advertisement

MT+ GUIDE FOR BENEFICIARIES 1. GENERAL INTRODUCTION 1.1. Mobility Tool+ users • Beneficiary organisations • National Agencies • The European Commission Directorate for Education and Culture (DG EAC) • Participants (indirect ) 2.ACCESS TO THE APPLICATION • https://webgate.ec.europa.eu/eac/mobility • How do I login to Mobility Tool+? 1. an ECAS (European Commission Authentication Service) account and 2. be registered in Mobility Tool+. 2.ACCESS TO THE APPLICATION The most important fields – Is the selected domain correct? – Username or e–mail address – Password 2.1.How to change language of user interface? 3. PROJECT How to view project details? 3.1.User interface overview 3.2. Changes to project details 3.2.1.Manual Changes DOs • Organisations • Organisation contact persons • Mobilities • Participants • Budget information DONTS All other project information •the project title •the National Agency project ID • the project activity periods To request changes National Agency 3.2. Changes to project details 3.2.1.Automic Changes • "Approved Budget (by National Agency)" details displayed in "Budget" section of Mobility Tool+ – This can be a result of an amendment or other changes to the project. 4.ORGANISATIONS 4.ORGANISATIONS Icon/button Description "Select all" – selects all or deselects all element in the list "Add New" – adds new element to the list "Delete" – removes selected element from the list "Export Excel/CSV" – exports list to a CSV/Excel file. Please note that only elements that are visible in the list will be exported to CSV file. That means if the list is filtered, only the result of the filtering will be seen in CSV file. "Print" – print the list. Please note that only elements that are visible in the list will be printed. That means if the list is filtered, only the result of the filtering will be seen on the printout. "Add/Remove Columns" – adds/removes displayed columns of the list. These changes will not be saved when browsing to another section of the tool. General search field – can be used for searching for any value from the list. The list will dynamically adjust to results of the search. "Reset Filters" – clears the search results (similar to deleting the content of the previously described search field). 4.ORGANISATIONS 4.1.How to add new organisation? • Depending on the action type of the project Partner details can be changed at any time during the project lifetime !!! – you may be required to put a PIC number of the organisation you wish to add – In special cases you may override the PIC requirement by selecting "Non-PIC Organisation". 4.ORGANISATIONS 4.1.How to add new organisation? Organisations with PIC number Organisations without a PIC number tick "Non-PIC Organisation 4.ORGANISATIONS 4.1. How to edit organisation details? 4.ORGANISATIONS 4.1. How to edit organisation details? 4.ORGANISATIONS 4.1. How to edit organisation details? 4.ORGANISATIONS 4.1. How to edit organisation details? • Depending of the type of the organisation and/or the Action Type, the field "Erasmus Code" will appear in the organisation form – Linked to the ECHE (Erasmus Charter for Higher Education) – Can be used to search an organisation in the ECHE database among those Higher Education institutions who have received a Charter for Erasmus+ Programme. 4.ORGANISATIONS 4.1. How to edit organisation details? • The beneficiary organisation details – should not be changed by the beneficiary organisation, only by the National Agency • If for any reason the Beneficiary Organisation details need to be changed – please your National Agency – Once the data is changed by the National Agency, please reflect these changes in the project in Mobility Tool. 4.ORGANISATIONS 4.2. How to export list of organisations? • Can be exported to a CSV file – The exported list will contain exactly the same fields shown on the Organisations page 1.Login to Mobility Tool+ 2.Open your project 3.Click "Organisations" button in the top menu 4.Click the Excel icon in the partner list menu 5.Save the exported file on your local computer 4.ORGANISATIONS 4.3. How to remove organisation? 1. Login to Mobility Tool+ 2. Open your project 3. Click "Organisations" button in the top menu and select "List Organisations". 4. Mark the selection box next to the partner you want to remove 5. Click the "Delete" icon 4.ORGANISATIONS 4.3. How to remove organisation? • It is not possible to remove your own beneficiary organisation from the list!! • Sending and receiving organisations that are already part of entered mobilities in the project cannot be deleted!! 5. CONTACTS 5.1.Who are organisation contact persons? • Organizations may have one or more contact persons for the project – (By default) only the contact person of the beneficiary organisation and legal representative are granted access to Mobility Tool+ • These users can grant access to the project information in Mobility Tool+ to additional contact persons of her/his own organisation only (being aware that they will be able to edit and change the information of the project) 5. CONTACTS 5.2. How to display contact persons? 1. 2. 3. 4. Login to Mobility Tool+ Open your project details Click "Contacts" from the top menu Select "List Contacts" from the contextual menu A table with contacts of all organisations will be displayed 5. CONTACTS 5.2. How to display contact persons? Contact persons' Last names First names Department Position Telephone number Email PIC of the organisation Legal name of the organisation Flag Whether the organisation is a beneficiary or not If the contact is organisation's legal representative Whether the contact is organisation's preferred contact Flag if the contact has access to the project 5. CONTACTS 5.2. How to add organisation contact person? 5. CONTACTS 5.2. How to add organisation contact person? • There must be a minimum one preferred contact person within each organisation. • First contact person is automatically selected as a preferred one. •In case of the beneficiary organisation, the preferred contact or contacts will receive notifications from the Mobility Tool+ for project updates, for example. •In case of address details, selecting "Same as Organisation" will prefill the fields with data from organisation details. The address details can be modified after being prefilled with organisation address details. 5. CONTACTS 5.2. How to add organisation contact person? When the organisation chosen from "Organisation" drop-down list is the beneficiary organisation (marked with [(Beneficiary)] in the drop-down list), an additional option is displayed on the bottom of the screen – «Access to Project» This option allows beneficiary contacts to access the Mobility Tool+ project page and manage the project details. The beneficiary contact persons must have ECAS account 5. CONTACTS 5.2. How to add organisation contact person? Every page with contact details has a section called «History Information» showing who created the contact and when displays who was the last person editing the contact details and when did this take place. 5. CONTACTS 5.3.How to edit contact person details? Login to Mobility Tool+ Open your project details Click "Contacts" from the top menu Select "List Contacts" from the contextual menu. Click the pencil icon next to the details of the person you wish to edit. Page with the contact details will be displayed. Click "Edit". 5. CONTACTS 5.3.How to edit contact person details? Edit form page will be displayed. Change the data and click "Save" button on the bottom of the page to save the details. 5. CONTACTS 5.4.How to remove organisation contact person? Login to Mobility Tool+ Open your project details Click "Contacts" from the top menu Select "List Contacts" from the contextual menu Tick a box next to a contact person you wish to remove. Click the "Delete" icon 5.5. How to enable or disable access to Mobility Tool+ website for other users? Login to Mobility Tool+ Open your project details Click "Contacts" from the top menu Select "List Contacts" from the contextual menu Click the pencil icon next to the details of the person you wish to grant or to revoke access for Page with the contact details will be displayed. Click "Edit" Edit form page will be displayed. Check the bottom of the screen for "Access to Project" option. 5.5. How to enable or disable access to Mobility Tool+ website for other users? By ticking the box for "Access to Project" you give the contact person access to the project in Mobility Tool+. Similarly, by deselecting this option you revoke the contact person access to the tool. 6. MOBILITIES 6.1.How to display list of mobilities? Login to Mobility Tool+ Open your project details Click «Mobilities» from the top menu Select "List Mobilities" from the contextual menu. If you only opened the Mobility Tool+ and your project for the first time, most likely you will see an empty page informing you that there are "no matching records found". 6. MOBILITIES 6.1.How to display list of mobilities? • If there are mobilities in the project • • You can modify what columns should be displayed by using the «Add/Remove Columns» button. 6. MOBILITIES 6.2.How to add new mobility? Login to Mobility Tool+ Open your project details Click «Mobilities» from the top menu Select "List Mobilities" from the contextual menu. Click the + button to add new entry Depending on the type of activity and on the action type of your project you may see different fields in this screen and you may observe different behaviour in the calculation and in the validation of the information. However, the main fields, marked with the red asterisk must be provided. 6. MOBILITIES 6.2.How to add new mobility? The mobility page can be split into 3 sections: 1. General information about the mobility • Details of the participant's mobility • The mobility action type • Participant's sending and receiving countries and locations. • Participants email, gender, date of birth, nationality, field of education, and flag for special needs • The section includes a comment field useful for providing any extra information concerning location of the sending or receiving organisations 6. MOBILITIES 6.2.How to add new mobility? The mobility page can be split into 3 sections: 2. Budget • Some important financial information about the mobility • Distance band between the two locations indicated in the first section of the screen • Start and end date of the mobility • Sending, receiving countries • Activity type • The calculation of a grant for the participant 6. MOBILITIES 6.2.How to add new mobility? The mobility page can be split into 3 sections: 3.Certification and language section (May differ according to the action and activity type) • You can specify any certifications that the participant might have received or will receive from organisations involved in the mobility. • Please note that the list of organisations is taken from the "Organisations" page of the Mobility Tool+. •The main instruction or working language of the mobility can be selected. On top of that up to 3 other languages of the mobility can be entered. 6. MOBILITIES 6.2.How to add new mobility? SMALL TIPS BEFORE CALCULATING BUDGET The sending and receiving organisation drop-down list are pre-filled with the list of organisations in the "Organisations" tab. If you are missing some organisations from either of these two drop-down lists, please enter them first on the "Organisations" page. The sending and receiving cities are pre-filled based on the cities of the sending and receiving organisations. These fields can be changed For correct budget calculation, fields such as activity type, sending and destination country, mobility start and end date must be filled in and correct distance band must be selected. 6. MOBILITIES 6.2.How to add new mobility? • The "Calculate" function will fill in the duration fields and all fields related to grants that have been defined on European or national level • After the calculation almost all fields in this budget section of the mobility form become locked 6. MOBILITIES 6.2.How to add new mobility? • If you wish to edit the values or add additional travel days or days for courses you may tick the "Edit" field located nearby the "Calculate" button The "Edit" option will reenable previously locked fields for your corrections. 6. MOBILITIES 6.2.How to add new mobility? Given the parameters you have entered it is not possible to perform a rate calculation for Individual Support. Please contact your National Agency for further information on the correct set of parameters The request is invalid. The specified duration is 61 days but it must be at most 60 days. Errors in budget calculations In this case, the user has chosen wrong duration of the mobility for the specified activity type. Correcting the duration and pressing the "Calculate" button again fixes the issue. 6. MOBILITIES 6.3. How to change mobility details? Login to Mobility Tool+ Open your project details Click "Mobilities" from the top menu. " Select "List Mobilities" from the contextual menu. Click on the pencil icon next to the mobility you need to edit. A page with the details of the mobility will open. To edit, click the pencil icon again. 6. MOBILITIES 6.3. How to change mobility details? Login to Mobility Tool+ Open your project details Click "Mobilities" from the top menu. " Select "List Mobilities" from the contextual menu. To delete, you can select one or many mobilities by ticking the box in the first column and choose the red x button Please note that deleting mobilities also deletes any participant reports that the participants might have already submitted. If the participant has already taken an online linguistic assessment test, the mobility should not be deleted. 6. MOBILITIES 6.4. Import and export of mobility data 6. MOBILITIES 6.4. Import and export of mobility data • Available from the "Mobilities" menu • When exported,Please data from Mobility projects note that organisation contact detailsTool+ are not exported in the exportis data. saved in CSV Only the basic organisational information is used in the import/export process. 7. PARTICIPANT REPORTS • • • Provide information about the Erasmus+ projects participants' experience Each participant receives an invite to fill in the participant report at the end of their mobility period. The message sent to the email address indicated in the details of the participant's mobility includes a link to a website. 7. PARTICIPANT REPORTS 7.1. How to request participant reports? • • Mobility Tool+ sends out requests for participant reporting automatically after the end of the mobility period, as indicated in the "End date" field of the mobility details When the report is in status "REQUESTED", the report can be re-requested. 7. PARTICIPANT REPORTS 7.1. How to request participant reports? To re-send the report request; Login to Mobility Tool+ Open your project details Click "Mobilities" from the top menu. " Select "List Mobilities" from the contextual menu. Edit the mobility details and click button "Re-Send" in the "Participant Report" section When the mobility period is not over or when the participant report is already in status "SUBMITTED" re-sending participant report is not available. 7. PARTICIPANT REPORTS 7.2. How to check participant report status? •NONE – no invite for a report has been sent yet •REQUESTED – invitation to fill in the report has been sent out to the participant •SUBMITTED – the participant has submitted his/her report •To see status of the participant reports in your project; Login to Mobility Tool+ Open your project details Click "Mobilities" from the top menu. " Select "List Mobilities" from the contextual menu. The status of the participant reports will be displayed in the "Report status" column. 7. PARTICIPANT REPORTS 7.3. How to see results of participant report? Login to Mobility Tool+ Open your project details Click "Mobilities" from the top menu. " Select "List Mobilities" from the contextual menu. Alternatively Edit the mobility for which you'd like to see the participant report. Click "Download PDF" link in the "Participants Reports" section to download a PDF version of the participant report results. 8. BUDGET A summary of the financial details of mobilities and other financial elements of the project. 8. BUDGET 8.1.What are the elements of project budget on the "Budget" page? ***For easier budget management, a third column % Current / Approved budget" provides the current level of budget consumption. 8. BUDGET 8.2. How to check project budget? Login to Mobility Tool+ Open your project details Click "Budget" in the top menu. A budget page will be displayed. 8. BUDGET 8.3. How to change project budget? Login to Mobility Tool+ Open your project details Click "Budget" in the top menu. A budget page will be displayed. Edit fields which are editable Once you make a change, a button that was previously called "Nothing to change" on the top of the page changes into "Save". 9. REPORTS Provides you a reporting functionality as beneficiary. Depending on the action type of your project, the form of the final report can be a PDF form or a website form. This section can be used to submit interim and final beneficiary reports to your National Agency. Additionally, you will be asked series of questions concerning the implementation of your project. The final report will contain a summary of all the activities of your project, the project budget and some additional information. Most of the content of the report will be prefilled with the data you have entered in Mobility Tool+. 9. REPORTS 9.1. How can I submit my final report to NA? Login to Mobility Tool+ Open your project details Click "Reports" in the top menu. Click "Generate Beneficiary Report« and choose the language of the report. The processing of your request will go through 3 stages of generating the file and submitting the report. Click "Download Beneficiary Report" to download the final report PDF file. 9. REPORTS 9.1. How can I submit my final report to NA? 9. REPORTS 9.2. What happens after I submit my final report? • Your access to your project in Mobility Tool+ will be restricted. • You will be able to read data, but not to change it. • A warning similar to the one below will be displayed on all pages of your project. 9. REPORTS 9.3. How can I edit my project after final report submission? • National Agency may restore your access to the project if the final report is found to be unsatisfactory or your project requires further changes. • In either way you will receive a notification from the National Agency.