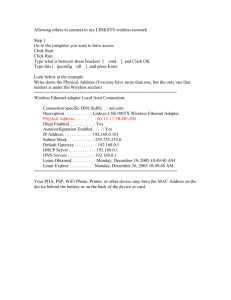Slide 1 - Brookdale Community College
advertisement

ORINOCO AP-2000 Configuration By Mohammad Shanehsaz June 2004 Reset to Factory Default • Press and hold the reload button for 10 second on ORINOCO AP-2000 • Hold the mode button until the light turns amber while powering the CISCO AP-1200 Management and Monitoring • There are several management and monitoring interfaces available to the network administrator to configure and manage an AP on the network: • HTTP/HTTPS Interface • Command Line Interface • SNMP Management HTTP/HTTPS Interface • The HTTP Interface can be access over your LAN (switch, hub, etc.), over the Internet, or with a “ crossover ” Ethernet cable connected directly to your computer.s Ethernet Port. • HTTPS provides an HTTP connection over a Secure Socket Layer. allows the user to access the AP in a secure fashion using Secure Socket Layer (SSL) over port 443. Default HTTP/HTTPS Interface settings • Default IP address 10.0.0.1 is being used for both ORINOCO and CISCO APs • No username • Password is ( public ) for ORINOCO and ( Cisco ) for cisco Command Line Interface • This Interface (CLI) is a text-based configuration utility that supports a set of keyboard commands and parameters to configure and manage an AP. • You access the CLI over a HyperTerminal serial connection or via Telnet. • Configuration parameters are Baud rate: 9600, Data Bits: 8, Stop bits: 1 Flow Control: None, Parity: None Attaching the serial cable • Use standard straight-through serial cable with a one male DB9 connector and one female DB9 connector on ORINOCO AP. • Use a rollover cable with RJ-45 connector on one end and DB-9 on the other for CISCO AP. SNMP Management • you can also manage and configure an AP using the Simple Network Management Protocol (SNMP). • Note that this requires an SNMP manager program, like HP Openview or Castlerock.s SNMPc. Initialization • Proxim provides two tools to simplify the initialization and configuration of an AP: • ScanTool • Setup Wizard Initialization • cisco provides two tools to simplify the initialization and configuration of an AP: • IPSU ( IP setup utility ) • Setup Wizard Cisco IPSU Cisco access-point Scan Tool • The tool automatically detects the Access Points installed on your network, regardless of IP address. • It configures each unit.s IP settings. • you can use ScanTool to download new software to an AP that does not have a valid software image installed. Scan Tool • By default, the AP is configured to obtain an IP address automatically from a network DHCP srever during boot-up. • If your network contains a DHCP server, you can run ScanTool to find out what IP address the AP has been assigned. • If your network does not contain a DHCP server, the Access Point.s IP address defaults to 10.0.0.1. In this case, you can use ScanTool to assign the AP a static IP address that is valid on your network. ScanTool Instructions 1. Locate the unit.s Ethernet MAC address and write it down for future reference. The MAC address is printed on the product label. 2. Confirm that the AP is connected to the same LAN subnet as the computer that you will use to configure the AP. 3. Power up, reboot, or reset the AP. 4. double-click the ScanTool icon on the Windows desktop to launch the program ScanTool Instructions 5. Locate the MAC address of the AP you want to initialize within the Scan List. 6. Do one of the following: • . If the AP has been assigned an IP address by a DHCP server on the network, write down the IP address and • click Cancel to close ScanTool. Proceed to Setup Wizard . ScanTool Instructions • • • If the AP has not been assigned an IP address (in other words, the unit is using its default IP address, (10.0.0.1), follow these steps to assign it a static IP address that is valid on your network: 1. Highlight the entry for the AP you want to configure. 2. Click the Change button. ScanTool Instructions Setup Wizard • Follow these steps to access the Access Point.s HTTP interface and launch the Setup Wizard: 1. Open a Web browser on a network computer. 2. If necessary, disable the browser.s Internet proxy settings. For Internet Explorer users, follow these steps: • Right internet Explorer, select properties • . Click the Connections tab. • . Click LAN Settings.... • . If necessary, remove the check mark from the Use a proxy server box. • . Click OK twice to save your changes and return to Internet Explorer. Setup Wizard 3. Enter the Access Point.s IP address in the browser.s Address field and press Enter. 4. Enter the HTTP password in the Password field. Leave the User Name field blank. For new units, the default HTTP password is .public.. ( for cisco is Cisco ) ORINOCO AP_2000 Setup Wizard • • • • Configure the basic wireless interface settings and click Save & Next. The following options are available for an 802.11a AP: Network Name (SSID): Enter a Network Name (between 2 and 31 characters long) for the wireless network. You must configure each wireless client to use this name as well. Auto Channel Select: By default it is enable • Frequency Channel: When Auto Channel Select is disabled, you can specify the Access Point.s channel. • Transmit Rate: Use the drop-down menu to select a specific transmit rate for the AP. Choose between 6, 9, 12, 18, 24, 36, 48, 54 Mbits/s, and Auto Fallback. The Auto Fallback feature allows the AP to select the best transmit rate based on the cell size. • WEP Encryption: Place a check mark in the box provided to enable WEP encryption. • Set Encryption Key 1: If you enabled Encryption, configure an Encryption Key. This key is used to encrypt and decrypt data between the AP and its wireless clients. The following options are available for an 802.11b AP: • All of the 802.11a options and • Distance Between APs: Set to Large, Medium, Small, Microcell, or Minicell depending on the site survey for your system. The distance value is related to the Multicast Rate . • In general, a larger distance between APs means that your clients operate a slower data rates (on average). The following options are available for an 802.11b/g AP: • All of the 802.11a options and • Operational Mode: An 802.11b/g wireless interface can be configured to operate in the following modes: • . 802.11b mode only • . 802.11g mode only • . 802.11g-wifi mode • . 802.11b/g mode (default) Advanced Configuration NETWORK tab • The Network category contains three sub-categories. • IP Configuration • DHCP Server • Link Integrity DHCP Server DHCP Server Configuration screen: • Enable DHCP Server: Place a check mark in the box provided to enable DHCP Server functionality. • Subnet Mask: This field is read-only and reports the Access Point.s current subnet mask. DHCP clients that receive dynamic addresses from the AP will be assigned this same subnet mask. • Gateway IP Address: The AP will assign the specified address to its DHCP clients. • Primary DNS IP Address: The AP will assign the specified address to its DHCP clients. • Secondary DNS IP Address: The AP will assign the specified address to its DHCP clients. • Number of IP Pool Table Entries: This is a read-only field that reports the number of IP address pools currently configured. DHCP Server Configuration screen: • IP Pool Table Entry: This entry specifies a range of IP addresses that the AP can assign to its wireless clients. • Click Add to create a new entry. • Click Edit to change an existing entry. Interfaces tab Interfaces • From the Interfaces tab, you configure the Access Point.s operational mode, power control settings, wireless interface settings and Ethernet settings. • You may also configure a Wireless Distribution System for AP-to-AP communications. Wireless (802.11b/g) • You can configure the following radio parameters for an 802.11b/g • Operational Mode: An 802.11b/g wireless interface can be configured to operate in the 802.11b mode only, 802.11g mode only 802.11b/g mode, 802.11g-wifi: This mode was developed for Wi-Fi compliance testing purposes. It is similar to 802.11g only mode. • Physical Interface Type: Depends on the Operational Mode. Wireless (802.11b/g) • MAC Address: This is a read-only field that displays the unique MAC (Media Access Control) address for the Access Point.s wireless interface. The MAC address is assigned at the factory. • Regulatory Domain: Reports the regulatory domain for which the AP is certified. Not all features or channels are available in all countries. • Network Name (SSID): Enter a Network Name (between 2 and 31 characters long) for the wireless network. • Auto Channel Select: The AP scans the area for other Access Points and selects a free or relatively unused Communication channel. Wireless (802.11b/g) • Frequency Channel: When Auto Channel Select is enabled, this field is read-only and displays the Access Point.s current operating channel. When Auto Channel Select is disabled you can specify it. • Transmit Rate: Select a specific transmit rate for the AP. The values available depend on the Operational Mode, Auto Fallback is the default setting. • DTIM Period: The Deferred Traffic Indicator Map (DTIM) is used with clients that have power management enabled. • RTS/CTS Medium Reservation: This parameter affects message flow control and should not be changed under normal circumstances. • Closed System: Check this box to allow only clients configured with the Access Point.s specific Network Name to associate with the Access Point. When enabled, a client configured with the Network Name "ANY. cannot connect to the AP. This option is disabled by default. Cisco AIRONET 1200 Setup Wizard Home page IP address assignment Wireless settings Command line Interface Set Static IP Address for the ORINOCO AP • NOTE • The IP Subnet Mask of the AP must match your network.s Subnet Mask. • [Device-Name]>set ipaddrtype static • [Device-Name]>set ipaddr <fixed IP address of unit> • [Device-Name]>set ipsubmask <IP Mask> • [Device-Name]>set ipgw <gateway IP address> • [Device-Name]>show network Command line Interface Change Passwords • [Device-Name]>passwd <Old Password> <New Password> <Confirm Password> (CLI password) • [Device-Name]>set httppasswd <New Password> (HTTP interface password) • [Device-Name]>set snmprpasswd <New Password> (SNMP read password) • [Device-Name]>set snmprwpasswd <New Password> (SNMP read/write) • [Device-Name]>set snmpv3authpasswd <New Password> (SNMPv3 authentication password) CLI example • [Device name]> set • [Device name]> set • [Device name]> set 255.255.255.0 • [Device name]> set 10.0.0.20 • [Device name]> set MyImage.bin • [Device name]> set ipaddrtype static ipaddr 10.0.0.12 ipsubmask tftpipaddr tftpfilename ipgw 10.0.0.30 Command line Interface Set Static IP Address for the cisco AP • • • • • • • • • • • AP>ena Password:######### AP#config terminal AP(config)#hostname class class(config)#enable password class class(config)#line vty 0 15 class(config-line)#login class(config-line)#password publicaccess class(config-line)#exit class(config)#int BVI 1 class(config-if)#ip address 200.210.23.78 255.255.255.0 • class(config-if)#no shut • class(config-if)#end • class#copy run start LAB activities • Connecting access-points to the network • Changing access-points default settings using CLI and WebBrowser interfaces • Configuring access-points for wireless communication ORINOCO AP-2000 Extra lab activity Wireless Distribution System (WDS) • A Wireless Distribution System (WDS) creates a link between two 802.11a, 802.11b, or 802.11b/g APs over their radio interfaces. WDS Setup Procedure • 1. Confirm that Auto Channel Select is disabled. • 2. Write down the MAC Address of the radio that you wish to include in the Wireless Distribution System. • 3. Open the Wireless Interface Configuration screen. • 4. Scroll down to the Wireless Distribution System heading. • 5. Click the Edit button to update the Wireless Distribution System (WDS) Table. • 6. Enter the MAC Address that you wrote down in Step 2 in one of the Partner MAC Address field of the Wireless • Distribution Setup window. • 7. Set the Status of the device to Enable. • 8. Click OK. • 9. Reboot the AP.