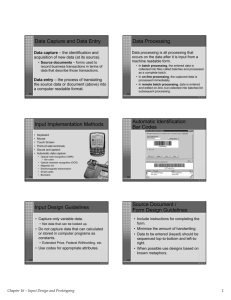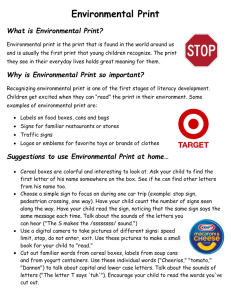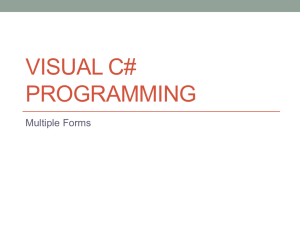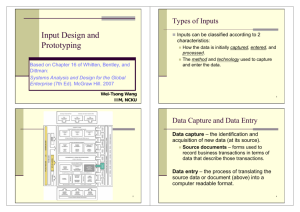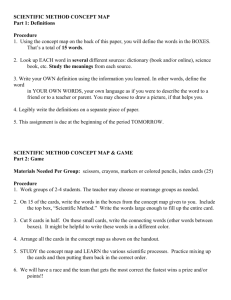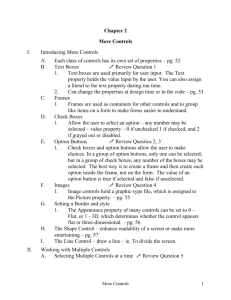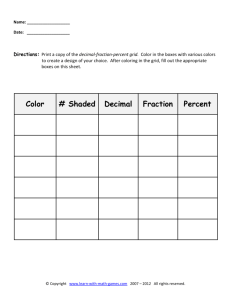PowerPoint Presentation - Design, prototyping and
advertisement

Design, prototyping and construction The Task-Centered Design Process • figure out who's going to use the system to do what • choose representative tasks for taskcentered design • plagiarize • rough out a design • think about it • create a mock-up or prototype • • • • • test it with users iterate build it track it change it Overview •Prototyping and construction •Conceptual design •Physical design •Tool support Two guidelines for design • 1. Provide a good conceptual model – allows user to predict the effects of our actions – problem: • designer’s conceptual model communicated to user through system image: – appearance, written instructions, system behaviour through interaction, – transfer, idioms and stereotypes • if system image does not make model clear and consistent, user will develop wrong conceptual model Design Model User's model User Designer System System image Two guidelines for design (continued) • 2. Make things visible – relations between user’s intentions, required actions, and results are • sensible • non arbitrary • meaningful – visible affordances, mappings, and constraints – use visible cultural idioms – reminds person of what can be done and how to do it Prototyping and construction •What is a prototype? •Why prototype? •Different kinds of prototyping low fidelity high fidelity •Compromises in prototyping vertical horizontal •Construction What is a prototype? In other design fields a prototype is a small-scale model: a miniature car a miniature building or town What is a prototype? In interaction design it can be (among other things): a series of screen sketches a storyboard, i.e. a cartoon-like series of scenes a Powerpoint slide show a video simulating the use of a system a lump of wood (e.g. iphone) a cardboard mock-up a piece of software with limited functionality written in the target language or in another language Why prototype? •Evaluation and feedback are central to interaction design •Stakeholders can see, hold, interact with a prototype more easily than a document or a drawing •Team members can communicate effectively •You can test out ideas for yourself •It encourages reflection: very important aspect of design •Prototypes answer questions, and support designers in choosing between alternatives What to prototype? •Technical issues •Work flow, task design •Screen layouts and information display •Difficult, controversial, critical areas Low-fidelity Prototyping •Uses a medium which is unlike the final medium, e.g. paper, cardboard •Is quick, cheap and easily changed •Examples: sketches of screens, task sequences, etc ‘Post-it’ notes storyboards ‘Wizard-of-Oz’ Storyboards •Often used with scenarios, bringing more detail, and a chance to role play •It is a series of sketches showing how a user might progress through a task using the device •Used early in design Sketching •Sketching is important to low-fidelity prototyping •Don’t be inhibited about drawing ability. Practice simple symbols Using index cards •Index cards (3 X 5 inches) •Each card represents one screen •Often used in website development ‘Wizard-of-Oz’ prototyping •The user thinks they are interacting with a computer, but a developer is responding to output rather than the system. •Usually done early in design to understand users’ expectations •What is ‘wrong’ with this approach? User >Blurb blurb >Do this >Why? High-fidelity prototyping •Uses materials that you would expect to be in the final product. •Prototype looks more like the final system than a low-fidelity version. •For a high-fidelity software prototype common environments include Macromedia Director, Visual Basic, and Smalltalk. •Danger that users think they have a full system…….see compromises Compromises in prototyping •All prototypes involve compromises •For software-based prototyping maybe there is a slow response? sketchy icons? limited functionality? •Two common types of compromise • ‘horizontal’: provide a wide range of functions, but with little detail • ‘vertical’: provide a lot of detail for only a few functions •Compromises in prototypes mustn’t be ignored. Product needs engineering Construction •Taking the prototypes (or learning from them) and creating a whole •Quality must be attended to: usability (of course), reliability, robustness, maintainability, integrity, portability, efficiency, etc •Product must be engineered Evolutionary prototyping ‘Throw-away’ prototyping Conceptual design: from requirements to design •Transform user requirements/needs into a conceptual model •“a description of the proposed system in terms of a set of integrated ideas and concepts about what it should do, behave and look like, that will be understandable by the users in the manner intended” •Don’t move to a solution too quickly. Iterate, iterate, iterate •Consider alternatives: prototyping helps Three perspectives for a conceptual model •Which interaction mode? How the user invokes actions Activity-based: instructing, conversing, manipulating and navigating, exploring and browsing. Object-based: structured around real-world objects Three perspectives for a conceptual model •Which interaction paradigm? desktop paradigm, with WIMP interface (windows, icons, menus and pointers), ubiquitous computing pervasive computing wearable computing mobile devices and so on. •Is there a suitable metaphor? (contd)…. Is there a suitable metaphor? •Interface metaphors combine familiar knowledge with new knowledge in a way that will help the user understand the product. •Three steps: understand functionality, identify potential problem areas, generate metaphors •Evaluate metaphors: How much structure does it provide? How much is relevant to the problem? Is it easy to represent? Will the audience understand it? How extensible is it? Interface metaphors • Interface designed to be similar to a physical entity but also has own properties – e.g. desktop metaphor, web portals • Can be based on activity, object or a combination of both • Exploit user’s familiar knowledge, helping them to understand ‘the unfamiliar’ • Conjures up the essence of the unfamiliar activity, enabling users to leverage of this to understand more aspects of the unfamiliar functionality Benefits of interface metaphors • Makes learning new systems easier • Helps users understand the underlying conceptual model • Can be very innovative and enable the realm of computers and their applications to be made more accessible to a greater diversity of users Problems with interface metaphors • Break conventional and cultural rules – e.g. recycle bin placed on desktop • Can constrain designers in the way they conceptualize a problem space • Conflict with design principles • Forces users to only understand the system in terms of the metaphor • Designers can inadvertently use bad existing designs and transfer the bad parts over • Limits designers’ imagination in coming up with new conceptual models http://www.cooper.com/articles/art_myth_of_metaphor.htm Expanding the conceptual model •What functions will the product perform? What will the product do and what will the human do (task allocation)? •How are the functions related to each other? sequential or parallel? categorisations, e.g. all actions related to telephone memory storage •What information needs to be available? What data is required to perform the task? How is this data to be transformed by the system? Physical design: getting concrete •Considers more concrete, detailed issues of designing the interface •Iteration between physical and conceptual design •Guidelines for physical design Nielsen’s heuristics Cooper’s About Face 2.0 Styles guides: commercial, corporate decide ‘look and feel’ for you widgets prescribed, e.g. icons, toolbar Alan Cooper’s Excise Traps • Don’t force the user to go to another window to perform a function that affects this window • Don’t force the user to remember where he put things in the hierarchical file system • Don’t force the user to resize windows unnecessarily • Don’t force the user to move windows • Don’t force the user to reenter personal settings Cooper’s Excise Traps • Don’t force the user the fill fields to satisfy some arbitrary measure of completeness • Don’t force the user to ask permission to make changes. • Don’t ask the user to confirm his actions. • Don’t let the user’s actions result in an error. Direct manipulation Direct manipulation captures the idea of “direct manipulation of the object of interest” (Shneiderman 1983: p. 57), which means that objects of interest are represented as distinguishable objects in the UI and are manipulated in a direct fashion. Characteristics: • Visibility of the object of interest. • Rapid, reversible, incremental actions. • Replacement of complex command language syntax by direct manipulation of the object of interest. Drag and drop files One of the earliest commercially available direct manipulation interfaces was MacPaint Direct Manipulation • • • • • • • Advantages Visually presents task concepts. Easy to learn. Errors can be avoided more easily. Encourages exploration. High subjective satisfaction. Recognition memory (as opposed to cued or free recall memory) Disadvantages • May be more difficult to program. • Not suitable for small graphic displays. • Spatial and visual representation is not always preferable. • Metaphors can be misleading since the “the essence of metaphor is understanding and experiencing one kind of thing in terms of another” (Lakoff and Johnson 1983: p. 5), which, by definition, makes a metaphor different from what it represents or points to. • Compact notations may better suit expert users. “Don’t Mode me in” • UNIX ‘vi’ is an example of “evil” modes – same actions have different meanings depending on context – ‘edit’ replaces your file with ‘t’ • Paint programs are a good example of “good” modes. – Modes are visible Rules for modes • • • • • Use modes consistently Do not initiate modes unexpectedly Make modes visible Make it easy to escape modes … without consequences. Physical design: getting concrete •Different kinds of widget (dialog boxes, toolbars, icons, menus etc) menu design icon design screen design information display Icon design •Good icon design is difficult •Meaning of icons is cultural and context sensitive •Some tips: always draw on existing traditions or standards concrete objects or things are easier to represent than actions •From clip art, what do these mean to you? Screen design Two aspects: •How to split across screens moving around within and between screens how much interaction per screen? •Individual screen design white space: balance between enough information/interaction and clarity grouping items together: separation with boxes? lines? colors? Screen design: individual screen design •Draw user attention to salient point, e.g. colour, motion, boxing •Animation is very powerful but can be distracting •Good organization helps: grouping, physical proximity •Trade off between sparse population and overcrowding Principles of Visual interface design • Avoid visual noise and clutter • Use contrast, similarity, and layering to distinguish and organize elements • Provide visual structure and flow at each level of organization • Use cohesive, consistent, and contextually appropriate imagery • Integrate style and function comprehensively and purposefully • Alan Cooper, Robert M. Reimann. About Face 2.0: The Essentials of Interaction Design. . Page 227 Organization of Screen Elements • • • • • • • • • • Balance Symmetry Regularity Predictability Sequentiality Economy Unity Proportion Simplicity Groupings Balance • Equal weight of screen elements – Left to right, top to bottom Balance Unstable Balance • Left column processed - Right column noted as same • Both columns need to be understood by visual processing system Symmetry • Replicate elements left and right of the center line Symmetric Asymmetric Regularity • Create standard and consistent spacing on horizontal and vertical alignment points Regularity • Left column processed - 2 right columns noted as same • Location & size of each object processed Predictability • Put things in predictable locations on the screen Icon File Search for Movies Edit View Insert Enter Keywords: Kung Foo Window Grasshopper OK Help Old blind guy Cancel Predictable OK Icon Kung Foo File Edit Enter Keywords: Grasshopper View Insert Search for Movies Spontaneous Old blind guy Window Help Cancel Predictability • User expects title & menu bar on top of screen Icon Search for Movies File Edit View Insert Window • Visual scene needs to be completely processed - objects not in expected places Enter Keywords Kung Foo Help : Grasshopper OK Old blind guy Cancel OK Icon Kung Foo File Enter Keywords Grasshopper Edit View Insert Search for Movies : Old blind guy Window Help Cancel Sequentiality • Guide the eye through the task in an obvious way – The Eye is attracted to: • • • • • • • • bright elements over less bright Isolated elements over grouped graphics before text color before monochrome saturated vs. less saturated colors dark areas before light big vs. small elements unusual shapes over usual ones Screen design: splitting functions across screens •Task analysis as a starting point •Each screen contains a single simple step? •Frustration if too many simple screens •Keep information available: multiple screens open at once Membership Form Name: Address: City: State: Zip: Dues: Pubs: Total: OK Cancel Sequential Membership Form Cancel Name: Address: Dues: Zip: OK Pubs: State: City: Total: Random Economy • Use as few styles, fonts, colors, display techniques, dialog styles, etc., as possible Name: Address: City: State: Zip: Membership Form Dues: Pubs: Total: OK Cancel Economical Membership Form Dues: Pubs: Total: Name: Address: City: State: Zip: OK Busy Cancel Unity • Make items appear as a unified whole (for visual coherence) – Use similar shapes, sizes, or colors – Leave less space between screen elements than at the margin of the screen Unity Fragmentation Proportion • Create groupings of data or text by using aesthetically pleasing proportions Pleasing Proportions Square - 1:1 Square Root of 2 - 1:1.414 Golden Triangle - 1:1.618 Square Root of 3 - 1:1.732 Double Square - 1:2 Simplicity • Minimize the number of aligned points – Use only a few columns to display screen elements • Combine elements to minimize the number of screen objects – Within limits of clarity Simplicity • Only four alignments need to be processed Membership Form • A total of nine alignments need to be processed Name: Address: City: State: Zip: Dues: Pubs: Total: OK Cancel Membership Form Name: Address: City: State: Zip: Pubs: Total: OK Cancel Size:: Preserve Proportions % of original height % of original width Simple Size: Uniformity: Height: Width: Preserve Proportions % of original % of original Complex Groupings • Use visual arrangements to provide functional groupings of screen elements – Align elements in a group – Evenly space elements in a group – Provide separation between groups • Use additional group elements sparingly – color & borders add complexity Simple Grouping • Similar elements aligned vertically • Vertical distance between similar objects small Membership Form Name: Address: City: State: Zip: Dues: Pubs: Total: OK Cancel Boxed Grouping • Boxes add additional complexity to form • Spatial arrangement adequate Membership Form Name: Address: City: State: Zip: Dues: Pubs: Total: OK Cancel Background Grouping • Color adds additional visual complexity • Spatial arrangement adequate Membership Form Name: Address: City: State: Zip: Dues: Pubs: Total: OK Cancel Alignment Grids and the User’s Logical Path • Align labels. Labels for controls stacked vertically should be aligned with each other; left-justification is easier for users to scan than right justification, although the latter may look visually cleaner-if the input forms are the same size. (Otherwise, you get a Christmas tree, ragged-edge effect on the left and right.) • Align within a set of controls. A related group of check boxes, radio buttons, or text fields should be aligned according to a regular grid. • Align across controls. Aligned controls (as described previously) that are grouped together with other aligned controls should all follow the same grid. • Follow a regular grid structure for larger-scale element groups, panes, and screens, as well as for smaller grouping of controls. • Alan Cooper, Robert M. Reimann. About Face 2.0: The Essentials of Interaction Design. (Wiley, 2003). Page 230. Aligned grid layout Screen-based Controls • Widgets – – – – – elements of screen displays interaction toolkits ready-made interaction objects predefined behaviors customizable properties Functions of Widgets • Selecting options and commands • Entering and editing data values • Displaying data Kinds of Widgets • • • • • • Buttons Text entry/read-only Selection Combination entry/selection Specialized or custom Presentation Design issues • Labels and graphics • Layout and organization • Activation Labels and Graphics • Use labels and captions – Use standard names when appropriate – Use regular system font – Clearly tie the text to the control • Maintain consistent heights and widths – Use common shapes (mostly rectangles) • Pick icons that map to the actions – Supplement icons with text descriptions OK Layout and Organization • Provide adequate spacing • Limit the number of controls on one screen • Keep related controls together – Use visual enclosure of groups where appropriate Aligning list boxes • Align list boxes vertically rather than horizontally. • Horizontally aligned list boxes are more difficult for the user to use, as the controls cannot be scanned easily. Aligning radio buttons • This : Not this: Activation • Provide keyboard equivalents – Control activation – Movement among controls within a screen • Provide feedback for actions • Gray out unavailable choices Buttons • Initiates an action – to activate a command (an alternate to menu choice or command line entry). – to display another window or menu selection • Always visible – provides convenient access to frequently-used commands – standard shapes and screen location for similar commands. – Logical organization Buttons • Types – Command buttons -- text as labels – Bar buttons (menu buttons) -- graphics and/or text as labels – Radio buttons Microsoft’s Button Types Next Which one is better? Plan Choice: Limited Basic Superior Premium Plan Choice Plan Choice: Limited Limited Basic Basic Superior Superior Premium Premium Button Design Issues • • • • • Labels Shapes and Graphics Location and layout Organization Activation Buttons -- labels • Use standard button labels when available • Provide meaningful action description • Use regular system font – unless for some special purposes • Center the label text • Provide consistency across all screens Buttons --shape and graphics • Use rectangular shape whatever possible • Maintain consistent button heights and widths • Design graphics/icons that have natural mapping to the actions • Enhanced graphics with text description Buttons -- Organization • Maintain consistency in button locations across screens and windows • provide adequate spacing between buttons and other screen controls • Restrict the number of buttons on one screen • Follow standards • Keep related buttons together Buttons -- Activation • Consider different actions for – mouse enter/exit .. mouse down/up/ • Consider keyboard equivalents for actions • Provide feedback for actions – highlight the button when the button is selected • Gray out unavailable choices. Text Entry/Read-Only Controls • Text boxes – – – – – – Editable/read-only (fields vs. labels) single line/multiple lines fixed size/resizable fixed length/variable lengths visual box/non-visual box scrollable /non-scrollable • Properties – background/foreground colors – sizes/fonts/styles of text – alignments Text Box Design • Provide descriptive caption • Logical arrangement of multiple fields • Consider the cursor movement from one field to another. • Provide large enough boxes for fixedlength data • Select reasonable fonts/sizes/colors • Design highlight to attract attention Selection Controls • Present all options or choices on the screen – – – – – Radio Buttons Check Boxes Palettes List Boxes Combo Boxes • Drop-Down/Pop-Up • Single Selection/Multiple Selection? Selection Design • Choice Description – Meaningful and clear description for the value or effects of the choice – Use single line of text whenever possible • Organization – Meaningful order of choices – Consider adding a enclosure box • Activation – Provide visual feedback – Provide default values List Box or Combo Box? • List box – unlimited number of choices – possible multiple choices – consumes screen space – can be set to different size – easy to see the choices • Combo box – unlimited number of choices – highlight the selection – conserves screen space – Extra step to display all the choices More Selection Controls • Spin Boxes • Attached Combo Boxes Left Margin: 0.5” Font Style: Regular Regular Italic Bold Bold Italic Other Controls • • • • Scroll Bars Sliders Toggle Switches Tab pages – Contain tabbed divider pages Presentation Controls • Provide additional information to screen elements – Tooltips • a small popup window attached to an object • shows only when the mouse moves over the object – Static Text Fields -- labels – Group Boxes • Combined controls in one box – Progress Indicators Message Design