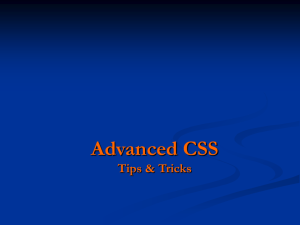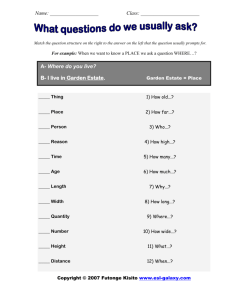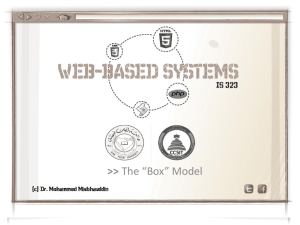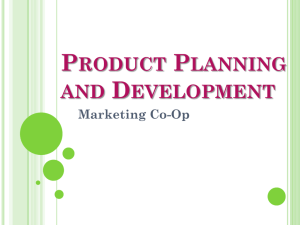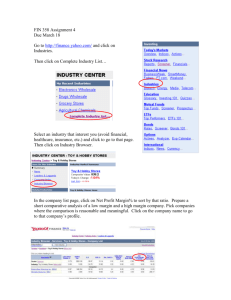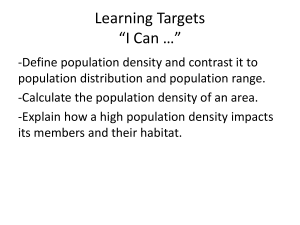CSS3-F2015
advertisement

CSS3
Cascading Style Sheets
Adding Style to your Pages
Browser default styling
• The same html file may look different
when viewed on different browsers.
•
Some tags are supported, some aren’t
•
Browsers may have different default styles
• In general, default looks are plain.
Adding Style
• As styling tags were phased out of html,
styling was done with style attribute
• Violated separation of content/style
Cascading Style Sheet
• CSS defined generic rules that can
apply to multiple elements
selector {
property: value;
}
Rule Syntax
• Brackets and semicolons are very
important
• This is where a good editor can make a
BIG difference
Multiple Properties
Internal Style Sheet
• Styling is defined
within <head>
• Rules are defined
within <style>
• Styles are applied to
all elements in that file
• Don’t forget to
close the style
External Style Sheet
•
You can put rules in an external file (don’t use the
style tag!!)
•
A link to the style sheet is put in the head section.
•
Styles are applied to all elements in any files that
links to the style sheet
The “Cascading” part of CSS
• Browser default
• External style sheets
• Internal style (in the head section)
• Inline style (inside an HTML
element)
Rule precedence
•
What is one selector is defined in two external files?
•
•
The rules from the most recent file have
precedence
What if one selector has more than one rule in the
same file?
•
The most recent rule has precedence
!important
• It is possible to override later rules, use
!important
Example
•
•
•
•
styleAttribute.html
internalStyle.html
externalStyle.html/externalStyle.css
rulePrecedence.html/precedence.css
Review
• Why do we want/need to separate
content from formatting?
• How does this also tie in to
external/internal style sheets?
• Understand that this is very powerful.
See http://www.csszengarden.com/
Colors
Using the best colors for your site
Color Conventions
• Color names (blue, yellow, etc.) work, but
…..
• Hexadecimal
: #0000FF,
#FFFF00
#FF0000#FF0000, #FFFF00
#0000FF
rgb(0,0,1)
• rgb: (0, 0, 1), (1, 0, 0), (1, 1, 0)
rgba(0, 0, 1, .5)
• rgba: (0, 0, 1, .5)
Colors and Accessibility
• Appropriate use of critical to web
accessibility
• Many more people are visually
impaired or color blind than are legally
blind
What is color contrast?
• You intuitively know when something has
poor contrast
• There are tools that quantify the contrast
between text and its background
• http://wave.webaim.org/
• http://webaim.org/resources/contrastcheck
er/
Don’t use color alone to convey
meaning
Test in gray scale …
Review
• Use web safe colors and use an
accepted convention
• Test your site using a contrast checker
• Avoid using color to convey meaning
Styling Your Text
Options
• Many options for styling your text:
• font (family, style, variant, size)
• color and background
• alignment
• line-height
font-family
• Font families are styles of text
• Examples:
• Helvetica, Courier, “Courier New”,
“Comic Sans MS”, cursive, Verdana
font-family
font-family
• Not all font-families supported by all of
the operating systems, so you can
provide alternatives.
font-family Considerations
• Some fonts are not as user-friendly, use
sans-serif when possible.
Test Test
Custom fonts
• To expand beyond "web-safe" fonts use
@font-face
font-style
• font-style:
• normal
• italic
• oblique
font-variant
• font-variant:
• normal
• small-caps
font-size
• This is only the beginning of our
discussion on sizes…
• Options
•
•
•
•
xx-small, x-small, small, smaller
medium
larger, x-large, xx-large, larger
pixels, percentages, em, and rem
color and background-color
• The color attribute is the color of the
text itself.
• The background-color is the color of the
background
colors
text-align
• Aligning text is simple!
• Options are:
•
left
•
right
•
center
•
justify
line-height
• As you can guess, doesn’t affect font
• Adjusts the space between the lines of
text
Example
• fonts.html /fonts.css
Review
• The number of options for styling text
can seem overwhelming.
• Practice on toy problems!
• Design larger projects on paper first!!!
Code Together!
• together-1.css
Display and Visibility
Display is key to layout
• Every element is a box
• Display affects the layout of
neighboring elements
Common values
• inline: sits next to other elements
• takes up “just enough” width and height
• block: forces line break
• default: take up all horizontal width
and “just enough” height
• rules can set height and width
Common values
• inline-block:
• same as inline, but accepts height
and width
• none: removed from page
• Still in DOM, but not visual (even
to SRs)
Example
• divDisplay.html /divDisplay.css
Complementary properties
• float
•
•
•
Reposition elements to the right or left.
Elements are aware of one another and will not overlap.
Values: left, right
• clear
•
•
Used to keep floating elements away
Values: left, right, both
Example
• divDisplay2.html / divDisplay.2acss
Element Overflow
• What happens when you set a height/width
and the content doesn’t fit any longer?
• Use overflow to determine access
Overflow
•
•
visible: Can cause text to show up “on top”
of other text
hidden: Hides anything that goes beyond
bounding box
– This can cause problems since if the user increases font size,
they may not be able to see content
•
•
scroll: Gives horizontal and vertical
scrollbars
auto: Adds scrollbars as needed
Example
• http://csstricks.com/examples/OverflowExample/
Other display Values
• New display properties are available,
but not always supported:
•
•
•
Table
Grid
Flexbox
display:table
• Sometimes you want to have table-like
layout without using table structure,
use display:table along with
display:table-cell for elements.
Example
• divDisplay2.html / divDisplay.2bcss
Visibility
• Specifies whether or not element is
visible
• Options include:
•
•
•
visible
hidden
collapse (only for table elements)
• Unlike display:none a hidden element is
still part of the DOM and still takes up
Review
• Display is just one tool for positioning
our elements on the page
• Early design will make the coding easier
• Utilize tools to see the different options
Box Model
Sizing your elements
Height and Width
• The default width of most elements is
the content
• Elements that are not inline can take
width and height properties – we saw
this in the Display lecture.
border
• Any element can have a border around it
• border property specifies style, width, and
color
• The border style MUST be specified
border-style
• none, dotted, dashed, solid, double,
groove, ridge, inset, outset, hidden
Border width and color
• Width
• Set in pixels or thin, medium, or large
• Color
•
•
•
•
Name - “blue”
RGB – rgb(0,0,255)
hex - #0000FF
transparent
Specifying individual sides
margin
• Margin is additional space outside your
border – between you and neighbor
• Positive margin
•
element moves right/bottom
• Negative margin
•
element moves left/upward
padding
• Padding is additional space between the
element and its border.
• Positive padding
•
border moves outward from element
• Negative padding
•
border moves over the element
Margin and Padding
• Neither takes a color (transparent)
• Can also be defined in 1 - 4 values like
border
padding
The empty space between the start of
the element and the start of the text
margin
The space between the edge of
the screen and the element
Here is my text
Additive Height and Width
Here is my text
margin + border + padding + width = actual width
What is the width and height?
width = 132px:
height = 82:
box-sizing
• box-sizing takes some of the “math”
out
• Options:
• content-box: default additive
• border-box: width takes content,
padding, and border into consideration
Measurements
• Absolute – set to a specific size
–
px: mm, cm, pt, ….
• Fluid – sets size relative to
surrounding elements
•
•
•
%:, vw, vh
em (for font): 1em is current size, .75 is 75% of the
current size
rem (for font): 1rem is current size of root element
Example
• boxModel.html / boxModel.css
Centering an Element
• To horizontally center an element use:
– margin: 0 auto;
• But…
–
–
–
–
The element must display: block
The element must not float
The element must not have a fixed or absolute position
The element must have a width that is not auto
Example
• boxModel.html / boxModel.css
Review
• Design sketches should be done with
box model (margin, border, padding,
content) in mind.
• Use box-model to reduce complexity
• Margin must always be considered
• Use fluid sizes for best viewing
Styling Links and Lists
Anchor Links
• Links can take on all of the usual
styles as well as text-decoration
“Buttons”
• Many designers try to make their links
look like buttons.
• Be semantic, if you want a button use
the <button> element instead.
States
•
Some links are blue, some are purple, etc.
Why???
– a:link: a normal, unvisited link
– a:visited: has been visited
– a:hover: activated by mouse (touchscreens??)
– a:focus: activated with the keyboard
– a:active: is being clicked
Precedence of Rules
• a:hover MUST come after a:link
• a:visited and a:active MUST come after
a:hover
Example
• links.html / links.css
Styling Lists
• Number of properties beyond font,
margin, etc.
•
•
•
•
list-style-type
list-style-image
list-style-position
list-style
list-style-type
• list-style-type
• ordered lists
•
lower-roman, upper-roman, decimal, decimalleading-zero, upper-alpha, lower-alpha, hebrew,
armenian, …..
List styles
• list-style-type
• unordered lists
•
Override the default marker with circles, lists, or square
• list-style-image
•
Use a custom image instead of traditional marker
Example
• lists.html / lists.css
Review
• At this point you have learned how to write
rules for the tags.
• Embrace the many tools that are available to
help you design your site.
• http://chrispederick.com/work/web-developer/
• http://css3generator.com/
• Do web search for “Developer Tools”
Advanced Selectors
Styling specific objects
• We have focused on type selectors.
• What if you don’t want to style all of the
links, just some? Or just some of the
lists?
• CSS gives you options
CSS selectors
• Some selectors follow the DOM
• Descendant selectors (nav a)
•
Style all of the anchor links inside a nav tag
• Child selectors (nav > a)
•
more constraining The anchor elements must be a child
of the nav, no intermediate tags, e.g. paragraph
• Adjacent sibling (h1 + o)
•
elements must be at same level and follow each other
id Selectors
• # id selector
•
•
•
Used to identify a single element in the DOM.
Was used extensively for <div id = “header”>,
<div id=“footer”>, etc.
There is a small movement to move the use of id
OUT of CSS
class Selector
• . class selector
•
•
Used to identify an element in the DOM that is
part of a special class of items
Think of thumbnail images, all of the links that
are in the navigation, your social media images,
etc….
Classes vs ids
•
•
•
•
Syntax is “.” and “#”
classes can be used multiple times
id should be unique
Think of images and navigation bars
– Format numerous (but not all) images the same way
– Visually signify the current page
Example
Narrowing the Scope
• As you get more advanced pages, you
will want to narrow the scope of the of
action
• p.main paragraphs using main class
• header img.special paragraphs inside
header that use special class
Expanding the scope
• You can combine elements with a
comma
– p, h1, #main, .special{…rules to apply to all of
them…}
• Review : What happens when there are
multiple rules for the same selector?
– When there are conflicts, use the one processed
most recently
More Attribute Selectors
• Universal
– * applies styling to every element on the page
– Ackk!! Try this!
• Attribute Selectors
– a[href=‘info.html’]
• PseudoClasses
• Pseudo Elements
Attribute selectors
• You may want to search the DOM for
certain elements that have an attribute
you are looking for
•
•
•
All the images that use gif files…..
All of the images that have empty alt text….
All of the links that go to government sites….
Using Operators
• Operators can be used to find those attribute
values you are looking for
^
: match the beginning exactly
a [href^=‘http://umich’]
$ : match the end exactly
img[src$ = ‘.png’] apply to .png images
* : wildcard
a [href*=‘umich’]
Example
Whew!!!
• We have actually covered a lot in this short
video
• Know that each of these ideas can merge.
One element can have many classes and ids
associated with it
• Browser “starts at the top” and applies each
rule, sometimes overriding earlier rules.
The Good News
• You can use style sheets from others to
style your code, just by adding class!!
• You can override style sheets from
others just by rewriting the class, or
making your own version of it and
linking it last.
Review
• Type selectors can be combined to
narrow the scope of where rules are
applied
• An id is used to specify a specific
element in a page
• Classes can be used to associate
elements that should treated in a similar
Browser Capabilities
Designing for consistent appearance
Browsers Differ
• Even though browsers are moving to a
consistent implementation of HTML,
they differ in display and adherence.
• It is your responsibility to make sure
your page works for a wide audience.
Handling Stylistic Differences
• Easiest way to rest browser differences
is to use a default style sheet
• Default style sheets reset all of the
values for the page
• Will make your page look worse!
Handling Unsupported Styles
• Not all browsers support all HTML5 tags
• Not all browsers support all CSS3
properties
• Browser prefixes (or vendor prefixes)
provide a quick fix for handling
unsupported options.
Often Unsupported Properties
• column-count
• border-radius
• gradient
Browser Prefixes
•
•
•
•
•
-webkit-: Android, Chrome, iOS, Safari
-moz-: Firefox
-ms-: Internet Explorer
-o-: Opera
Sites such as http://caniuse.com/ will
tell you when you need to use prefixes
Example
Automated Ways to include Prefixes
• For now, add the prefixes by hand
• There are ways to automate the
addition of prefixes
•
•
Editor add-ons (You have most of the
control)
Use outside programs to dynamically add
appropriate prefix based on browser
Review
• Default style sheets remove stylistic
differences
•
•
Should default style sheet be internal or external?
Where should it go in relation to other style
sheets?
• Browser prefixes can help remove
some differences caused by
unsupported options
Code Together 3
Pseudo Classes and Elements
Designing for consistent appearance
Pseudo-classes
• Elements that are dynamically
populated or dependent on tree
structure
• You have seen this before…
Types of Pseudo Classes
• Link
•
:link, :visited
• User Action
•
:hover, :active, :focus
• Forms (interfaces)
•
:enabled, :checked, :disabled
Types of Pseudo-Classes
• Structural/Positional
•
•
:first-child, :last-child, :nth-child(), :only-child
:first-of-type, :last-of-type, :only-of-type
Example
Pseudo-Elements
• These elements aren’t part of the DOM
• Can be used to style specific (unique)
parts of the page
Types of Pseudo-Elements
• Textual
•
:first-letter, :first-line
• Positional/Generated
•
:before, :after
• Fragments
•
::selection
Example
Review
• Pseudo-elements and classes are just
one more way to add style to your page
• I haven’t covered every combination so
make sure to do some investigation on
your own
Transitions
Transitions
• When elements transition from one
state to another, you can alter their
appearance
• If you hover over the link, change the
color
• If an image comes into focus, change the
size,
The properties
• transition-property
•
What is it you want to change? (size, color, position, etc.)
• transition-duration
•
How long should each transition last?
• transition-timing
•
Should it be a smooth transition (linear)? Or different?
• transition-delay
•
How long should the wait be before the transition begins?
Setting up
1. Define your element
2. Choose the elements for transition
3. Define the new values
– You must combine this step with a
pseudo-class
Example (CSS3-transitions)
Using Shorthands
• If you have multiple properties
transitioning, you can use shorthand:
Review
Transforms
Transforms
• Provide option for changing the
appearance of elements
• Two-dimensional
• Three-dimensional
2D Transform Options
• Options
•
•
•
•
•
translate
rotate
scale
skew
matrix
• Of course, browser prefixes will probably
be required. And still no guarantee
translate
• transform:translate(x, y);
•
move x pixels to the left/right and y pixel up/down
rotate
• transform:rotate(30deg);
scale
• transform: scale(2,4);
skew
•
transform: skew(30deg,20deg);
• skew() - element turns in a given angle, depending on the
parameters given for the horizontal (X-axis) and the
vertical (Y-axis) lines
matrix
•
transform:matrix(0.866,0.5,-0.5,0.866,0,0);
• matrix() - combines all of the 2D
transform methods into one.
3D Transforms
3D rotate
3D scale
3D transform
Review
Positioning
Hey Cy, would love to do something with
an easel or some kind of canvas here. I
want to show sticky notes
Positioning!
• Putting elements where you want them
can be time-consuming and frustrating
• Why not tables?
Position Properties
• The four position properties are:
•
•
•
•
static
relative
absolute
fixed
• Position properties are modified by the
properties: top, right, bottom, left
Static
• Default value for elements
• Place in the next available position
• Not affected by the top, bottom, left, and
right properties.
Relative
• Positioned “relative to itself”
• Take the static position, but add offsets.
• The new positioning does NOT affect any other
element. It is possible to move an element and
leave a big hole where it would have been.
• Relatively positioned elements are often used
as container blocks for absolutely positioned
elements.
Absolute
• Element is removed from the document
flow and positioned relative to it’s
nearest ancestor (or the root)
• Other elements behave as if element
does not exist
• Can end up on top of another element
Fixed Position
• Positioned relative to the browser window
• Will not move, even if the window is
scrolled
– IE7 and IE8 support the fixed value only if a !DOCTYPE is
specified
• Think of popup boxes that wont’ go away!!!
• Or a navigation bar that is always visible
on the top
Example
Z-index
• Multiple elements may be placed in the
same position.
• z-index is a numeric value, positive or
negative that dictates stacking order
Example
Review
• Positioning elements is key to
achieving desired layouts
• Proper planning will make this easier
Styling Tables
Styling with Background Images
Fonts
Creating Navigation Menus
Accessible Navigation
Navigation
•
•
Navigation is a critical aspect of accessibility
Sighted users have tried and true visual cues to
orient them on a page
–
–
–
–
•
Banner
Search box
Main navigation box
Content well
Blind and low-vision users rely on proper coding of
page for orientation
What if you can’t see?
•
•
•
Title of page lets you know what page you’re on
when page loads
Proper heading placement and hierarchy conveys
organization of page and allows SR users to skip
navigation
Link descriptions convey content of page and
organization of site
Skip-to-content links
•
•
•
•
Consider links to allow those who cannot use a
mouse avoid tabbing through entire menu and
sidebar
Jump to <h1> tag, which should directly precede
main content
Must be visible on keyboard focus so sighted
keyboard users will know it’s there
Not favored by screen reader users (!)
Proper <h1> heading
•
•
•
•
Screen readers can find and list headings
<h1> heading uniquely identifies the page in the
website
Should be placed directly in front of the main
content of the page
The <h1> header should also match at least a
subset of the the page <title>
Proper heading hierarchy
• Headings need to be properly nested
to convey organization of the page
• <h2> tags follow the <h1> tag, the <h3>
tags follow the <h2> tags, etc.
Off-page headings
•
•
•
•
Useful when you want to give SR users a
navigational aid without cluttering presentation
Use CSS to position headings off-page
Don’t use {display: none} or {visibility:
hidden}
Example: http://hr.umich.edu/webaccess/
Meaningful link text
• Screen readers can find and list links
• Descriptions for the links must be meaningful
out of context, via tabbing or presented in a
list
• Don’t use “here”, “click here”, “read this”,
and “more”
• Don’t use URL as a link description—will
sound like gibberish, unless very short and
intuitive
Review
• How easy is it to navigate your page?
• What would happen if the colors weren’t
there?
• What would happen if you couldn’t use a
mouse?
• Plan for everyone
“Sticky” Footers
Conclusion