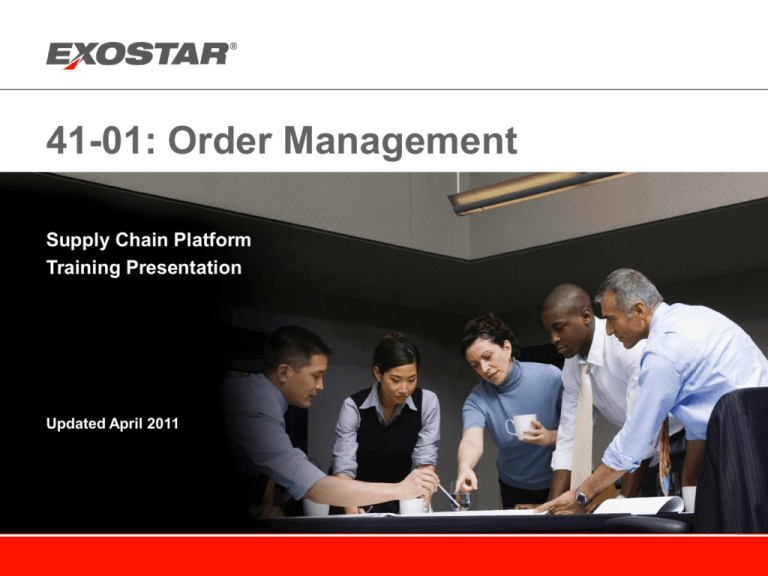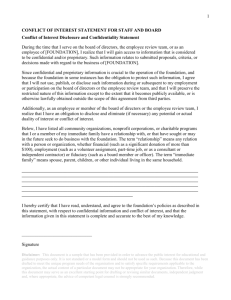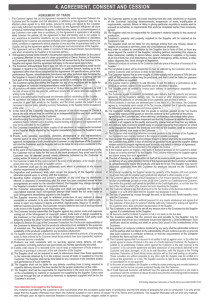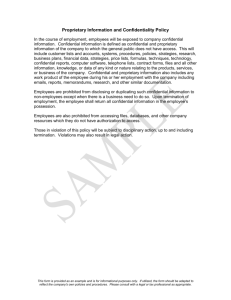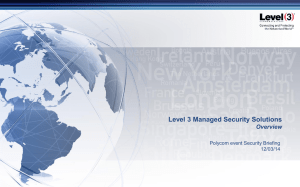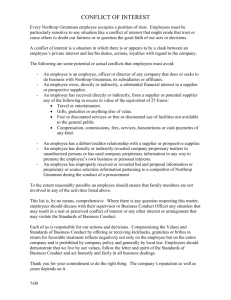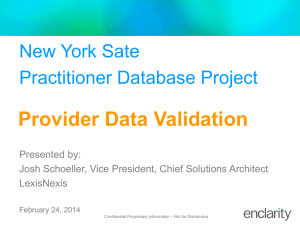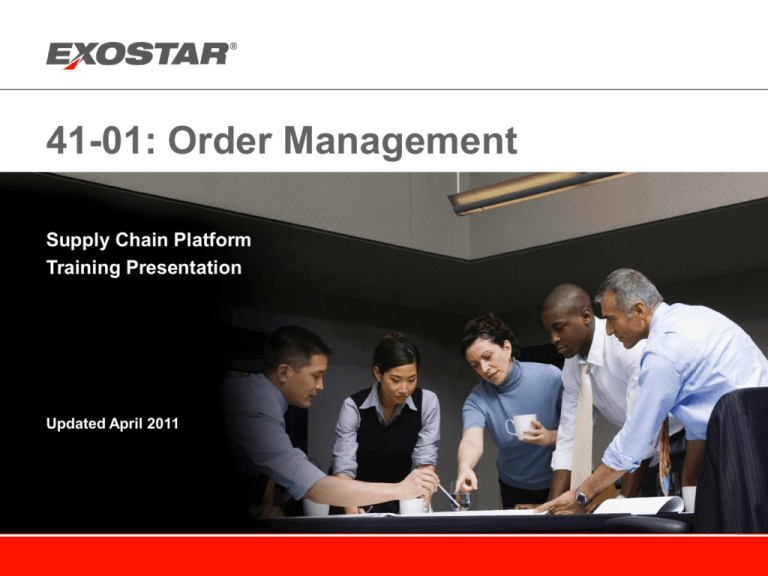
41-01: Order Management
Supply Chain Platform
Training Presentation
Updated April 2011
Course Objectives
•
After completing this course, you should be able to:
> Understand the order management process in SCP
> Explain the various purchase order (PO) states and action options
> Explain the purchase order change (POC) process
> Access a PO
> View the details and attachments for a PO
> Respond to a PO
> Send a PO response to a buyer
> Print a PO
Copyright 2011 Exostar LLC and E2open, Inc. All Rights reserved.
Proprietary and Confidential
4101 - 1
Order Management through SCP
Copyright 2011 Exostar LLC and E2open, Inc. All Rights reserved.
Proprietary and Confidential
4101 - 2
Business Process
1.
Purchase Order: Buyers publish firm orders to their suppliers.
2.
PO Responses: Based on published orders, Suppliers must provide responses –
which are confirmations (promise dates & quantities) against the requests.
Suppliers may accept orders, recommend changes, or reject the orders.
3.
Purchase Order Changes: Buyers may publish changes or cancellations to previously
published orders. Suppliers are expected to respond back to these as well.
3
1
PO Changes or Cancellations
PO
Buyer
Supplier
2
PO/POC Response
Copyright 2011 Exostar LLC and E2open, Inc. All Rights reserved.
Proprietary and Confidential
4101 - 3
Roles of Buyers and Suppliers
•
•
Buyers and Suppliers can search, view and print a PO/POC
Only Suppliers can take action on a PO/POC in SCP. A Buyer must create
orders and change orders through their backend systems.
Buyer
Copyright 2011 Exostar LLC and E2open, Inc. All Rights reserved.
Supplier
Proprietary and Confidential
4101 - 4
Purchase Orders – Some New Terms
•
An order can have one or more lines, where each line item represents a different item.
>
•
Note: A customer’s business process can allow more than one line item to have the same part
number. In such cases, SCP looks at their unique Line Item IDs.
A line item can have one or more requests, where each request represents a request
schedule (a date and quantity).
>
Note: A customer’s business process can allow more than one Request Schedule to have the
same date. In such cases, SCP looks at their unique Request Schedule IDs.
• A supplier may respond to each order request with
one or more promises, where each promise
represents a confirmation from the Supplier.
Order
Header
> In case a Supplier cannot meet the entire request
Line Item
Request
Promise
quantity on the same date, the Supplier can create
multiple promises against the same request.
Line Item
Request
Promise
Promise
Copyright 2011 Exostar LLC and E2open, Inc. All Rights reserved.
Proprietary and Confidential
4101 - 5
Purchase Order - Example
•
Line Items
Header
•
The Purchase Order Details page has a header section at the top and line
item information at the bottom
Some of the header and line item fields can be edited by a supplier
Visible only to a Supplier
Copyright 2011 Exostar LLC and E2open, Inc. All Rights reserved.
Proprietary and Confidential
4101 - 6
Order Attachments
•
POs in SCP can have documents attached by a Buyer (not a Supplier).
> A paperclip icon shows there is an attachment to a PO.
> The number of attachments is shown in parenthesis next to the icon.
•
Attachments:
> Can exist at the header or line item level
> Can be accessed from the Order List page or
the Order Details page
> Cannot be accessed independent of the order
> Are not exported/downloaded as a part of the order
> Are not printed along with the order
•
Attachments can be updated via a POC:
> If a document coming in with a POC has the same name as a document
attached to the order, the existing document will be replaced with the incoming
document.
> If the incoming document has a different name, it will be added to the list of
attachments.
> Attachments once loaded cannot be deleted through a POC.
Copyright 2011 Exostar LLC and E2open, Inc. All Rights reserved.
Proprietary and Confidential
4101 - 7
Supplier Actions
Field
•
A supplier can take action on a
purchase order by updating information
in several places on the PO:
1. PO Header
2. Line items
3. Promises
•
•
This table lists the fields that can be
edited by a supplier
“Note to Buyer” field at the header level
is mandatory if any of the line items are
modified
Copyright 2011 Exostar LLC and E2open, Inc. All Rights reserved.
Level
Supplier Ref. No
Header
Supplier Ship By Date
Header
Payment Choice
Header
Payment Choice Other
Header
Shipment Choice
Header
Shipment Choice Other
Header
Note To Buyer
Header
Payment
Line
Payment Other
Line
Supplier Price
Line
Available Quantity
Promise
Promise Date
Promise
Shipment
Promise
Shipment Other
Promise
Notes
Promise
Proprietary and Confidential
4101 - 8
Purchase Order States
Copyright 2011 Exostar LLC and E2open, Inc. All Rights reserved.
Proprietary and Confidential
4101 - 9
Business Process – New POs
•
When a new Order is loaded into the system it is in a “New” state, with all of
its line items in a New state.
•
A new order and all its lines are transitioned to the Processing state when
the Supplier does any of the following actions:
> Navigates to the Order Details page
> Selects an order to print (or batch print)
> Selects an order for export (or batch export)
> Creates an Advance Ship Notice (ASN)
> Creates an Invoice
•
A B2B response is automatically sent to the Buyer when an order transitions
into the Processing state.
Copyright 2011 Exostar LLC and E2open, Inc. All Rights reserved.
Proprietary and Confidential
4101 - 10
Supplier Actions
•
The Supplier can change a New or Processing order to these states:
a. Accepted – Supplier agrees to the complete request from the buyer
b. Acknowledged with Exceptions – Supplier responds with a counter proposal (i.e. a
different promise date or quantity)
c. Completed – Supplier has completed the order (must have accepted it first)
d. Rejected – Supplier believes the request is invalid (i.e. a bad part number)
•
The process for how to change a PO’s state is explained later in this
presentation.
Copyright 2011 Exostar LLC and E2open, Inc. All Rights reserved.
Proprietary and Confidential
4101 - 11
Completed Orders
•
A Supplier can “complete” an order when appropriate
> There is no system requirement to complete a PO – depends on the buyer
or supplier’s business processes
> Completing an order does send a response (notification) back to the buyer
•
Only orders in the ‘Accepted’ state can be moved to the ‘Completed’
state.
•
Even though a PO is in a ‘Completed’ state, it is possible for the buyer
to send a POC against it.
•
Completed orders can still have invoices and shipping notices created
against them.
Copyright 2011 Exostar LLC and E2open, Inc. All Rights reserved.
Proprietary and Confidential
4101 - 12
Cancelled Orders
•
The buyer's intent to cancel an order or line items is communicated via a change order.
•
Lines in a Cancelled state are displayed in a “strike-through” font.
•
For orders marked as cancelled, the Supplier can perform the following actions:
>
Agree to changes and transition the order to a Cancelled state.
>
Not agree to changes and transition the order to an Acknowledge with Exceptions state.
IMPORTANT NOTE! To take action on a POC with canceled lines, only the non-canceled lines can be
showing on the screen. Use the Filter feature to only show the non-canceled lines – this will make
the Accept, Acknowledge with Exceptions and Reject action buttons appear on the screen.
Copyright 2011 Exostar LLC and E2open, Inc. All Rights reserved.
Proprietary and Confidential
4101 - 13
States for POs and POCs
State
Operator
Definition
New
Buyer
Buyer has created a PO in backend system
New Change
Buyer
Buyer has made a change in backend system
Processing
Supplier
Supplier has viewed the PO in SCP
Acknowledge with Exceptions
Supplier
Supplier has viewed and made changes to the PO
Accepted
Supplier
PO is being approved “as is”
Rejected
Supplier
PO is considered unacceptable “as is”
Completed
Supplier
(optional) Supplier indicated the PO is finalized
Cancelled
Buyer
Buyer has decided to terminate the order
Copyright 2011 Exostar LLC and E2open, Inc. All Rights reserved.
Proprietary and Confidential
4101 - 14
State Priorities
•
The state at the header level of a PO is determined by the line item under it
that has the highest priority.
Example 1
Priority of States
Order
State
Priority
State
Priority
New
1
New Change
2
Line 1
Processing
3
Processing
3
Line 2
Accepted
5
Acknowledge with Exceptions
4
Line 3
Accepted
5
Accepted
5
Example 2
Rejected
6
Order 2
Completed
7
Line 1
Accepted
5
Canceled
8
Line 2
Acknowledge with
4
Deleted
Order 1
9
Exceptions
Line 3
Copyright 2011 Exostar LLC and E2open, Inc. All Rights reserved.
Rejected
Proprietary and Confidential
6
4101 - 15
Process Workflow
SCP
System Hub
Buyer
Purchase Order
(New)
Accept
Acknowledge
with Exceptions
Reject
Completed
Purchase Order Change
(New Change Order)
Accept
Acknowledge
With Exceptions
Completed
Copyright 2011 Exostar LLC and E2open, Inc. All Rights reserved.
Supplier
Email Alert
Accept
Acknowledge
With Exceptions
Reject
Completed
Email Alert
Accept
Acknowledge
With Exceptions
Completed
Proprietary and Confidential
4101 - 16
Purchase Order Changes
Copyright 2011 Exostar LLC and E2open, Inc. All Rights reserved.
Proprietary and Confidential
4101 - 17
Purchase Order Changes (POCs)
•
Buyers can initiate change orders from their internal backend system,
after the original PO has been created.
> This is generally done at the request of the Supplier.
•
When a Purchase Order Change (POC) is loaded into SCP, the order
and all of the changed line items are transitioned to a New Change
state.
> “New Change” POCs can be accessed through the My Workspace page or
by searching on the New Change status.
> The original purchase order and any other (earlier) versions of POC’s that
were actioned by the supplier can be found in the Historical Document
Manager (HDM).
•
When the Supplier views the POC, the system automatically transitions
the current PO or POC to the Processing state.
•
Open the POC Details link to see what has been changed (highlighted
in yellow)
Copyright 2011 Exostar LLC and E2open, Inc. All Rights reserved.
Proprietary and Confidential
4101 - 18
Supplier Actions for a POC
•
The Supplier can change a New Change or Processing order to these
states:
a. Accepted – Supplier agrees to the complete request from the buyer
b. Acknowledged with Exceptions – Supplier responds with a counter proposal
(i.e. different promise quantity or date), or wants to “push through” to a more
recent changed version in the queue without any changes
c. Completed – Supplier completes the order (PO must be in ‘Accepted’ state in
order to change to ‘Completed’ state)
•
Note: A PO cannot transition into the Rejected state once a change
order has been published by the Buyer.
Copyright 2011 Exostar LLC and E2open, Inc. All Rights reserved.
Proprietary and Confidential
4101 - 19
Supplier Actions for a POC
•
The Order header will show if any POCs are queued against a PO (A).
•
The Supplier needs to take action on the PO in SCP before the POC can
be processed. If a PO is in a New or Processing state, the POC will not
process.
•
If there is more than one POC (the number in the queue is >1), then each
POC must be actioned in order until the queue is cleared.
A
Copyright 2011 Exostar LLC and E2open, Inc. All Rights reserved.
Proprietary and Confidential
4101 - 20
Supplier Actions for a POC (continued)
•
To get to the latest POC in a queue, the supplier must:
1. View Details on the current PO/POC - to see what is highlighted (changed)
2. Take action on the current PO/POC (Accept, Acknowledge with Exceptions etc.)
3. Send that PO/POC to the buyer
4. The next POC in the queue then becomes available
5. Continue with steps 1 to 3, until there are no more queued POC’s
•
NOTE: Once POC’s are activated, the original PO and earlier versions of POC’s are still
available in the Historical Document Manager (HDM)
This MUST say
“Sent”, not
“Viewed”
Copyright 2011 Exostar LLC and E2open, Inc. All Rights reserved.
Proprietary and Confidential
4101 - 21
SCP Process: Supplier Response to a PO
Locate
Purchase
Order
No
Changes
Review
PO and any
attachments
*Changes
*The changes would have been
discussed with the buyer off-line.
Copyright 2011 Exostar LLC and E2open, Inc. All Rights reserved.
Accept PO
Send PO
Response to
Buyer
Update PO &
Acknowledge
With Exceptions
(Optional)
Print or
Export PO
Send PO
Response to
Buyer
Finish
(Optional)
Print or
Export PO
Proprietary and Confidential
Finish
4101 - 22
Accessing an Order
All User Roles
Copyright 2011 Exostar LLC and E2open, Inc. All Rights reserved.
Proprietary and Confidential
4101 - 23
Accessing a PO from My Workspace
•
It is possible to access POs based on their status only (from My
Workspace) or by some search criteria and a status (Order Summary page)
To Access from My Workspace:
1.
Click [+] My Workspace on the Navigation tree
2.
In the Order Summary section (A), click on the number link for a status
1
A
2
Copyright 2011 Exostar LLC and E2open, Inc. All Rights reserved.
Proprietary and Confidential
4101 - 24
Accessing a PO by Summary
1.
On Navigation tree, click [+] Order Management Purchase Orders Summary
2.
Enter search criteria and click Search
4.
Click the Total number link for a Status type – the Order List page will appear
1
2
3
Copyright 2011 Exostar LLC and E2open, Inc. All Rights reserved.
Proprietary and Confidential
4101 - 25
Accessing an Order
6.
From the Order List page, click the Order Number that you want to view.
6
Copyright 2011 Exostar LLC and E2open, Inc. All Rights reserved.
Proprietary and Confidential
4101 - 26
View the Order Details
7.
To view the entire PO, click on the
View Details button or link.
7
7
Copyright 2011 Exostar LLC and E2open, Inc. All Rights reserved.
Proprietary and Confidential
4101 - 27
Order Details Page
2. You can contract and expand various sections of the PO by clicking the [-] and [+] signs
Note: All sections are expanded by default.
2
Copyright 2011 Exostar LLC and E2open, Inc. All Rights reserved.
Proprietary and Confidential
4101 - 28
Order Details Page - POC
Changes are highlighted in yellow.
A. To view the original values, hover the mouse over any highlighted field.
B. If an empty square is displayed, no original value was provided on the previous
version of this order.
B
Copyright 2011 Exostar LLC and E2open, Inc. All Rights reserved.
250
Proprietary and Confidential
A
4101 - 29
Historical Document Manager (HDM)
•
If a PO or POC is not found through the standard searching and filtering
methods of SCP, it is probably stored in the HDM
•
See the presentation on General Navigation, for more details on using HDM
•
“Replay” feature
>
POs and POCs that are only located in HDM can be replayed back into the
active part of the system
>
An ASN or Invoice can be created in SCP based on a PO that was replayed
from HDM
>
All other document types can only be viewed, printed and downloaded in a
viewable format once they have been removed from SCP
Copyright 2011 Exostar LLC and E2open, Inc. All Rights reserved.
Proprietary and Confidential
4101 - 30
Viewing an Order Attachment
All User Roles
Copyright 2011 Exostar LLC and E2open, Inc. All Rights reserved.
Proprietary and Confidential
4101 - 31
Viewing an Attachment from the Order List page
1. At the Order List page in the Attach column, click the attachment icon for
the desired order or line item.
>
The number in parenthesis (#) shows the number of attachments for that PO.
>
The attachment icon on the Order List page represents documents that are
attached at the Order header – not documents attached at the line item level.
1
Copyright 2011 Exostar LLC and E2open, Inc. All Rights reserved.
Proprietary and Confidential
4101 - 32
Viewing an Attachment from the Order Details page
1. At the Order Details page in the Attach column, click the attachment icon
for the desired order or line item.
>
The number in parenthesis (#) shows the number of attachments for that PO or
line item.
>
You also can view an attachment for the Order header from the Order Details
page by clicking the attachment icon (A) in the PO header.
A
1
Copyright 2011 Exostar LLC and E2open, Inc. All Rights reserved.
Proprietary and Confidential
4101 - 33
Viewing an Attachment
2. At the Tab page in the File Name column, click the attachment hyperlink to
view the attachment.
3. Click Open or Save.
2
3
Copyright 2011 Exostar LLC and E2open, Inc. All Rights reserved.
Proprietary and Confidential
4101 - 34
Responding to a Purchase Order
Supplier Role Only
Copyright 2011 Exostar LLC and E2open, Inc. All Rights reserved.
Proprietary and Confidential
4101 - 35
‘Event Type’ and ‘Status’ Fields
•
Depending on the actions of the Supplier, the ‘Event Type’ and ‘Status’
fields will automatically update in SCP
•
A document is not fully processed until the Supplier SENDS it to the Buyer!
Action that is Taken
Event
Status
Type
None – Buyer has created the PO/POC
New
New
Viewed
Processing
Viewed
Accepted, Acknowledged with
but Supplier has not opened it
Supplier has opened the PO/POC, but has
not taken action on it
Supplier has taken action on the PO/POC
but has not sent a response to the Buyer
Supplier has sent a response to the
Exceptions, Rejected, or Completed
Sent
Buyer
Copyright 2011 Exostar LLC and E2open, Inc. All Rights reserved.
Accepted, Acknowledged with
Exceptions, Rejected, or Completed
Proprietary and Confidential
4101 - 36
Acting on a PO to change the State
•
Actions that affect only the selected line item:
A. Accept – accepts the selected line items and moves them to the Accepted state
B. Acknowledge with Exceptions – changes the selected line items and moves
them to the Acknowledge with Exceptions state
C. Add Promises – splits the selected line items and moves them to the
Acknowledge with Exceptions state
D. Reject – rejects the selected line items only for a PO in the New state
NOTE: Orders that are viewed but not yet ‘actioned’ are in a Processing state
A
Copyright 2011 Exostar LLC and E2open, Inc. All Rights reserved.
Proprietary and Confidential
B
C
D
4101 - 37
Acting on a PO with no State Change
•
Actions that affect the entire PO and all line items:
E. Export – exports the PO Data
F. Print – prints the PO
•
Actions that affect only the selected line item:
G. Save – incorporates changes to selected line items without changing the state of
the line items
H. Create ASN – creates an ASN for selected line items
I. Create Invoice – creates an Invoice for selected line items
E
F
G
Copyright 2011 Exostar LLC and E2open, Inc. All Rights reserved.
Proprietary and Confidential
H
I
4101 - 38
Adding Notes on a PO
•
If you do anything other than Accept a PO, you must add a note to the Buyer (at the
header level of the PO) explaining your actions.
1. In the header next to Note to Buyer, enter your text.
2. If only some line items are not acceptable, in addition to the header note you can
enter your text in the Notes column for individual line items
• Tip: Enter “see line item” in the header’s Note to Buyer field.
1
2
Copyright 2011 Exostar LLC and E2open, Inc. All Rights reserved.
Proprietary and Confidential
4101 - 39
Adding Promises
Supplier Role Only
Copyright 2011 Exostar LLC and E2open, Inc. All Rights reserved.
Proprietary and Confidential
4101 - 40
Adding Promises
A promise allows you to add multiple quantities or dates for a single line item.
1.
Select a line item and then click Add Promises
2.
In the Order Schedules window, enter the Promise Date and Promise Quantity.
Note: Make sure that total promise quantity matches total Requested Quantity.
3.
In the header, enter a Note to Buyer.
4.
(Optional) In the Notes column, enter notes regarding changes.
5.
Click the Save button to save the changes.
6.
Review the confirmation message, then click the Close button.
Note: You can repeat this process and add as many promises as needed.
6
3
4
2
1
5
Copyright 2011 Exostar LLC and E2open, Inc. All Rights reserved.
Proprietary and Confidential
4101 - 41
Sending an Order Response
Supplier Role Only
Copyright 2011 Exostar LLC and E2open, Inc. All Rights reserved.
Proprietary and Confidential
4101 - 42
Sending a PO Response
•
PO responses to the Buyer’s internal backend system are only sent when the
Supplier clicks the Send button.
•
Suppliers cannot send a response if one or more lines (and hence the
header) are still in the Processing state.
•
The sent response includes the entire order, header and all line items in the
desired state.
•
Once a PO response is sent, a Supplier cannot make changes to that order
and the associated lines, until the Buyer publishes a change for the order.
•
Responses are sent in the order that they are created.
•
There will be a processing delay of 60 seconds between two consecutive
responses for the same order.
Copyright 2011 Exostar LLC and E2open, Inc. All Rights reserved.
Proprietary and Confidential
4101 - 43
Sending a PO Response
1. At the Order Details page, click the Send button.
>
This will send the whole PO Response with all its line items.
>
You cannot send individual line items of a PO.
A. You cannot send a response if a PO is in a New, New Change, or Processing state
A
1
Copyright 2011 Exostar LLC and E2open, Inc. All Rights reserved.
Proprietary and Confidential
4101 - 44
Accepting and Sending Multiple PO Responses
To “Batch Accept and Send” multiple PO’s, you can click on “Processing” for
orders on My Workspace. Or, search for orders with a status of “Processing”.
1. At the Order List page, click the checkboxes for POs that you want to send.
2. Click the Batch Accept button.
3. The status changes to “Accepted”, the Event Type changes to “Sent” and the response
is sent to the buyer.
IMPORTANT NOTE: The batch accept buttons will only appear if all orders listed on the page are ready
to process (Status = Processing) and have not been sent yet (Event Type = Viewed).
1
2
Copyright 2011 Exostar LLC and E2open, Inc. All Rights reserved.
Proprietary and Confidential
4101 - 45
Sending Multiple PO Responses
To “Batch Send” multiple PO’s, the PO’s must be ready to be sent.
To see the “Send” button on a list page of PO’s, you must use a search where (A)
the Event Type is only “Viewed” and (B) the status is “Accepted”,
“Acknowledged With Exceptions” and/or “Rejected”.
1. At the Order List page, click the checkboxes for POs that you want to send.
2. Click the Send button.
IMPORTANT NOTE: The Send button will only appear on the Order List page if all orders listed on the
page are ready to send (Status = Accepted, Acknowledge with Exceptions, and Event Type = Viewed).
A
B
1
2
Copyright 2011 Exostar LLC and E2open, Inc. All Rights reserved.
Proprietary and Confidential
4101 - 46
Printing an Order
All User Roles
Copyright 2011 Exostar LLC and E2open, Inc. All Rights reserved.
Proprietary and Confidential
4101 - 47
Printing an Order at the Order Details page
1.
At the Order Details page, click the Print button
>
This will print the whole PO with all its line items
2.
Choose the Document Type
3.
Click Proceed
1
2
3
Copyright 2011 Exostar LLC and E2open, Inc. All Rights reserved.
Proprietary and Confidential
4101 - 48
Batch Printing from a List Page
From any List page:
• Select items and click Print (A)
NOTE: You can only select to print up to 10 items at a time (per batch).
A
•
Select a Document Type and click Proceed (B)
B
Copyright 2011 Exostar LLC and E2open, Inc. All Rights reserved.
Proprietary and Confidential
4101 - 49
Batch Printing from a List Page
•
Refresh the screen (D) until the Status says “Completed”
•
Click on the File Name (E) to open or save it
D
E
NOTE: You can also pick up the batch print file at any time, under Inbox Status on the
Navigation Tree.
Copyright 2011 Exostar LLC and E2open, Inc. All Rights reserved.
Proprietary and Confidential
4101 - 50
End – Order Management
Copyright 2011 Exostar LLC and E2open, Inc. All Rights reserved.
Proprietary and Confidential
4101 - 51