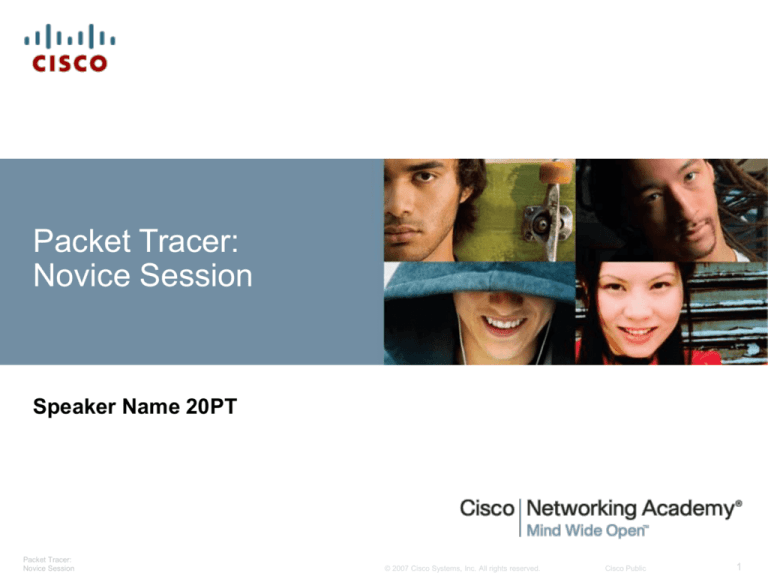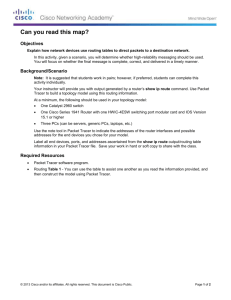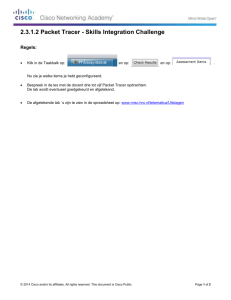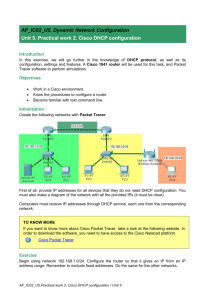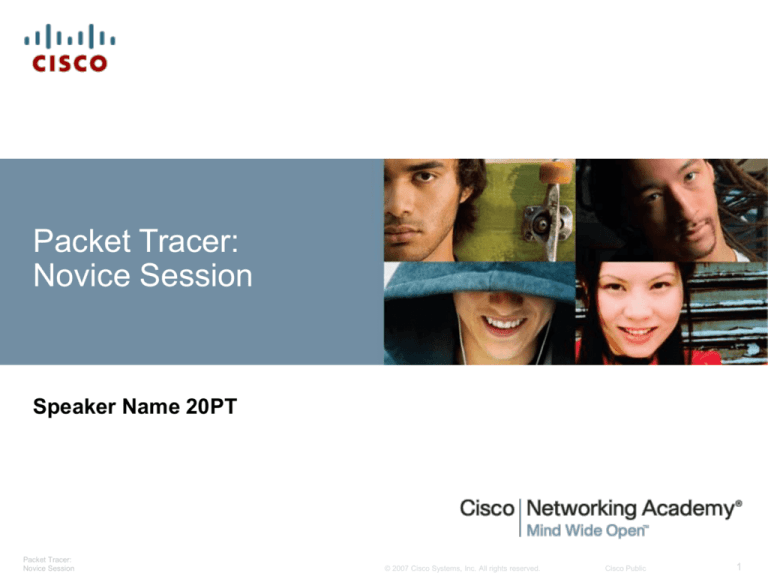
Packet Tracer:
Novice Session
Speaker Name 20PT
Packet Tracer:
Novice Session
© 2007 Cisco Systems, Inc. All rights reserved.
Cisco Public
1
How Can I Use Packet Tracer?
Problem Scenario:
Your students need to learn how to configure a router
Ethernet interface and to verify connectivity to this
interface from a PC that has been configured to
participate on the network.
How can you demonstrate this to the whole group?
How can they practice what they’ve learned?
How can you test their ability to complete all of the
steps on their own?
Use Packet Tracer!
Packet Tracer 4.1:
Novice Session
© 2007 Cisco Systems, Inc. All rights reserved.
Cisco Public
2
The Topology
As a group:
Start with the finished topology.
Walk students through the
steps.
Individually:
Students will create the
devices, connect the devices,
and configure the devices.
Students will test connectivity
from the PC to the router.
Packet Tracer 4.1:
Novice Session
© 2007 Cisco Systems, Inc. All rights reserved.
Cisco Public
3
Skills Demonstrated in this Session
Create and arrange devices
Create connections
Configure devices
Verify connectivity
Simulation mode
Common issues for beginners
Packet Tracer 4.1:
Novice Session
© 2007 Cisco Systems, Inc. All rights reserved.
Cisco Public
4
Creating and
Connecting
Devices
Arranging
Devices
Devices
Packet Tracer 4.1:
Novice Session
© 2007 Cisco Systems, Inc. All rights reserved.
Cisco Public
5
Create the Devices
To create a device:
1. Click the
Select tool, if
necessary.
4. Click on the
workspace.
2. Choose a
device type.
Packet Tracer 4.1:
Novice Session
3. Choose
a device.
© 2007 Cisco Systems, Inc. All rights reserved.
Cisco Public
6
Common Tools
The Common Tools bar includes:
Select tool for selecting
Move tool for moving the
entire topology
Note tool for adding notes
anywhere on the topology
Delete tool for removing
devices and links
Packet Tracer 4.1:
Novice Session
© 2007 Cisco Systems, Inc. All rights reserved.
Cisco Public
7
Some Tips
A Few Tips:
You can create multiple instances of
the same device by holding down the
CTRL key.
Cancel creating a device by clicking
on it again or another tool. Also, the
ESC key will cancel any action.
Multiple devices can be selected at
one time using the select tool and
dragging a box around the desired
devices.
Packet Tracer 4.1:
Novice Session
© 2007 Cisco Systems, Inc. All rights reserved.
Cisco Public
8
PT Features (4.1 or greater)
Device Template
Copy
ZoomIn UndoZoomOut
Manager
Cluster
Move
function function
Paste
ZoomReset
Palette
Packet Tracer 4.1:
Novice Session
© 2007 Cisco Systems, Inc. All rights reserved.
Cisco Public
9
Other GUI Improvements
Packet Tracer 4.1:
Novice Session
© 2007 Cisco Systems, Inc. All rights reserved.
Cisco Public
10
Legacy Devices (PT4.1)
Packet Tracer 4.1:
Novice Session
© 2007 Cisco Systems, Inc. All rights reserved.
Cisco Public
11
New Devices (PT5.0)
•The new 3560
switch allows for
layer 3 routing
•The Multiuser
connection (Peer0
in the picture) can
connect by TCP/IP
to a Multiuser
connection of
another PT
Packet Tracer 4.1:
Novice Session
© 2007 Cisco Systems, Inc. All rights reserved.
Cisco Public
12
Connecting
Devices
Devices
Packet Tracer 4.1:
Novice Session
© 2007 Cisco Systems, Inc. All rights reserved.
Cisco Public
13
Smart Connection
To connect devices:
4. Click on the
first device.
1. Click the Select
tool, if necessary.
5. Click on the
second device.
2. Choose the
Connection icon.
3. Choose the Smart
Connection icon.
Packet Tracer 4.1:
Novice Session
© 2007 Cisco Systems, Inc. All rights reserved.
Cisco Public
14
Port Status
Red indicates
that the link is
down.
Remember that the default state of a
router interface is “shutdown”.
Packet Tracer 4.1:
Novice Session
© 2007 Cisco Systems, Inc. All rights reserved.
Cisco Public
15
Viewing Port Labels
Mouse over the connection to
see which ports Packet
Tracer selected when making
the Smart Connection.
Packet Tracer 4.1:
Novice Session
© 2007 Cisco Systems, Inc. All rights reserved.
Cisco Public
16
Port Label Options and Other Options
Packet Tracer 4.1:
Novice Session
© 2007 Cisco Systems, Inc. All rights reserved.
Cisco Public
17
Clustering Devices
Packet Tracer 4.1:
Novice Session
© 2007 Cisco Systems, Inc. All rights reserved.
Cisco Public
18
Connect to a Device Within a Cluster
Packet Tracer 4.1:
Novice Session
© 2007 Cisco Systems, Inc. All rights reserved.
Cisco Public
19
Configuring
Devices
Packet Tracer 4.1:
Novice Session
© 2007 Cisco Systems, Inc. All rights reserved.
Cisco Public
20
GUI Configuration
In this example, we are assuming that students either
have not learned configuration through CLI, or are just
beginning to learn this.
Packet Tracer offers students the ability to make some
basic configuration changes through a GUI interface,
while also showing them the equivalent IOS
commands.
Packet Tracer 4.1:
Novice Session
© 2007 Cisco Systems, Inc. All rights reserved.
Cisco Public
21
Configuring Router Hostname
2. Type hostname in both places; one for
Display Name and one for Hostname
3. Device name is
updated in topology.
1. To configure a device, click on
it and then click the Config tab.
4. Equivalent
IOS commands
are shown here.
Packet Tracer 4.1:
Novice Session
© 2007 Cisco Systems, Inc. All rights reserved.
Cisco Public
22
Configure Router FastEthernet Interface
1. Click on an interface
to configure it.
3. Activate the Interface.
4. IOS Commands are
updated and the link
light is now green.
2. Enter the IP Address
and Subnet Mask.
Packet Tracer 4.1:
Novice Session
© 2007 Cisco Systems, Inc. All rights reserved.
Cisco Public
23
Configure the PC Gateway
Click on a PC and then
click on the Config tab
to configure it.
Under GLOBAL Settings, you
can change the PC Name and
enter the gateway IP Address.
Packet Tracer 4.1:
Novice Session
© 2007 Cisco Systems, Inc. All rights reserved.
Cisco Public
24
Configure the PC IP Address
Click on FastEthernet
under INTERFACE to
configure the IP Address
and Subnet Mask.
Packet Tracer 4.1:
Novice Session
© 2007 Cisco Systems, Inc. All rights reserved.
Cisco Public
25
Add Notes
Click on Note tool button
to add notes to the
topology.
Packet Tracer 4.1:
Novice Session
© 2007 Cisco Systems, Inc. All rights reserved.
Cisco Public
26
Network Description
Click on “I” icon to add a
Network Description.
Packet Tracer 4.1:
Novice Session
© 2007 Cisco Systems, Inc. All rights reserved.
Cisco Public
27
Save Your Configurations and File
Save your file by selecting
File…Save
Save your router configs
by clicking the NVRAM
Save button.
Packet Tracer 4.1:
Novice Session
© 2007 Cisco Systems, Inc. All rights reserved.
Cisco Public
28
Verify Connectivity
Packet Tracer 4.1:
Novice Session
© 2007 Cisco Systems, Inc. All rights reserved.
Cisco Public
29
Verifying Connectivity
There are several ways to verify connectivity in Packet
Tracer.
In Realtime mode, open a command prompt from the
PC desktop and issue a ping just as you would in the
classroom with real equipment.
In Simulation Mode, create a simulation that allows you
to open up the packet at different points along the path
to view how the device is processing the packet.
Packet Tracer 4.1:
Novice Session
© 2007 Cisco Systems, Inc. All rights reserved.
Cisco Public
30
Verifying in Realtime Mode
In Realtime mode, select Desktop
from the tabbed interface. Click the
Command Prompt icon to open a
command prompt from the PC.
Packet Tracer 4.1:
Novice Session
© 2007 Cisco Systems, Inc. All rights reserved.
Cisco Public
31
Ping the Gateway
Issue a ping to the Gateway.
Packet Tracer 4.1:
Novice Session
© 2007 Cisco Systems, Inc. All rights reserved.
Cisco Public
32
Run
a
Connecting
Devices
Simulation
Devices
Packet Tracer 4.1:
Novice Session
© 2007 Cisco Systems, Inc. All rights reserved.
Cisco Public
33
Simulation Mode
Switch to Simulation Mode.
Packet Tracer 4.1:
Novice Session
© 2007 Cisco Systems, Inc. All rights reserved.
Cisco Public
34
Simulation Mode?
Most of the work so far has been completed in the
Realtime Mode. In Realtime Mode, your network is
always running (like a real network) whether you are
working on the network or not. Your configurations are
created and modified in real time, and the network
responds in real time.
Simulation Mode is used to observe network traffic in a
detailed and controlled pace to observe the paths that
packets take and inspect packets in detail.
Simulation Mode allows us to create and examine
packets.
Packet Tracer 4.1:
Novice Session
© 2007 Cisco Systems, Inc. All rights reserved.
Cisco Public
35
Create a PDU
3. Select the
Destination
Device.
1. Click the
Simple PDU icon.
2. Select the
Source device.
Packet Tracer 4.1:
Novice Session
© 2007 Cisco Systems, Inc. All rights reserved.
Cisco Public
36
Event List
The Event List window
records (or "captures") what
happens as your PDU
propagates the network.
The Event List can be filtered to
show specific kinds of traffic.
The PDU List will show
the PDU information.
Packet Tracer 4.1:
Novice Session
© 2007 Cisco Systems, Inc. All rights reserved.
Cisco Public
37
Playing the Simulation
Click the Auto Capture/Play
button to begin the simulation.
Packet Tracer 4.1:
Novice Session
© 2007 Cisco Systems, Inc. All rights reserved.
Cisco Public
38
Results
As the simulation runs, events
will be added to the list. These
events show the packet’s state
at each step along the path.
A successful ping will show
a green check mark.
Packet Tracer 4.1:
Novice Session
© 2007 Cisco Systems, Inc. All rights reserved.
Cisco Public
39
PDU Information
Packet Tracer 4.1:
Novice Session
© 2007 Cisco Systems, Inc. All rights reserved.
Cisco Public
40
Common Issues
Devices
for Beginners
Packet Tracer 4.1:
Novice Session
© 2007 Cisco Systems, Inc. All rights reserved.
Cisco Public
41
I Do Not See My PDU!
Check your Event List Filters.
If none are selected…the
PDU won’t show up!
Packet Tracer 4.1:
Novice Session
© 2007 Cisco Systems, Inc. All rights reserved.
Cisco Public
42
I See PDUs I Did Not Create!
Check your Event List
Filters. Beginners might want
to limit their list to ICMP only.
Packet Tracer 4.1:
Novice Session
© 2007 Cisco Systems, Inc. All rights reserved.
Cisco Public
43
My Pings Are Unsuccessful
Check the status of your “STP”
before switching to Simulation
Mode. All switch ports should
be green before entering
Simulation Mode.
You may need to reset the network
by clicking Power Cycle Devices.
But make sure your device
configurations are saved first!
Packet Tracer 4.1:
Novice Session
© 2007 Cisco Systems, Inc. All rights reserved.
Cisco Public
44
Where is the Event List Window?
The Event List can be toggled
using the Event List button.
Packet Tracer 4.1:
Novice Session
© 2007 Cisco Systems, Inc. All rights reserved.
Cisco Public
45
Where Did My Topology Go?
Windows can be closed and/or docked and
undocked using the title bar.
Double click to dock or undock. Once undocked,
windows can be moved around in the application
window.
Click the “X” to close.
Packet Tracer 4.1:
Novice Session
© 2007 Cisco Systems, Inc. All rights reserved.
Cisco Public
46
Arranging Windows
Windows can be docked by
double-clicking the title bar.
Packet Tracer 4.1:
Novice Session
© 2007 Cisco Systems, Inc. All rights reserved.
Cisco Public
47
Multiple Device Windows
Packet Tracer 4.1:
Novice Session
© 2007 Cisco Systems, Inc. All rights reserved.
Cisco Public
48
Where is the Activity Instructions Window?
Packet Tracer 4.1:
Novice Session
© 2007 Cisco Systems, Inc. All rights reserved.
Cisco Public
49
Helpful
Resources
Packet Tracer 4.1:
Novice Session
© 2007 Cisco Systems, Inc. All rights reserved.
Cisco Public
50
Download the Latest Version & Activities
Packet Tracer 4.1:
Novice Session
© 2007 Cisco Systems, Inc. All rights reserved.
Cisco Public
51
Packet Tracer Forum
Packet Tracer 4.1:
Novice Session
© 2007 Cisco Systems, Inc. All rights reserved.
Cisco Public
52
Interested in More Help?
Packet Tracer 4.1:
Novice Session
© 2007 Cisco Systems, Inc. All rights reserved.
Cisco Public
53
Reference Topologies
Packet Tracer 4.1:
Novice Session
© 2007 Cisco Systems, Inc. All rights reserved.
Cisco Public
54
Q and A
Packet Tracer 4.1:
Novice Session
© 2007 Cisco Systems, Inc. All rights reserved.
Cisco Public
55
Packet Tracer 4.1:
Novice Session
© 2007 Cisco Systems, Inc. All rights reserved.
Cisco Public
56