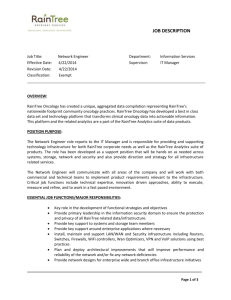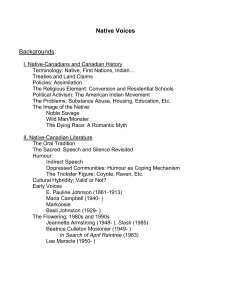In Raintree - Independent Living Inc. Pediatric Therapy Tampa FL
advertisement

Cover 3/16/2016 5:54:00 AM Raintree Systems Implementation for Independent Living Pediatrics, Inc. Handbook/ FAQ/ Set Up July 2013 Training Modules to Complete 8/12/2013 7:06:00 PM In order to complete the modules, you will receive an e-mail directly from Raintree Systems, which will provide you with a login and a temporary password. Your login will be your e-mail address and oftentimes the password is “Raintree”. The website to access the modules is: https://raintree.litmos.com There are many online courses available but it is not necessary for everyone to do all of the trainings. About half of the trainings were only for myself and the billing staff to build our custom info into the system. These are intended to be viewed before the live training and do not replace the live training. The live training will specifically train everyone on the documentation piece and posting charges. When you receive your email, the only online modules you will need to go through will be the following and in this order (we may add one or two more but please start with these): 1. 2. Raintree University- Navigations and Basics Raintree Navigations 3. 4. Raintree Interactive Manual Patient Management Raintree Scheduler ILI is currently looking into being able to offer free CEU’s for both the online modules and the 4 hour live training. Stay tuned for this. If you do not receive your email to start your modules individually, please email Carrie. They are short in duration and can be done at your own pace, but PLEASE finish them all BEFORE the live training. This will make your live training experience more valuable and the transition into the program will be much smoother! I will be able to track whether each person has finished the online modules. Setting up Raintree Icon onto your Computer/ other devices Instructions for loading the Raintree Icon onto your computer/device: Setting up a Raintree Icon for Windows Users Create a folder called “rtw” on your computer C:\ drive. Usually this would be c:\rtw. To do this click on START then click on My Computer then click on Local C Drive. Once you are on your C: drive you will need to Right Click and then select NEW and then FOLDER. This will allow you to create a new folder which you should name RTW. Now that you have your RTW folder created you will need to download the Raintree client from http://www.raintreeinc.com/public/rtclient/rtClient.exe To the c:\rtw directory. Once you have saved the rtclient.exe (you may need to unzip the attachment) to your C:\rtw folder you will need to create a short cut on your desk top. You can do this by, Right Clicking the rtclient.exe icon and then selecting the Send To option then select Desktop (create shortcut) You should now have a Raintree shortcut on your desktop. Now you want to Right Click on the new Raintree Icon that was created, and select Properties. After you are in the properties you will need to find the Target: (usually on the shortcut tab) In the Target: cell you should see something that reads C:\rtw\rtclient.exe you will need to delete this line and copy+paste the target below in that cell. Your full target line should look like this: Internal Users (ILI Office Location): C:\RTW\rtClient.exe /C:\rtw\rtClient.exe /host:iliapp1 /config:Independent_live External Users: C:\RTW\rtClient.exe /C:\rtw\rtClient.exe /host:mail.iliflorida.com /config:Independent_live ***once you have entered in the parameters you will need to click on APPLY then CLOSE. Note: if you work in the office and from home – you will need 2 icons Once you have properly created your Raintree icon you will need to double-click the shortcut to launch Raintree. Once connected you should be able to enter your user name and password. (if you do not have a user name and password you will need to contact your Raintree Administrator) For Android tablet Setting up Raintree Virtual Access on an Android device First you will need to contact Raintree Systems to have the user accounts provisioned. Once you have your user accounts setup for Raintree Virtual Access you can download and configure the app. Open Google Play and search for the Go-Global app. Install the Go-Global app. Start the Go-Global app. Tap the + button to add the connection info. Enter host mobile.raintreeinc.com and user credentials. Click Add. If you have been given Auto Launch info enter click on the server and then look for it in the settings on the bottom. If not simply click connect. For Mac Computers Contact ILI in order to request a unique login. When a user has received their login info from Raintree Systems they can then use their browser to establish a connection to the server. Open the Safari web browser and type mobile.raintreeinc.com into the address bar. When the page has loaded you will click on the link to install the Mac OS plugin. Once plugin is finished downloading you can click on the plugin in the download window For IPad Setting up Raintree Mobile Access on an iPAD First you will need to contact Raintree Systems to have the user accounts provisioned. Once you have your user accounts setup for Raintree Mobile Access you can download and configure the app. Open the Apple App Store and search for the Go-Global app. Install the Go-Global app. Start the Go-Global app. Tap the + button to add the connection info. Enter host and user credentials. Once the connection has been setup you can tap it and it will launch the connection to the mobile access server. Once the connection is launched you will need to tap and hold the top of the screen to bring up the ipad keyboard. You can pin the keyboard bar to stay open so it is easier to bring up the keyboard. A Bluetooth keyboard is preferred. Cheat Sheet for Conversion Notes 8/12/2013 7:06:00 PM COMPLETING CONVERSION NOTE Conversion notes are used when adding a patient to Raintree that has an evaluation or goals from another facility. By putting in a Conversion Note you are converting the patient to your caseload and then allow the goals to roll forward for daily notes and future Evaluations. Log in with Username and Password Choose Patient Files Hit “f” for find and type your client last name Choose the client you are going to do Conversion Note Choose Patient chart Click in Visit History section Click “add” on bottom or hit “a” or right click and hit “add” Choose “Long Term Therapy Note” Choose appropriate case Choose “initial evaluation” When screen pops up verify in Record Information that the “therapist” and “assigned” match if they don’t click in the box that is empty and a list will populate. Hit “f” or “find”and search for yourself. Go to “Type” and choose “Conversion Note” Go to “Eval” and choose your discipline Go to “treatment plan” tab Click in “Goals” and hit “a” or “add” Type in Long Term goal Go to Short Term goal and hit “+” to add an STG (put “ongoing” and hit the disk icon to save, click “short term goal” and type in STG. When you want to add another goal just hit the “+” and follow the steps When done Hit F10 to save. The patient should now have active goals in the correct case and now listed on your Pediatric Caseload. Cheat Sheet for Building Schedule 8/12/2013 7:06:00 PM Step by Step for Maintaining Work Schedule Click “Scheduler” from main menu Click the calendar icon Choose “maintain work schedule” If your name is not there….. you need to add yourself Click on Name and put whatever name you want for your self Click on Prov and put in your username, leave LOC blank and the dates blank Build your schedule: Highlight box and drag from start time to end time Choose location for visits Choose “make available” and you will see this You can also make any days/times unavailable When done click “apply schedule” This will pop up, pick your date range and double click end date to save it. Choose your name here until is blue Hit “Apply” If prompted to “Abandon Changes” choose “Save” Cheat Sheet for Discharge Note 8/12/2013 7:06:00 PM Discharges are done when a patient is being discharged from Independent Living. They are not done when it is only a therapist reassignment. Completing a Discharge In Raintree Go to: Patient Chart Find Patient Name Patient Chart Click in visit history box Right click to “add” or select “add” at the bottom Select Long Term Therapy Note Select the right case Select Discharge Note Input your user name/credential Put correct location OR verify correct location patient was being seen. Complete all the sections that are applicable with the discharge. Please note this change…. If you were the last treating therapist you must complete the progress towards goals in the discharge. Select “No Visit” on the charge tab so there is no charge associated with this note. Charge Screen Cheat Sheet 8/12/2013 7:06:00 PM CHARGE SCREEN CHEAT SHEET This is where you bill for Evaluations/Reevaluations/Screen ings or Exit Evaluations. These are just check boxes. Check the box of the event charged. This where you bill for treatment sessions conducted. 1= 15 minutes 2= 30 minutes 3= 45 minutes 4= 60 minutes ROUND DOWN TO NEAREST 15 MIN INTERVALS School System Therapists Calculate the total number of 15 minute increments you worked and indicate it in the appropriate box above. For example… 6.5 hour day = 26 units Indicate the number sold to client All of these services are rounded UP (not down) to nearest 15 min increment except for travel. 1= 15 minutes 2= 30 minutes 3= 45 minutes 4= 60 minutes TRAVEL…. Bill exact minutes Helpful Hints- Hot Key Functions 8/12/2013 7:06:00 PM F Key Functions: F2: F3: F4: F5: F6: F7: F8: Additional sessions (Press twice) Temporarily leave Lock, log out, password change Calculator Quick keys Print/view options System Information F9: E-mail (can also print e-mail), escape to get out of e-mail (D delete, V confim) F10: Action Key “do it” key Save data F11: Unshawdow an user. No longer wants to monitor another user. Scheduler: V: List of views P: Print L: List view of appointments; F: Appointments +/- keys are for zooming page Dark yellow: unavailable Light yellow: available Press A: to add new client Check in and check out Reschedule: Right click cut and then drag to new area If you leave Raintree, rescheduler is deleted and appointments go back to original spot Cannot reschedule in all locations view, must be on single view Can copy and paste appointment by right clicking and dragging from reschedule box To cancel appointment, right click on cancel with history, then, go to patient files then appointment history Block booking: Highlight appointment-click on T, then B, can do it to a year, F10 to save Adding Appointments to Schedulers 8/12/2013 7:06:00 PM STEP BY STEP FOR ADDING PATIENTS TO THE SCHEDULER Before you add clients to your schedule you need to make sure you have built your own work schedule. Choose Dashboard Click on your schedule The schedule defaults to daily view. If you would like to view your schedule via weekly view click the magnifying glass with a plus sign. Click on the date and time box that you want to schedule a client. The box turns blue. You can drag the box bigger or smaller depending on how long you want to schedule the client. Note: the boxes that are yellow are ones that you tagged as not available to work where ones that are white are available to schedule a client. You can add a patient by either hitting “a”, right click and select “add” or choose the icon- The appointment screen pops up. a. Make sure provider is you b. Choose location code c. Put in type of appointment from choice menu d. If the time doesn’t auto populate to the appropriate mins then correct it for you appointment. Start typing patient name and hit enter the patient list will populate and double click the correct patient. Hit F 10 to save Blocking Booking Appointments Click on patient put in schedule by following instructions above Click on the wrench icon Select “block book appointment” Select the starting and ending date of the visits. Select the recurrence schedule Select “Block Book” If you attempt to block book an appointment past an authorization expiration date you will receive a warning. Cheat Sheet for Completing a Service Ticket8/12/2013 7:06:00 PM Cheat Sheet for Completing Service Tickets in Raintree Service Tickets are used when you are submitting a charge that does not require a Raintree Electronic Medical Record attached for billing. You can do a Service Ticket in one of the following: Option 1 Schedule patient for type of appointment Open as Long Term Therapy Note/ Daily Note Open as Daily Note Select Service Ticket in top right corner Choose the appropriate charge Put Time in and out (if appropriate) Select Bill Review F10 to Save or Select Save Option 2 Select Patient File Find patient Select Patient Chart Click in Visit Summary Right click to Add or hit “A” to Add Select “LONG TERM THERAPY NOTE” NOTE… THE SERVICE TICKET OPTION IS GOING AWAY AS OF 8/29/12 Choose the correct case for your discipline Make sure the correct information is across the top box Complete just like you did in numbers Option 1 steps 5, 6 and 7 F10 to Save or Select Save Checking in, Daily Note, Service Ticket 8/12/2013 7:06:00 PM INSTRUCTIONS FOR: CHECKING IN A PATIENT COMPLETING DAILY NOTE COMPLETING A SERVICE TICKET Click on the patient you would like to check in. To check in the patient either right click and choose “check in” or hit control “i” on your keyboard or double click the patient and appointment. Now that the patient is checked-in you can complete your note and service ticket. Double click on the appointment and you will be prompted to choose what you want to do. For a daily note choose “daily note”. On the next screen verify the date, time and therapist You are ready to type your note. Click on “Daily Subjective” tab Now you are able to comment on individual goals and indicate which activities you did during each session. By clicking on the “Goals” tab you can then click on each individual goals and the screen will pop up where you can make comments on the long term and/or short term goals. You will need to hit F10 or Save after you make your comments on each goal. This will bring you out of the screen. When you click on the Long Term Goals, if it is grey, you must select “Addressed Goal” then it will turn white and allow you to make comments. By clicking on the “Activity Log” tab you can choose activities that you have done during that session and/or make comments on them. Please note that you can add activities to the pick lists and make them your favorites. To do so click on the “+” sign and you can choose which goals you worked on. If you don’t see it there click on the “+” sign and add it yourself. Remember it will now appear for everyone to be able to choose. We will tell you how to do “favorites” at a later time. You may make comments in the assessment box. Go to the “Plan” Screen and make comments on the Home Exercise Plan and put any additional comments about the session. Click on the “Charges” tab. Here is where you indicate your billing at the end of the visit. Indicate how many units you treated. Do not round up… round down. 1= 15 minutes 2=30 minutes 3= 45 minutes 4=60 minutes (See separate Service Ticket cheat sheet for additional information) (Bill any other charges that might be pertinent to this visit. These include any consultations, travel, etc…. See the attached Billing Cheat Sheet for specifics on this.) Indicate time and out. Duration will automatically calculate for you. If there are NO Early Steps charges (Consult, ATENS, Travel or EE’s then you are done. Choose Bill Review If you have any charges that specifically relate to Early Steps billing such as travel, consultations or ATENS evals you have some extra steps to change who the payer is: Before you hit “Bill Review” go to the “Charges Recap” Screen. Hit “Refresh Charges” All the charges should populate into this screen. Verify that they do. You will need to follow these steps to make some changes: Choose the line of the charge you are needing to change (travel, ATENS or consultation) You will need to pick Early Steps as the payor (it will either be “b” or “c”) These are the choices of payers for the various Early Steps offices Hillsborough and Polk Counties Pinellas, Pasco and Hernando Sarasota, Manatee Once this change is completed you go back to the “Charges” screen Then choose “Bill Review” on the bottom of the screen to complete. Cheat Sheet for Evaluation,Re-Evaluation or Progress Note 8/12/2013 7:06:00 PM Cheat Sheet for Completing Evaluation/Re-Evaluation/Progress Report **Make sure that parent name and medicaid number are included under patient demographics, so it pulls up on the report** Things to remember: *(s) Use a complete sentence *(+) The section contains lists you can pick from *If you leave something blank it will not pull anything over to the narrative templates To open a new document and prepare It, follow these steps: Select “Patient files” “Find” your patient “Select” Patient chart Right click in Visit History Select “Add” Select “Long Term Therapy Note” Choose Correct Case for your discipline (OT, ST or PT) Select “Evaluation” or “Re-Evaluation” or “Progress Report” Make sure these two sections are selected correctly: Make sure these two match Make sure rendering location is filled in. You are ready to complete the Evaluation/Re-Evaluation Subjective Parent/ Family Concerns (remember the “s” in parenthesis means put in a complete sentence) Behavioral Observations. The “+” sign means these are pick lists. If you are in a box like this and you choose to just type in your information vs using a pick list just select the icon and you have a free form text box to type your information in. Areas of Development Causing Concern This is where you indicate why they were referred as to what the concern is of the family, agency or PCP. Primary Communication Not really necessary to complete unless they are nonverbal and use a communication device. If you do choose to put something in here then you need to indicate what they use. Medical History (This is a template within a template). If you want to pull the history that is in the system select that date. If you want to add or update any of the medical history then you need to right click to “add” a new history. Some information will pull from the first and you can add to the new one. When doing a Re-Evaluation you need to address the Medical History. Below are the subtitles with the Medical History. Pregnancy/Delivery and Following Birth: Complete the information you know and leave blank the information you don’ t know. Health Issues: This is where allergies, medications, hearing and vision information are located. If appropriate, select “Patient has allergies” or “Patient takes no medications”. Also, if you have concerns regarding hearing or vision concerns and they have not been assessed the recommendation is to put a narrative in the Concerns box as a complete sentence. Developmental History: These are the tabs under this section. The Feeding/Speech/Language Section is where the specialized diet is located. This section needs to be completed for all Medicaid kids. The School/Therapy History Section is where you indicate where the child is receiving other therapy if appropriate. This is also important for Medicaid. When done with the Medical History…….F10 to save and the MH template will close out and save. You will be back in the Evaluation template. Objective Findings This page looks different depending on whether or not you are OT, PT or ST. OT and PT share some of the same findings and test’s therefore these two overlap. If one assesses before the other they can pull them to the other. In the left box labeled “objective findings” you will right click and “add” to indicate a finding. On the ST template you will get these choices: On the PT template you will get these choices: On the OT template you will get these choices: Depending on which objective finding (areas assessed) you choose, it takes you further into each template to report on that finding. Make sure you go further into each area to explore and report on that finding. You can later add additional objective findings at your next re-evaluation. They will be listed by date you indicated the finding. They will appear green when added at that visit and will be yellow if from a previous visit (eval). On the right side you can report on specific Standardized assessment. When you right click to “add” a list populates of the most popular assessments in that discipline. If you choose to report on a test that is not listed, then you can report on it in the “other assessment” box. You also need to complete these two sections as well: Assessment This is where you report your clinical assessment. This section is where you indicate general strengths and areas of concern to be targeted during treatment. Your clinical narrative will be in this box. It grows as you type. This section here is completed during Re-Evaluations and Progress Reports: Treatment Plan Adding Long and Short Term Goals This is where new goals are added and older goals are reported on at Re-Evals, Progress Reports and Discharges. Click in the goals box until it turns yellow and right click to add. A new screen pops up and you can add the long- term goal. Leave the “Category” box blank. This will allow you to pull from a bank of goals. These need to be revised to be more measureable. You can use them but they need to be revised to be in compliance with Medicaid guidelines. If the Goal is a new goal then indicate the date in the box. When adding the short term goals for the specific long term goal click on the box for STG’s. Select the “+” sign and a new line will be added for the goal. Select the appropriate choice and hit the disk icon to save. Then click on the line you just added and this will appear Choose Status of goal Whether goal is addressed or not…if nothing is marked no information will pull to narrative so put yes or no % achieved or data toward goal if reeval Short Term Goal If new goal put a new start date If goal ended put an end date You will do this for each short term goal under the one long term goal. Once done with the Long Term Goal his F10 and save. The one longterm goal screen will close out. Repeat all the steps above for adding another long-term goal and its short term goals. Remember… best practice is to have one long term and minimum two short term goals for each objective finding of concern. Treatment Plan Summary (must complete) Treatment Diagnosis: This diagnosis is what your clinical diagnosis for treatment should be. For example, “feeding problem”, “expressive-receptive language disorder”. We have provided a copy of the commonly used codes for you to choose from. Prognosis for Achieving Goal: Prognosis for meeting goals stated above. Need to select why you chose that prognosis. Specifics that pull to Plan of Care: Short Term Goals are typically 3 months and Long Term Goals are typically 6 months. However, your situation might be different. Certification Period: The first date is the date of when the last POC ended. Please look at Red Flags to see what dates to put in here. For Medicaid the timeframe is 180 days and this will calculate the “to” date. If the treatment plan was reviewed Activity Log This section is where you indicate the activities you did during your session. It is automatically avail on the Eval/Reevals/Progress Notes. You don’t want anything to pull to your narrative so make sure this box is unchecked. It will always default to being checked. If it is not unchecked then the Label “Activity Log” will show up on the narrative with nothing after it. Therapeutic Techniques to be used in treatment sessions: Indicate Techniques to be used in Treatment sessions Recommendations: Always check on of the Radial (round) buttons AND the Home Exercise Program. F10 to Save and Sign off. You can preview the entire document to check for any spelling and/or grammar issues. Remember if you change in the narrative version it will not save in the template. It is best practice to change in template if it is something you added. Tasks and Amendments 8/12/2013 7:06:00 PM Tasks and Amending Charge Tickets In the dashboard you have 2 tabs regarding task. Open tasks & Closed tasks Open Tasks tab there are 3 sections. Open Tasks List of all open task records assigned to you. You can also create a new task from the Open Tasks list. Press A to add in this list. Open Sent Tasks List of all open tasks that you have created. Open Group Tasks If you belong to any group, then all tasks assigned to this particular group are listed in this list. Closed Tasks This is the list of tasks that were completed by the owner of the task – person it is last assigned to and marked it completed Final Route Specified If a Final Route person is identified at the time of crating the task then the complete button says sent to that person. When the assignee has completed the work requested they will click the “sent to _______. At this point the task will be marked completed in the back ground and appear in the creators closed task list. Please see the attached cheat sheet to help you with tasking and changing charge tickets if sent to billing review with an error! Also, make sure you are checking your task tab each day, Lee Ann (and others in the office) have been tasking people when they leave items off their charge ticket which delays billing and will not pull to the payroll report. Time in and out: many of you are forgetting to put time in and time out Make sure you are clicking “Show Charge Recap” BEFORE sending to bill review. Then click Refresh Charges. Then submit to billing review! These steps are very important. Discharge Notes, please make sure you are checking “No visit” on the charge ticket so a visit isn’t charged when doing a D/C summary. If Lee Ann sends you something to amend, please save and sign off again! If you need to fix something on your charge ticket: Go to the patient menu from the open task screen. Then go to Medical Records Find the date of service that needs fixed. Click on the date of service. Click Amend and Correct. Click Modify Then make your changes and then submit it to billing review again, save and sign off again (f10). If it is greyed out and the charge ticket does not allow you to make any changes, please let Lee ann or Carla know. Also, then click “send to Lee Ann or Complete on the task to alert Lee Ann that the change has been made. You can also enter any comments back to Lee Ann or anyone else in the office. Treatment Session Log 8/12/2013 7:06:00 PM Timesheet- example only (via Excel now) 8/12/2013 7:06:00 PM ICD 9 Codes 8/12/2013 7:06:00 PM Below is a guide of which ICD-9 Numbers that are most commonly used for treating diagnosis for Pediatric OT, PT and ST. The description provided is not necessarily the one listed in Raintree. These descriptions were modified based on what was pulled from the OT/PT/ST national association’s websites. OT/PT Description 781.2 Abnormality of Gait 756.1 Congenital Anomalies of Spine 799.51 Attention/Concentration Deficit 799.52 Cognitive Communication Deficits 718.4 Contracture of Joint 782.0 Disturbance of Skin Sensation (Sensory) 719.7 Gait Disturbance (Walking) 728.85 Hypertonia/Spasm of muscle 728.9 Unspecified Muscle, Ligament, Fascia Disorder NOS (Hypotonia) 315.4 Dyspraxia Syndrome 781.3 Ataxia NOS, Muscular Incoordination 784.69 Agraphia, Other Symbolic Dysfunction 754.1 Torticollis (congenital) 315.9 Unspecified Delay in Development 799.53 Visuo-Spatial Deficit 742.8 Congenital Displacement of Brachial Plexus 767.6 Injury to brachial plexus secondary to birth trauma 753.4 Injury to Brachial Plexus ST Description 787.21 Dysphagia (oral phase) 787.23 Dysphagia (pharyngeal phase) 783.3 Feeding Difficulties and Mismanagement 783.42 Delayed Milestones 315.39 Developmental Articulation Disorder/ Phonological Disorder 783.42 Developmental Language Delay 315.2 Disorder of Written Expression & Other Specified Learning Difficulties in Development 315.35 Fluency Disorder 784.4 Voice and Resonance Disorder 315.31 Expressive Language Disorder 315.32 Receptive or Mixed Expressive/Receptive Language Disorder Dictionary/ Spell Check within Raintree 8/12/2013 7:06:00 PM Dictionary / Spell Check in Raintree Log into Raintree, Right Click on the title bar (shows your name at the top) Click on Settings Click on Preferences Click on the Editor Tab Click on Dictionary Downloader Click on the blue option to the Right – Download Do this for both American and Medical. Close out of this screen. While still in Editor Tab, click on Spelling Options at the top. Check the top box – to check spelling. Click ok. This will show you in red anything you type incorrectly. If you’re a Mac user, I’ve been told you don’t have the title bar. If you can log into Raintree on a Windows based computer and change the settings there, it’s the best option. Otherwise we will find out how you change the settings from Raintree. Medical Consent Form (questions posed in Medical History area of Raintree) 8/12/2013 7:06:00 PM Independent Living, Inc. - Pediatrics Medical History Name: ____________________________ DOB:_____________________________ Current Primary Care Physician/location: (This is not the Physician Group Name) ______________________________________________________ ______________________ Pregnancy ___ Normal ___With Complications(describe)__________________________________________ __ Length of pregnancy: ______ weeks Prenatal care: ___ was received ___ not received Delivery was: ____vaginal ___c-section ___ emergency csection Days in hospital: _____ NICU_______ Birth Weight: _______ Birth Height: _____ Addt’l Comments: _____________________________________________________________ _________ _____________________________________________________________ _________________________ Following Birth Were there any complications following birth: ____yes ____no If so, what were they: _____________________________________________________________ _______ _____________________________________________________________ _________________________ Diagnosed or suspected syndromes: _________________________________________________________ _____________________________________________________________ _________________________ Health Issues Please list: _____________________________________________________________ ________________ _____________________________________________________________ _____________________________________________________________ __________________________________________________ Allergies: _____________________________________________________________ _________________ _____________________________________________________________ _____________________________________________________________ __________________________________________________ Current Medications: _____________________________________________________________ _______ _____________________________________________________________ _____________________________________________________________ ______________________Current Vitamins, Herbs, Minerals, Homeopathic: _____________________________________________ _____________________________________________________________ _________________________ Hearing: ____ never tested, no concerns ____never tested, have concerns ____ Have tested on: __________ Results were: _____normal _____abnormal Other: _____________________________________________________________ ___________________ Vision: ____ never tested, no concerns ____never tested, have concerns ____ Have tested on: __________ Results were: _____normal _____abnormal Other: _____________________________________________________________ ___________________ Medical History Specialists Name Type Reason/Details Diagnostic Tests Test When Reason/Details When Reason/Details Surgeries/Procedures Name Other: _____________________________________________________________ __________________ Contraindications/ Equipment Contraindications/Precautions: _____________________________________________________________ _____________________________________________________________ _____________________________________________________________ __________________________________________________ Equipment: _____________________________________________________________ _______________ _____________________________________________________________ _____________________________________________________________ __________________________________________________ Orthopedic Conditions:____________________________________________________ _______________ _____________________________________________________________ _____________________________________________________________ __________________________________________________ Additional Comments: _____________________________________________________________ ______ _____________________________________________________________ _________________________ Developmental History Motor/Sensory/Play History Indicate approximate age they met milestone: Rolling: Walking: Sitting: Potty Training: Crawling: Other: Does your child lose balance easily:____yes ____no Is your child ____left handed ____right handed ____not determined yet What is your child’s favorite toys or activities: ________________________________________________ _____________________________________________________________ ______________________ Does your child: Visually look at people and/or toys? ____ yes ____ no Show negative response when touched or when touching other objects? ____ yes ____ no Enjoy movement such as swinging or roughhousing? ____ yes ____ no Play and/or participate in leisure activities daily? ____ yes ____ no Involved in community programs? ____ yes ____ no (describe activities)_____________________________________________________ _________________ Feeding/Speech/Language History Description of Feeding Problems: __________________________________________________________ _____________________________________________________________ _________________________ Food Preferences/Dislikes; _____________________________________________________________ ___ _____________________________________________________________ _________________________ Specialized Diet: ____ yes ____no Current Diet: _____________________________________________________________ ______________ _____________________________________________________________ _________________________ Current description of communication skills: __________________________________________________ _____________________________________________________________ _________________________ _____________________________________________________________ _________________________ Areas of communication difficulties:____________________________________________________ ____ _____________________________________________________________ _________________________ Comments: _____________________________________________________________ _______________ _____________________________________________________________ _________________________ D/C’d D/C’d bottle: pacifier or thumb sucking: Self First Words: feeding: Puree: Table foods: School/Therapy History Name of School: ____________________________________________ Grade: _______ Does your child have a current IEP? ______Yes ______ No Has your child had psychological or neuropsychological testing? ______Yes ______ No Previous or Current Therapy: (This must be fully disclosed or it is a possibility of denial of payment/ or services by your insurance company then you could become financially responsible) Type Where Frequency ___ Previous ___ Currently ___ Previous ___Currently ___ Previous ___ Currently Family Dynamics/Support (list family members living with patient) Comments: _____________________________________________________________ _______________ _____________________________________________________________ _____________________________________________________________ _____________________________________________________________ _____________________________________________________________ ______________ Other: ______________________________________________________ __________________________ ______________________________________________________ ______________________________________________________ ______________________________________________________ ______________________________________________________ ______________________________________________________ ______________________________________________________ ____________________ How to Access Miscellaneous Forms in Raintree 8/12/2013 7:06:00 P How to Access Various Forms within Raintree Forms currently available within Raintree for therapists to complete include: How to access: Patient Files Find patient Patient Chart Select the tab that states “Contacts/Notes/Patient Forms” Click in the box of “Patient Forms” Right click to “Add” and select the form the list. The forms will drop into the box and then it is able to be selected to be completed. Some of the forms have check boxes. At this moment, if there is a box to check… just delete the box and put an “x” in front the item to be selected. When done with the document, “save and exit”. Then you can inform the appropriate office staff member via task or email that the document is completed within the patient file.