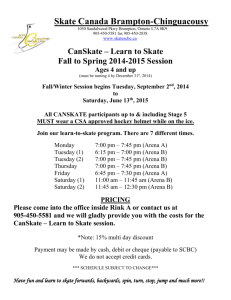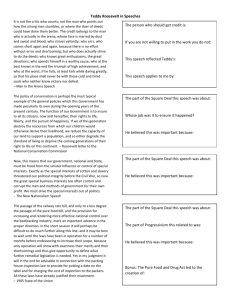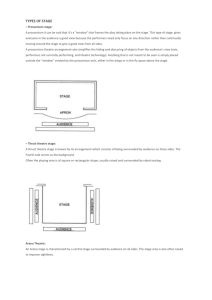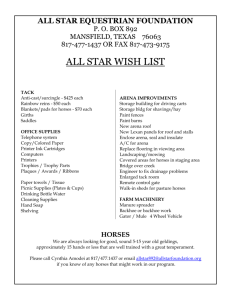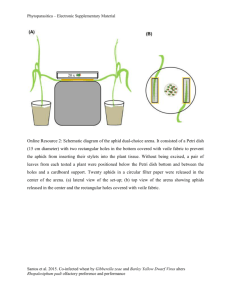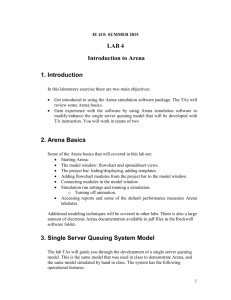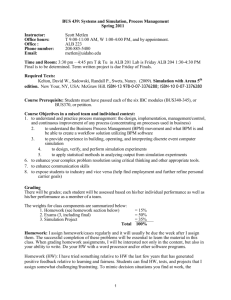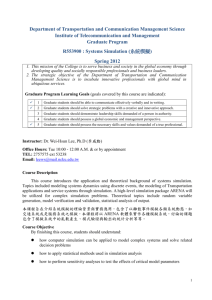Arena
advertisement

Graduate Program in Business Information Systems BIS 517 Simulation with Arena Part 1 Aslı Sencer Slide 1 Behavior of Arena • Arena is a true Windows application • Appearance, operation, functions, are standard Interoperability with other software (MS Office, CAD) Can interact, communicate with other software Assume you already know basics of Windows: Disks, files, folders, paths Mousing, keyboarding Resizing, moving, maximizing, minimizing windows Menu operations Ctrl, Alt, Shift keys Cut, copy, paste Filling out dialog fields Simulation with Arena Chapter 3 – A Guided Tour Through Arena Slide 2 Starting Up • • Installing Arena – Appendix E Locate icon or shortcut; double-click • • See File, View, Tools, Help menus Other menus present if a model file is open Toolbars with buttons • • Also Start/Programs/Rockwell Software/Arena/Arena icon Licensed vs. Academic, Evaluation mode Unless a model file is open, only New model file, Open model file, Template Attach/Detach, Context Help (click it, then click on buttons or menu items) Tooltips – roll over toolbar buttons for names Quitting Arena: File/Exit or Alt+F4 or top right button Simulation with Arena Chapter 3 – A Guided Tour Through Arena Slide 3 Opening an Existing Model • File/Open … or • Why the .doe default extension to Arena model filenames? Navigate to desired disk/directory Click/Open or double-click Model 03-01.doe Book examples in … Rockwell Software\Arena\Arena Book Additional examples in … Rockwell Software\Arena\Examples Model window (usually on right side of Arena window) • button Where model is built Resize, maximize, minimize, scroll/pan, zoom Can have multiple model windows open at once Cut, Copy, Paste within Arena, and between Arena and other applications (when sensible) Simulation with Arena Chapter 3 – A Guided Tour Through Arena Slide 4 Flowchart and Spreadsheet Views • Model window split into two views Flowchart view – – – – Spreadsheet view – – – Graphics Process flowchart Animation, drawing Edit things by double-clicking on them, get into a dialog Displays model data directly Can edit, add, delete data in spreadsheet view Displays all similar kinds of modeling elements at once Many model parameters can be edited in either view Horizontal splitter bar to apportion the two views View/Split Screen (or ) to see only the most recently selected view Simulation with Arena Chapter 3 – A Guided Tour Through Arena Slide 5 Project Bar • • Usually down the left edge of Arena window Hosts panels with modeling building blocks: modules • Displays one panel at a time • • Both flowchart and spreadsheet modules Switch to different panels via horizontal buttons Panels for Basic Process, Reports (after running), Navigate (to different views within a model or to different hierarchical submodels), … others can be attached (Template Attach button ) for different modeling levels, specialties Usually docked to left edge but can move, float Can hide it via View/Project Bar or its own small Simulation with Arena Chapter 3 – A Guided Tour Through Arena Slide 6 Status Bar • • At very bottom of Arena window Displays various information sensitive to status • Coordinates of cursor in “worldspace” Clock value, replication number when simulation is running Hide it by clearing (unchecking) View/Status Bar Simulation with Arena Chapter 3 – A Guided Tour Through Arena Slide 7 Moving Around, Up, Down in Flowchart View of Model Window • Underlying world space for model • • • • • Pan with scroll bars, arrow keys Zoom in (down): or + key Zoom out (up): or – key See all at min altitude: or * key Named views • (x, y) coordinates in arbitrary units (> 32K in each direction) Save a pan/zoom view for different parts of model Assign a Hot key (case-sensitive) Access via View/Named Views … or ? key Display grid ( Simulation with Arena ), snap to grid ( Chapter 3 – A Guided Tour Through Arena ) toggles Slide Modules • • • • Basic building blocks of a simulation model Two basic types: flowchart and data Different types of modules for different actions, specifications “Blank” modules are on the Project Bar To add a flowchart module to your model, drag it from the Project Bar into the flowchart view of the model window – Can have many instances of the same kind of flowchart module in your model To use a data module, select it (single-click) in the Project Bar and edit in the spreadsheet view of the model window – Only one instance of each kind of data module in your model, but it can have many entries (rows) in the spreadsheet view Simulation with Arena Chapter 3 – A Guided Tour Through Arena Slide 9 Flowchart Modules • Describe dynamic processes • Basic Process panel flowchart module types: • • • Nodes/places through which entities flow Typically connected to each other in some way Create, Dispose, Process, Decide, Batch, Separate, Assign, Record Other panels – many other kinds Shape like flowcharting (also use colors for hints) Two ways to edit Double-click to open up, then fill out dialogs Select (single-click) a module type in model or Project Bar, get all modules of that type in the spreadsheet view Simulation with Arena Chapter 3 – A Guided Tour Through Arena Slide 10 Data Modules • • • • • Set values, conditions, etc. for whole model Basic Process panel data module types: Entity, Queue, Resource, Variable, Schedule, Set Other panels – many other kinds Icons in Project Bar look like little spreadsheets To use a data module, select it (single-click) in the Project Bar, edit in spreadsheet view • No entity flow, no connections Double-click where indicated to add new row Right-click on row, column to do different things Only one instance of each kind of data module in a model But each one can have many entries (rows) Simulation with Arena Chapter 3 – A Guided Tour Through Arena Slide 11 Relations Among Modules • Flowchart and data modules are related via names for objects • Arena keeps internal lists of different kinds of names • Queues, Resources, Entity types, Variables … others Presents existing lists to you where appropriate Helps you remember names, protects you from typos All names you make up in a model must be unique across the model, even across different types of modules Simulation with Arena Chapter 3 – A Guided Tour Through Arena Slide 12 Browsing Through Model 3-1 • • • • Open Model 03-01.mod (in Arena Book folder) Three flowchart modules (Create, Process, Dispose) Entries in three data modules (Entity, Queue, Resource) Animation objects Resource animation Two plots Some (passive) labels, artwork Simulation with Arena Chapter 3 – A Guided Tour Through Arena Slide 13 The Create Flowchart Module • • “Birth” node for entities Gave this instance of the Create-type module the Name Part Arrives to System • If we had other Create modules (we don’t) they’d all have different Names Double-click on module to open property dialog: Simulation with Arena Chapter 3 – A Guided Tour Through Arena Slide 14 The Create Flowchart Module (cont’d.) • • • Name – for module (type it in, overriding default) Entity Type – enter a descriptive name Time Between Arrivals area • • • Can have multiple Entity Types with distinct names Specify nature of the time separating consecutive arrivals Type – pull-down list with several options Value – depends on Type … for Random (Expo) is mean Units – time units for Value Entities per Arrival – constant, random variable, very general “Expression” (more later …) Max Arrivals – choke off arrivals after this many entities First Creation – time of first arrival (need not be 0) Simulation with Arena Chapter 3 – A Guided Tour Through Arena Slide 15 Editing Flowchart Modules in the Spreadsheet View • • Alternative to dialog for each instance of a module type See all instances of a module type at once • • • • Convenient for seeing, editing lots of things at once Selecting a module in either flowchart or spreadsheet view also selects it in the other view Click, double-click fields to view, edit Right-click to on left margin to delete a row (and the associated module) Right-click in many fields to invoke Expression Builder for help on constructing complex expressions with Arena variables (more later …) Simulation with Arena Chapter 3 – A Guided Tour Through Arena Slide 16 The Entity Data Module • • A data module, so edit in spreadsheet view only View, edit aspects of different kinds of entities in your model (we have just one type, Part) • • Pull-down lists activated as you select fields Our only edit – Initial Picture for animation We picked Picture.Blue Ball from the default list Simulation with Arena Chapter 3 – A Guided Tour Through Arena Slide 17 The Process Flowchart Module • • • • Represents the machine, including the resource, queue, and entity delay time (processing) Enter Name – Drilling Center Type – picked Standard to define logic here rather than in a submodel (more later …) Report Statistics check box at bottom To get utilizations, queue lengths, queue waiting times, etc. Simulation with Arena Chapter 3 – A Guided Tour Through Arena Slide 18 The Process Flowchart Module (cont’d.) • Logic area – what happens to entities here Action – – – – – Seize Delay Release – entity Seizes some number of units of a Resource (maybe after a wait in queue), Delay itself there for the processing time, then Release the units of the Resource it had Seized – we chose this option Could just Delay entity (red traffic light) – no Resources or queueing Could also Seize Delay (no Release … Release downstream) or Delay Release (if Resource had been Seized upstream) Priority for seizing – lower numbers mean higher priority Different Action choices could allow stringing together several Process modules for modeling flexibility Resources – define Resource(s) to be seized, released – – – Double-click on row to open subdialog Define Resource Name, number of units to be Seized/Released Several Resources present (Add) – entities must first Seize all Simulation with Arena Chapter 3 – A Guided Tour Through Arena Slide 19 The Process Flowchart Module (cont’d.) • • • • • Delay Type – choice of probability distributions, constant or general Expression (more later …) Units – time units for the delay Allocation – how to “charge” delay in costing (more later …) Prompts on next line – change depending on choice of Delay Type – specify numerical parameters involved Can also edit in spreadsheet view Subdialogs (e.g., Resource here) become secondary spreadsheets that pop up, must be closed Simulation with Arena Chapter 3 – A Guided Tour Through Arena Slide 20 The Resource Data Module • • Defining the Drilling Center Resource in the Process module automatically creates an entry for it in the Resource data module Can edit it here for more options Type – could vary capacity via a Schedule instead of having a fixed Capacity – Would define the Schedule via Schedule data module … more later Failures – could cause resource to fail according to some pattern – Define this pattern via Failure data module (Advanced Process panel) … more later Simulation with Arena Chapter 3 – A Guided Tour Through Arena Slide 21 The Queue Data Module • Specify aspects of the queues in the model • Type – specifies queue discipline or ranking rule • • We only have one, named Drilling Center.Queue (the default name given the Process name) If Lowest or Highest Attribute Value, then another field appears where you specify which attribute Shared – it this queue will be shared among several resources (more later …) Report Statistics – check to get automatic collection and reporting of queue length, time in queue Simulation with Arena Chapter 3 – A Guided Tour Through Arena Slide 22 Animating Resources and Queues • Got queue animation automatically by specifying a Seize in the Process module • Entity pictures (blue balls) will line up here in animation Don’t get Resource animation automatically To add it, use Resource button in Animate toolbar … get Resource Picture Placement dialog – – Identifier – link to Resource name in pull-down list Specify different pictures for Idle, Busy state For pre-defined artwork, Open a picture library (.plb filename extension) Scroll up/down on right, select (single-click) a picture on right, select Idle or Busy state on left, then to copy the picture To edit later, double-click on picture in flowchart view Simulation with Arena Chapter 3 – A Guided Tour Through Arena Slide 23 The Dispose Flowchart Module • • • Represents entities leaving model boundaries Name the module Decide on Record Entity Statistics (average and maximum time in system of entities exiting here, costing information) Check boxes for statistics collection and reporting: Simulation with Arena Most are checked (turned on) by default Little or no modeling effort to say yes to these However, in some models this can slow execution markedly Moral – if you have speed problems, clear these if you don’t care about them Chapter 3 – A Guided Tour Through Arena Slide 24 Connecting Flowchart Modules • • Establishes the (fixed) sequence of flowchart modules through which entities will flow To make a connection • Click Connect button (or Object/Connect) Cursor changes to cross hairs Click on exit point from source module, then entry point on destination module Make intermediate clicks for non-straight line in segments Object menu toggles Auto-Connect – automatically connect entry point of newly placed module from exit point of selected module Smart Connect – force segments to horizontal/vertical Animate Connectors – show entities moving along connectors (zero time for statistics collection) Simulation with Arena Chapter 3 – A Guided Tour Through Arena Slide 25 Dynamic Plots • • • • Trace variables, queues as simulation runs Disappear after run ends (to keep, must save data, postprocess via Output Analyzer — later) A kind of “data animation” Plot button from Animate toolbar… “Add” for • • Expression to plot (help via Expression Builder … later) Min/Max y-axis values (initially guesses, maybe revise) Number of “corners” to show (# History Points) at a time Stepped option (for piecewise-constant curves) Colors In Plot dialog – Time Range (x axis), cosmetics Resize plot itself by dragging corners Simulation with Arena Chapter 3 – A Guided Tour Through Arena Slide 26 Dressing Things Up • Add drawing objects from Draw toolbar • Similar to other drawing, CAD packages Object-oriented drawing tools (layers, etc.), not just a painting tool Add Text to annotate things Control font, size, color, orientation Simulation with Arena Chapter 3 – A Guided Tour Through Arena Slide 27 Setting the Run Conditions • Run/Setup menu dialog – five tabs Project Parameters – Title, your name, output statistics Replication Parameters – Number of Replications, Length of Replication (and Time Units), Base Time Units (output measures, internal computations), Warm-up Period (when statistics are cleared), Terminating Condition (complex stopping rules), Initialization options Between Replications Other three tabs specify animation speed, run conditions, and reporting preferences Terminating your simulation: Simulation with Arena You must specify – part of modeling Arena has no default termination If you don’t specify termination, Arena will usually keep running forever Chapter 3 – A Guided Tour Through Arena Slide 28 Running It • Plain-vanilla run: Click from Standard toolbar (like VCRs, CD players, etc.) • First time or after changes: Check Enters run mode — can move around but not edit Speed up (> on keyboard) or slow down (<) animation display When done, asked if you want to see summary reports Click to get out of run mode Can pause run with Other run control, viewing, checking options Simulation with Arena Chapter 3 – A Guided Tour Through Arena Slide 29 Viewing the Reports • Click Yes in the Arena box at the end of the run • Default installation shows Category Overview report – summarizes many things about the run • Opens up a new reports window (separate from model window) inside the Arena window Project Bar shows Reports panel, with different reports (each one would be a new window) Remember to close all reports windows before future runs Reports have “page” to browse ( and ) Also, “table contents” tree at left for quick jumps via , Times are in Base Time Units for the model Simulation with Arena Chapter 3 – A Guided Tour Through Arena Slide 30 Viewing the Reports – Examples • • • • • Entity Time Total Time Part: Avg. time in system was 6.4397 min., max was 12.6185 Resource Usage Utilization Drill Press: Utilization was 0.9171 (busy 91.71% of the time) Process Other Number In Drilling Center: During the run, 7 parts entered the Drilling Center Process Other Number Out Drilling Center: 5 entities left the Drilling Center (so were produced) Entity Time Wait Time Part: Avg. wait time in all queues was 3.0340 min. (counts only entities that left the system, but Queue Time Waiting Time Drilling Center.Queue counts all entities that left this queue, so can differ) Entity Other Wip Part: Average Work in Process was 1.7060, max WIP was 4 • Simulation with Arena Chapter 3 – A Guided Tour Through Arena Slide 31 Types of Statistics Reported • Many output statistics are one of three types: Tally – avg., max, min of a discrete list of numbers – Time-persistent – time-average, max, min of a plot of something where the x-axis is continuous time – Used for discrete-time output processes like waiting times in queue, total times in system Used for continuous-time output processes like queue lengths, WIP, server-busy functions (for utilizations) Counter – accumulated sums of something, usually just nose counts of how many times something happened – Often used to count entities passing through a point in the model Simulation with Arena Chapter 3 – A Guided Tour Through Arena Slide 32 More on Reports and their Files • Reports we just saw – based on a MS Access database that Arena writes as it runs • Arena also produces a plain-text summary report (.out filename extension) • • Can be saved and viewed later Viewing within Arena done via Seagate Crystal Reports to query the Access database\ Was in previous versions of Arena Fairly cryptic, but gives quick view of lots of output data Get multiple reports for multiple replications “Half Width” columns – for confidence intervals on outputs in long-run simulations … more later Simulation with Arena Chapter 3 – A Guided Tour Through Arena Slide 33 Display for the Create Module Simulation with Arena Chapter 3 – A Guided Tour Through Arena Slide 34 Display for the Process Module Simulation with Arena Chapter 3 – A Guided Tour Through Arena Slide 35 Display for the Dispose Module Simulation with Arena Chapter 3 – A Guided Tour Through Arena Slide 36 Display for the Queue-Length Plot Simulation with Arena Chapter 3 – A Guided Tour Through Arena Slide 37 Expression Builder for Queue-LengthPlot Expression Simulation with Arena Chapter 3 – A Guided Tour Through Arena Slide 38 Edit Menu • • • • • • • Undo/Redo Cut/Copy/Paste Paste Link (create OLE link) Duplicate, Delete selection Select/Deselect All Entity Pictures – change content, definition of pictures presented in Entity data module Find – searches all modules and animation objects for a text string … useful for finding wrong names, typos after an error message from Arena Simulation with Arena Chapter 3 – A Guided Tour Through Arena Slide 39 Edit Menu (cont’d.) • • • • Properties – display internal Arena object properties Links – to link to other files (spreadsheets, sounds, etc.) Insert New Object – from other applications (e.g., graphics) Object – edit object imported from another application Simulation with Arena Chapter 3 – A Guided Tour Through Arena Slide 40 View Menu • • • • • • • • • Zooming – discussed before Zoom Factor – step size when zooming Views – canned Arena views of flowchart view Named Views – define, change, use views Grid/Snap/Grid Settings – control grid, snapping Layers – which objects show up in which mode Split Screen – toggle for viewing both flowchart and spreadsheet views, or just one of them Toolbars – decide which toolbars show up Project/Status Bar – toggle to show up or not Simulation with Arena Chapter 3 – A Guided Tour Through Arena Slide 41 Tools Menu • Separate applications related to Arena model building and analysis Input Analyzer Process Analyzer – • • • • Also Output Analyzer … does not show on menus OptQuest for Arena Other special “editions” of Arena (e.g., Contact Center) – depends on what’s been licensed Import/Export model to/from Database – bring in, save model details to Excel or Access Show Visual Basic Editor to write VBA code for model (see Chapter 9) Options – control many aspects of how Arena works, looks Simulation with Arena Chapter 3 – A Guided Tour Through Arena Slide 42 Arrange Menu • • • • • • • • • • For modeling, graphics objects – first select object(s) Bring object to Front, Send it to Back — for “stacking” effects Group, Ungroup Flip around Vertical, Horizontal line Rotate object (90° clockwise) Align objects on top, bottom, left, or right edges Distribute objects evenly (horizontally, vertically) Flowchart Alignment – arrange flowchart modules (horizontally, vertically) Snap to Grid the selected object(s) Change Snap Point on object that gets snapped Simulation with Arena Chapter 3 – A Guided Tour Through Arena Slide 43 Object Menu • • • • • Connect tool – changes cursor to cross hairs Auto-Connect newly placed module to selected module – toggle on/off Smart Connect – new connections in horizontal/vertical segments rather than one diagonal segment – toggle on/off Animate Connectors – to show entities moving (at infinite speed for statistics collection) Submodel – define and manage hierarchical submodels (see Chapter 5) Simulation with Arena Chapter 3 – A Guided Tour Through Arena Slide 44 Run Menu • • • • • • Setup – control model run conditions Entries to run, check, pause, step through Alternatives to watch execution, view results (or errors) Control how run goes and is displayed Most capabilities on Run or Run Interaction Toolbar, and will be described a bit later in detail Access the “code” in the underlying SIMAN simulation language Simulation with Arena Chapter 3 – A Guided Tour Through Arena Slide 45 Window Menu • • • • Cascade, Tile multiple open model windows Arrange Icons for any minimized model windows Use system Background Color — use Windows colors rather than Arena settings List of open model windows Simulation with Arena Chapter 3 – A Guided Tour Through Arena Slide 46 Help Menu • • • • • • • One of several ways to get into Help system Arena Help Topics – TOC, Index, Find Using Help – info about Windows Help systems List of attached modeling panels – click to get Help on that one Web links to product support Information on product support About Arena… version number, etc. Simulation with Arena Chapter 3 – A Guided Tour Through Arena Slide 47 More on Toolbars • Collections of buttons for “frequent” operations • • • Most are duplication of menu entries Standard, View, Draw, Animate, Integration, View, Arrange, Run Interaction, Animate Transfer View/Toolbars (or right-click in a toolbar area) to decide which ones show up, which to hide Toolbars can be torn off (“floating” palettes), or “docked” to an edge of screen Arena remembers your Toolbar configuration for next time Simulation with Arena Chapter 3 – A Guided Tour Through Arena Slide 48 More on Drawing • • • • • • • Draw via toolbar buttons only (no menus): 0 Line, Polyline (hold Shift key for 45 ), Arc, Bézier Curve Box, Polygon, Ellipse (fill, line, shade) Text (font, size, style) Colors for Lines, Fill, Text, Window Background Line Style, Fill Pattern By far best way to learn: just play around Simulation with Arena Chapter 3 – A Guided Tour Through Arena Slide 49 Printing • • • Print all or parts of flowchart view of active model window – supports color Usual Print, Print Preview, Print Setup (File menu) Could consume many pages … also prints named views separately • Print Preview, select only what you want for printing Alternative to printing directly from Arena: PrintScreen key — sends screen to clipboard, paste into another application Alt+PrintScreen — sends only active window to clipboard Could first pass through a paint application to crop, etc. Simulation with Arena Chapter 3 – A Guided Tour Through Arena Slide 50 Help! • • • • • • • • • Extensive, comprehensive online system – replaces traditional manuals Interlinked via hypertext for cross referencing Multiple entry points, including Help menu, links to websites button for context-sensitive help button in most dialogs button (What’s This?) for info on items Tooltips – roll over things, get little sticky note Examples folder inside Arena folder SMARTs library – small models illustrating points – indexed in “SMART Files Library” Help topic Simulation with Arena Chapter 3 – A Guided Tour Through Arena Slide 51 More on Running Models • • Run Menu; Standard & Run Interaction toolbars Run/Setup – many options for controlling the run • • • • • These are attached to the model, and are not global Run/Go – run simulation “normally” (depends on selects from Run/Run Control and Tools/Options/Run Control) Run/Step – one “step” at a time (verify, debug) Run/Fast-Forward – disable animation (faster) Run/Pause (or Esc key) – freeze run, resume with Go Run/Start Over – go back to beginning of simulation Simulation with Arena Chapter 3 – A Guided Tour Through Arena Slide 52 More on Running Models (cont’d.) • • • • • • Run/End – get out of run mode Run/Check Model – like compiling Run/Review Errors – for most recent Check Run/Run Control/Command – bring up interactive command-line window to control run Run/Run Control/Break – set times, conditions to interrupt for checks, illustration Run/Run Control/Watch – bring up a window to watch a variable or expression during run Simulation with Arena Chapter 3 – A Guided Tour Through Arena Slide 53 More on Running Models (cont’d.) • • • • Run/Run Control/Break on Module – set/clear break when an entity enters or resumes activity on a module Run/Run Control/Highlight Active Module – highlight the flowchart module being executed Run/Run Control/Batch Run (No Animation) – run model with no animation … this is even faster than Fast-Forward … usually used for “production runs” for statistical analysis Run/SIMAN – view or write the model (.mod) and experiment (.exp) files for the underlying SIMAN model Simulation with Arena Chapter 3 – A Guided Tour Through Arena Slide 54