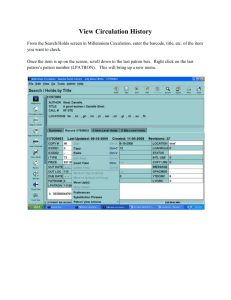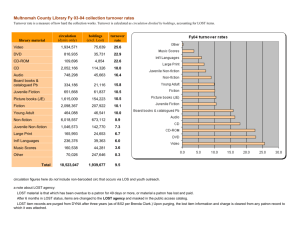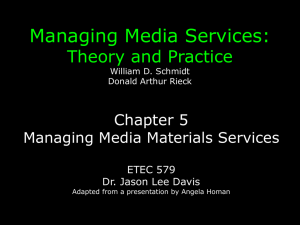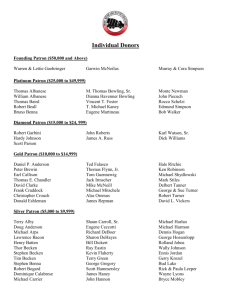Check Out (includes 5/8 revisions)
advertisement

Section II Check Out Contents A. Overview B. Circulation Issuing Rules.Accessing Check Out C. Patron Search Options D. The Check Out Screen E. Direct Check Out to SCLS non-ILS Libraries [aka Direct CKO libraries] F. Holds for other non-ILS libraries - NOT DIRECT CHECKOUTS G. Bulk Loan Procedure H. Fast Bib Add I. ILL Using a Fast Bib Add record. J. Replacing an Item Barcode K. In House Use Counts L. Leaving Check Out M. Transactional messages at Check Out N. Printing Check Out receipts ILS Circulation Manual: Check Out 2 3 4 5 8 10 10 11 12 13 13 13 13 15 Page 1 Quick Reference for Check Out On the Koha home page scan or type a patron barcode or name into the “Check out to:” box. Clicking on either of the two Circulation links on the home page will bring you to the main Circulation page. On this page you can scan or type a patron barcode or name into the search box in the banner or click on the Check out link. On the Check out page, scan or type a patron barcode or name in the search box. If the patron is blocked from check out, attempt to resolve the problems. See Section VI: Circulation Blocks, Notes and Attention messages. Scan or type an item barcode in the “Enter item barcode” box. When you are finished checking out to the patron: o Click on the Print button to print a receipt for the patron. Choose Quick Slip for today’s check out(s). Choose Print slip for all items out, including today’s check out(s). o Click the “Clear Screen” button to clear the screen. Scan the next patron barcode. DO NOT LEAVE A PATRON RECORD DISPLAYED ON THE SCREEN IN CHECK OUT. A. Overview From the Checkout screen you can navigate to many other areas of the Koha software, including Patron Details, Fines, Circulation History, and Messaging. Please refer to the appropriate sections of this manual for complete information on each of these areas. Much of the day-to-day operation of a library takes place in the Check out screen. As items are checked out to patrons, the Koha system reviews and updates the patron and item records to reflect the circulation transactions that have occurred. The Patron Categories and Item Types work in conjunction within each library’s Circulation Issuing rules to ensure that the correct rules are applied when items are checked out: if the items can circulate, for how long they may circulate what overdue fine rates apply and whether or not they may be renewed. Link to Circulation Policy: Circulation Issuing rules – check out library ILS Circulation Manual: Check Out Page 2 B. Circulation Issuing Rules.Accessing Check Out On the Koha home page scan or type a patron barcode or name into the “Check out to:” box. Clicking on either of the two Circulation links on the home page will bring you to the main Circulation page. On this page you can scan or type a patron barcode or type a patron name into the search box in the banner or click on the Check out link. On the Check out page, scan or type a patron barcode (may be truncated) or type a name in the search box. ILS Circulation Manual: Check Out Page 3 C. Patron Search Options The patron search box in the banner of the Check out screen currently only allows searching for patron names and barcodes. You can enter the name in firstname lastname order or lastname, firstname order. You can truncate the search using an asterisk (*) and a last name to find people with the same last name. For example: *expired produces a list of test patrons, all with the last name of Expired. For other, more advanced or specific search options, see Part C in Section V Patron Record and Registration. If your search produces a list, click on (to highlight) the patron name you want, and then click on the Select button. ILS Circulation Manual: Check Out Page 4 D. The Check Out Screen After you have accessed the Check Out by one of the methods listed above, you will see a screen like this: If the patron is blocked from checkout, you will see a different screen layout. There are a number of reasons why a patron record may be blocked. Please go to Section VI: Circulation Blocks, Notes and Attention messages for more information. Elements of the check out screen: ILS Circulation Manual: Check Out Patron Identification information: this information remains in the left-side screen as you navigate through the different tabs. Page 5 Navigation tabs to other areas connected to the patron record: information about each of these tabs has a separate section in this manual. WORK TOOLBAR BUTTONS: Edit – display ALL of the fields in the patron record; must use this button to access the Reading History otpions and the Patron Account flags. Change Password – easy access to change the patron’s password but you MUST enter a NUMERIC password in the field instead of using the randomly generated password provided. Print – use to Print check out receipts (Print Slip and/or Quick Slip) and alsoPrint Page which will print a “Summary “; an entire list of the items checked out to the patron. To do this, click on print page, then from the new window select file then print. More – provides additional links to Renew a patron record ; Delete the patron record and Copy this patron record. CHECK OUT SCREEN DEFINITIONS: Enter item barcode: item barcode entry field. Specify due date and Clear button: if you have to specify a due date outside of the standard loan period for the item, use the calendar widget to select a different due date before you enter the item barcode. Use the Clear button to clear the field when you no longer need to specify a due date. ILS Circulation Manual: Check Out Page 6 Remember for Session checkbox – DO NOT USE AT THIS TIME; system is remembering a specified due date for a login session, not a check out session. Search to Hold: button provides a pop-up search screen; retains the patron information when placing the hold and populates some of the fields (This does not work for barcode searches. Also it does not work if you alter the search in anyway after the original search. Attention: this area is populated with messages that need attention. Items on hold for the patron, overdue items, money owed. If the balance owed goes over 20.00, this area shifts to the left side of the screen to become part of the circulation blocking information. Please go to Section VI Circulation Blocks, Notes and Attention messages for more information. Messages: this section is populated with the messages that staff create, using the “Add a new message” hyperlink. Click the hyperlink to access the Leave a message form, choosing who you are leaving the message for (Other staff only or the patron and other staff) and selecting a Pre-defined note header to which you will add your message. Please go to Part G, Section VI Circulation Blocks, Notes and Attention messages for more information. Clear Screen button: clear the screen of the (last) patron information, leaving a blank Check Out screen for the next check out. Warning: Scanned Old Card: if a patron’s barcode is replaced, the older barcode is removed from their Cardnumber field into their Details screen/Previous Cardnumbers section. If a patron attempts to check out on a self check unit using a replaced/lost barcode, they will be blocked from checkout. When the replaced/lost barcode is scanned at a staff station, you will see this message on the Check Out screen: This is the ONLY warning staff will get that the barcode scanned is not the patron’s current, active barcode. If you allow checkout, the items will be checked out under the patron’s active barcode. Staff at libraries should follow their local library procedure for dealing with situations when patrons present a replaced/lost cardnumber. See Part M of this Section for other transactional messages at the Check Out screen. ILS Circulation Manual: Check Out Page 7 E. Direct Check Out to SCLS non-ILS Libraries [aka Direct CKO libraries] SCLS non-ILS libraries are libraries that are members of the South Central Library System but are not part of the shared ILS (Integrated Library System). Because these libraries are not part of the shared ILS, they, as patrons, must place holds for requested items in our system on behalf of their patrons. These transactions are referred to as ILL or Interlibrary Loan transactions. (Interlibrary loan transactions that occur between libraries in our system and libraries in other systems or libraries out-of-state are referred to as OLL transactions). Per SCLS ILS agreement, all SCLS non-ILS libraries have been instructed to choose MAD or ZZZ as their pickup location. These libraries are also known as “Direct CKO libraries” because instead of sending them on-hold items via delivery, we send items “directly checked out” to them in delivery. Once the items reach their libraries, they then check those items out to their own patrons, using their own automated system. Direct Check Out libraries and their delivery codes: Albany Public Library [ALB] Plover Public Library [PLO] Almond Public Library [ALM] Rio Community Library [RIO] Amherst Public Library [AMH] Rome-Lester Public Library [ROM] Arpin Public Library [ARP] Rosholt Public Library [ROS] Marshfield Public Library [MFD] Stevens Point (Portage County) Public Monticello Public Library [MNT] Library [STP] Nekoosa Public Library [NEK] Vesper Public Library [VES] Pittsville Community Library [PIT] You will encounter items that are on hold for these patrons/ libraries when filling holds listed on your library's Holds Queue report or at check in. Here is a possible scenario: You’ve checked in a returned item from the book drop. The items is trapped for a hold, you get a pop-up with a message “Hold Filled for Arpin Public Library, Transfer to Madison-Central Library”. If the patron name has the word “library” in the name, that is a clue that this will be an ILL or OLL patron. Refer to the yellow Direct CKO transit slip or the list here in the manual. o If the patron is one of the Direct CKO libraries, follow the rest of these steps. If the patron is not one of these libraries, go to Part G of this Section. After you confirm that Arpin Public Library is one of the Direct CKO libraries, click the Confirm Hold and Transfer button. You can set the item aside to check out to this patron after finishing the Holds Queue report or you can go to Check Out and directly check out this “on hold” item to their patron record. When you are ready to check out the item, go to Check out and search for the library’s patron record. The yellow transit slip (pictured below) includes the Koha Borrower number for the direct check out libraries/patron. ILS Circulation Manual: Check Out Page 8 Be sure it is the correct patron record: i.e. the one with the hold for the item. Check out the item(s) to their patron record. The system will assign the due date according to the circulation rules based on the ILL patron category and the item type. If your library has a local policy of allowing these patrons’ longer loan periods, use the Specify Due date option on the Check Out screen before you scan the item barcode. Circle or highlight the appropriate name on the Direct CKO routing label and attach it to the item. Do not use a Post-It note. Do not add names. South Central Library System HOLD FOR: Library name Borrower # Albany Public Library [ALB] 502546 Almond Public Library [ALM] 80302 Amherst Public Library [AMH] 595812 Arpin Public Library [ARP] 617529 Marshfield Public Library [MFD] 727533 Monticello Public Library [MNT] 502554 Nekoosa Public Library [NEK] 650975 Pittsville Community Library [PIT] 718846 Plover Public Library [PLO] 780309 Rio Community Library [RIO] 465785 Rome-Lester Public Library [ROM] 502177 Rosholt Public Library 780305 Stevens Point (Portage County) Public Library [STP] 619940 Vesper Public Library [VES] 601874 Borrowing Library: Please return within: ■ 1 week ■ 2 weeks ■ 4 weeks ■ 8 weeks ■ __________________ SCLS Delivery 4/11 Be sure the item goes DIRECTLY to the library to which you have checked it out. DO NOT send it to MAD or ZZZ. ILS Circulation Manual: Check Out Page 9 F. Holds for other non-ILS libraries - NOT DIRECT CHECKOUTS There are other libraries that place holds on items in LINKcat but are not Direct Checkout libraries. If the library is not listed on the yellow Direct Check Out slip, transfer the item location listed on the Check In screen. LINK Express Items - SCLS multi-type libraries LINK Express is a project that provides direct service to non-public libraries using LINKcat. These libraries will NOT be listed on the yellow direct check out form. LINK Express items should have a pickup location of ZZZ (SCLS Delivery). For more information on LINK Express, contact Bruce Smith at the Delivery office of South Central Library System. Libraries Outside SCLS Madison ILL staff place holds on items in LINKcat for other Wisconsin Library Systems. These libraries will NOT be listed on the yellow direct check out form. Their hold pickup location should be Madison - Central. Other Wisconsin Library Systems Some WI Library Systems now place holds directly on items in LINKcat. These libraries will NOT be listed on the yellow direct check out form. Their hold pickup location should be ZZZ (SCLS Delivery). G. Bulk Loan Procedure ILS Circulation Manual: Check Out Page 10 H. Fast Bib Add When you scan an item barcode in Check out but it is not attached to any record, the system will prompt you to create a fast add record. HOWEVER, sometimes staff will get this popup because a previous message was ignored before the item in hand was scanned. If and when you get the pop-up to add a Fast Bib Add, re-scan the item in hand and the previous item, and look for an alert such as "item is checked out to..." or "This item is on hold for..." or other messages that require action. If you are certain that the item in-hand is not in the system, follow these steps: When you see this prompt, click the Fast Bib Add button. This screen will appear: *****WARNING: the Home Location and Holding Location fields were defaulting to the top of the library list, which is Adams County Library. This seems to have been fixed but you need to remind your staff to confirm that these fields change to your library location. Please report this as a problem if the fields do not default to your library.***** Fill out the fields in the blank record: o Barcode: The system supplies the barcode number you entered. o Title: Add the item's title. (Required) o Collection Code: Add the item's collection code. If unsure, and you enter an invalid code, the system will display a list of valid codes. (Required). o Call #: Enter these words: FAST ADD. Even though this is an optional field in the Koha system, SCLS ILS libraries should put FAST ADD in the call # field, to help identify these records. o Item Type: The item's Item Loan Type. If unsure, and you enter an invalid code, the system will display a list of valid codes. (Required). o Add information in the other fields according to your library’s needs. ILS Circulation Manual: Check Out Page 11 Click the “Confirm Add” button to add the record. The system will check the item out to the patron. You will see it displayed on the patron's list of checked out items The phrase “FAST ADD RECORD” is included in the title field of the item in the list. I. ILL Using a Fast Bib Add record. Fast Bib Add records are also created for circulating interlibrary loan items. By entering these in the system, instead of using paper, you have automated control over these items. Follow these steps: Check out the barcode to the patron When you see this prompt, click the Fast Bib Add button. This screen will appear: Fill out the fields as follows: o Barcode: The system supplies the barcode number you entered. o Title: DO NOT put the real title here. The title that appears here will appear in the PAC, and patrons would be able to place holds on it. o Collection Code: Use an appropriate collection code. o Call #: Put in the words FAST ADD. o Item Type: Use Item Loan Type N or Z for ILL items. o Add information in the other fields according to your library’s needs. Click the “Confirm Add” button to add the record. The system will check the item out to the patron. You will see it displayed on the patron's list of checked out items The phrase “FAST ADD RECORD” is included in the title field of the item in the list. ILS Circulation Manual: Check Out Page 12 J. Replacing an Item Barcode See the Linking manual, Section XIV: Updating and Deleting items, Part A. Editing Item Records. K. In House Use Counts If you are a library that performs In House Use Counts, you will need to create a Patron record to use as the repository of your In House Use Statistics. When you create this record, you must use the In House Use Patron Category. Set up the record as Surname: InHouseUse Firstname: <Library name> Use this patron record to “check out” the items for your in-house use count(s). The system will record statistical information only. L. Leaving Check Out Click the Clear Screen button (if in a patron check out screen). Click the Koha logo to go to the home page. Click any Circulation link to get to the Circulation main page. Click on any other link to get to their pages. M. Transactional messages at Check Out Check out/Transactional messages: These are messages that the Koha system may display during the course of check out. Some messages require acknowledgment from staff; please read each message carefully to determine how to respond. For information about Attention messages and warnings, Notes and Circulation Blocks please go to Section VI Circulation Blocks, Notes and Attention messages. Patron Time Out: A patron record "times out" on the Check Out screen after a certain period of time, based on a system preference setting. If a patron record has been inactive for a period of time, the following message will appear on the screen: The patron time-out default for all SCLS ILS libraries is 25200 seconds. At this time this is a global setting and cannot be individualized. ILS Circulation Manual: Check Out Page 13 Check in/Check out: Sometimes when you scan an item to check it out to a patron, the system alerts you to the fact that it is already checked out to someone else. This message will appear on your screen: You have the choice of continuing to check out the item to the current patron or deciding not to do so. If you choose YES and the item happens to be overdue—a fine will be assessed to the last patron. Instead, choose NO, then open another tab, checkin the item with the option “forgive overdue fines”, then go back to the original tab and checkout the item to the current patron. On hold and waiting for a different patron: This message displays when the item is on the Hold Shelf for someone other than the Check Out patron. Requeue option: choosing this option sends the reserve back to the title's Existing holds list. Use this option when the item in hand cannot fill the hold it came in for and you want to put the patron back on the top of the holds Queue. Most often you will be checking a Damaged or Part Missing item out to an internal patron record for mending, etc. Cancel Reserve: use this option to completely cancel the hold for the patron who placed the hold and generate a Hold Canceled Notice. Fill Reserve: Use this option when the patron checking out the item has Hold Pickup Authorization for the other patron’s holds. The item will be checked out to the authorized patron and no hold canceled notice is generated. ILS Circulation Manual: Check Out Page 14 Maximum items: If a patron attempts to checkout out more items that his patron category is allowed, this screen will appear in check out. For this example, a patron with a Limited Use [LU] patron category is trying to check out 4 items. The check out message informs the staff person that he has reached his limit. Local library policy should determine whether or not you allow staff to override the limits for patrons. Item is normally not for loan: If a patron tries to check out an item that has a “not for loan” item type, this message will pop-up on the check out screen. For example, if you allow patrons to check out Reference materials for one day, you would click the “Yes, Check Out button. This item was just checked out: If, during Check Out, you accidently scan an item twice, you will see this message. Click No, do not Check Out.” If you were trying to renew an item for the patron, use the renew feature in the patron’s list of Checked out items instead. N. Printing Check Out receipts Circulation workstations with receipt printers attached to them should have a Koha Receipts Firefox shortcut on the Desktop. Be sure to launch Firefox using the "Koha Receipts" shortcut for printing to a receipt printer. When checking out items to patron: Click on Print button in your work toolbar ILS Circulation Manual: Check Out Page 15 Click Print Slip or Quick Slip If you are using your Koha Receipts icon, the slip will be sent directly to your receipt printer. ILS Circulation Manual: Check Out Page 16