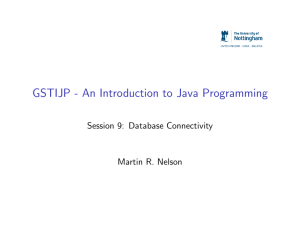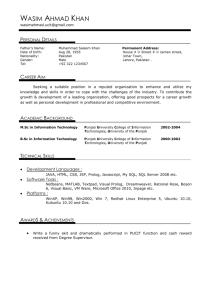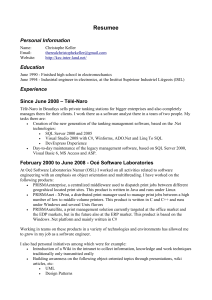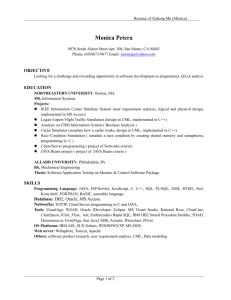Java and Databases (JavaDB)
advertisement

Java and Databases (JavaDB)
Introduction
There are more powerful ways to connect and communicate with a database but at a
basic level Java uses something called JDBC (Java Database Connectivity) to
connect to databases. There's a JDBC API, which is the programming part, and a
JDBC Driver Manager, which your programs use to connect to the database.
JDBC allows you to connect to a wide-range of databases (Oracle, MySQL, etc), but
we're going to use the in-built database you get with the Java/NetBeans software.
The database is called Java DB, a version of Apache Derby. It runs on a virtual
server, which you can stop and start from within NetBeans.
To check that have everything you need, have a look at the Services tab in
NetBeans. If you can't see the Services tab, click Window from the NetBeans menu.
From the Window menu, select Services. You should see something like this:
Expand the Databases item to see a Java DB item, a Drivers section, and a sample
jdbc:derby sample item.
1
The idea is that you start the Java DB virtual server, and then create and manipulate
databases on the server.
For the project in this section, we're going to set up a new database. You'll then learn
how to connect to this database using Java code. The database we'll create will be a
simple one-table affair, rather than multiple tables connected together. You can
indeed create multiple tables with Java DB, but we will keep it simple for now.
Starting the Virtual Server
The first thing to do is to start the server. So right click on Java DB. You'll see a
menu appear.
Select Start Server:
Have a look at the Output window and you'll see a few messages appear: (If you
have a firewall running, you'll need to let the Java DB server through.)
Once the server is up and running you can start to create databases.
Creating a Database
To create a new database:
Right click on Java DB
From the menu that appears, select Create Database
2
When you click on Create Database, you'll see a dialogue box appear:
Type a name for your database in the first box. Call it Employees.
Type any User Name and Password (remember them for later)
Click OK to create your database.
It should then appear on the list.
3
Creating a Table in the Database
Now that the database has been created, you need to create a table in the database.
Right click on your database.
From the menu that appears select Connect.
When a connection is made, you'll see some default folders for Tables, Views, and
Procedures:
To create a new table in your database:
Right click the Tables folder.
From the menu that appears, select Create Table:
When you click on Create Table, a dialogue box appears:
4
From here, you not only type a name for your table, but you also set up the columns
for the table.
In the Table Name at the top, delete the default name of Untitled.
Type a new name for your table. Call it Workers.
You'll then have a table called Workers, which is in the Employees database.
But you can't click OK just yet as the table has no columns in it.
We want to create columns with the following names:
ID, First_Name, Last_Name, Job_Title
The ID column will hold a unique identifying number. This will identify a row in the
table. A column with unique data in it is known as a Primary Key. Because it's the
Primary Key, the column has to hold data: It can't hold a null value. (A null value just
means there's no information there.)
Click the button on the right, Add column.
A new dialogue box pops up:
5
Set the following:
Name: ID
Type: Integer
Constraints: Primary Key, Unique
Your dialogue box should look like this:
The NAME is the name of the column in the table, like ID, First_Name, etc.
The TYPE is the DATA TYPE, Integer, VARCHAR, etc.
Click the dropdown list to see more.
Then check or uncheck the CONSTRAINTS boxes as indicated (Primary,
Unique).
Click OK and you should be returned to the Create Table dialogue box:
We now have enough for the ID column in the table.
6
Click the Add Column button on the right to add a new column to the table. Enter
the following values for this column (VARCHAR means a variable number of
characters):
Key: Unchecked
Index: Unchecked
Null: Unchecked
Unique: Unchecked
Column Name: First_Name
Data Type: VARCHAR
Size: 20
For the third column in your table, enter the following values:
Key: Unchecked
Index: Unchecked
Null: Unchecked
Unique: Unchecked
Column Name: Last_Name
Data Type: VARCHAR
Size: 20
For the final column, here are the values to enter:
Key: Unchecked
Index: Unchecked
Null: Unchecked
Unique: Unchecked
Column Name: Job_Title
Data Type: VARCHAR
Size: 40
When you're finished, your Create Table dialogue box should look like this:
Click OK when you've entered all the information.
Your table and table columns will then be created:
7
The next thing to do is to add some records to the database table.
Adding Records to a Java Database Table
A database table is like a spreadsheet, in that it has rows and columns. Each row in
our table has cells (fields) for an ID value, a First Name, a Last Name, and a Job
Title. We will use the NetBeans IDE to add rows of data.
To add a new row to your table:
Right click on your table name.
From the menu that appears, select View Data.
When you click on View Data, you'll see a new window appear in the main NetBeans
window.
8
You use the bottom half of window to enter new table rows. The top half is for SQL
Commands.
To add a new row:
Click the icon with the green plus symbol, in the top left hand corner of the bottom
window.
When your click the new row icon, a dialogue box appears:
As you can see, there are text boxes for each column in our table.
For the ID column, we'll use sequential numbering, starting with 1. The second row in
the table will then have an ID of 2, the third row 3, etc. The numbers are not the row
numbers: they are just unique values for each ID field. We could have easily started
9
with a value of 100 as the first ID number. The second number would then be 101,
the third 102, etc.
Enter the following data as the first row of your table:
ID: 1
First Name: Helen
Last Name: James
Job Title: IT Manager
Your dialogue box will then look like this:
Click OK when you're done and you'll be returned to the NetBeans window.
The first row should then be displayed:
Add three more rows with the following data:
ID: 2
First Name: Eric
Last Name: Khan
Job Title: Programmer
ID: 3
First Name: Tommy
Last Name: Lee
Job Title: Systems Analyst
ID: 4
First Name: Priyanka
Last Name: Collins
Job Title: Programmer
10
When you've finished adding the new rows, your NetBeans window should look like
this one:
SQL Commands
SQL stands for Structured Query Language, and is a way to query databases. You
can select records, insert, delete, and update records, create tables, drop tables, and
more besides. It's quite a powerful tool.
SQL uses simple keywords to do the work. If you want to select all the records from
a table, the words SELECT and FROM are used, along with the "all records" symbol,
which is *:
SELECT * FROM table_name
If you look at the top half of the NetBeans window, you'll see that a SELECT
statement has already been set up: (NOTE: SQL is not case sensitive)
select * from USER1.WORKERS
This says "Select all the records from the table called Workers".
(The USER1 part, before the dot of Workers, is something called a Schema. This
describes the structure of the database, but also identifies things like users and the
privileges they have.)
In NetBeans, you run a SQL statement by clicking the Run button on the toolbar:
The results from the SQL statements are then displayed in the bottom half of the
window:
The WHERE Clause
To narrow down your search results, you can use a WHERE clause with the
SELECT statement:
SELECT * FROM table_name WHERE column_name=value
11
After the keyword WHERE you need the name of a column from your table. You then
type an equals sign, followed by a value. As an example, here's a SQL statement
that returns all the programmers in our table:
SELECT * FROM USER1.WORKERS WHERE JOB_TITLE='Programmer'
To try this SQL Statement out:
Right-click your table name in the Services area.
From the menu that appears, select Execute Command.
When you click on Execute Command, a new window appears.
Type the above SQL Statement
Click the Run icon
The results will be displayed in the bottom half of the window:
As you can see, two rows are returned from the query.
You can also use the conditional operators (Greater Than, Less Than, etc.). If we
had a salary column, we could search for all workers who are getting paid more than
1000 a week:
SELECT * FROM USER1.WORKERS WHERE SALARY > 1000
(Note. Check out a Database book or a web tutorial for more details on SQL.)
12
Connect to a Database Using Java Code
To get started, and for simplicity's sake, we'll use a terminal/console window to
output the results from a database, however there are other options such as using
Forms that are GUI based.
So start a new project for this by:
Clicking File > New Project from the NetBeans menu.
Create a Java Application.
Call the project database_console, and call the Main class DBConnect.
When you click Finish, your code should look like this:
Connecting to the Database
To connect to a database you need a Connection object.
The Connection object uses a DriverManager.
The DriverManager passes in your database username, your password, and the
location of the database.
Add these three import statements to the top of your code:
import java.sql.Connection;
import java.sql.DriverManager;
import java.sql.SQLException;
To set up a connection to a database, the code is this:
Connection con = DriverManager.getConnection( host, username, password );
So the DriverManager has a method called getConnection.
13
This needs a host name (which is the location of your database), a username, and a
password. If a connection is successful, a Connection object is created, which we've
called con.
You can get the host address by looking at the Services tab on the left of NetBeans:
The address of the highlighted database above is:
jdbc:derby://localhost:1527/Employees
The first part, jdbc:derby://localhost, is the database type and server that you're
using.
The 1527 is the port number.
The database is Employees.
This can all go in a String variable:
String host = "jdbc:derby://localhost:1527/Employees";
Two more strings can be added for the username and password:
String uName = "Your_Username_Here";
String uPass= " Your_Password_Here ";
Add these three string before the connection object and your code would look like
this:
14
As you can see in the image above, there is a wavy underline for the Connection
code. The reason for this is because we haven't trapped a specific error that will be
thrown up when connecting to a database - the SQLException error.
It's the DriverManager that attempts to connect to the database. If it fails (incorrect
host address, for example) then it will hand you back a SQLException error.
You need to write code to deal with this potential error.
In the code below, we're trapping the error in catch part of the try … catch statement:
try {
}
catch ( SQLException err ) {
System.out.println( err.getMessage( ) );
}
In between the round brackets of catch, we've set up a SQLException object called
err. We can then use the getMessage method of this err object.
Add the above try …catch block to your own code, and move your four
connection lines of code to the try part.
Your code will then look like this:
15
Try running your code and see what happens.
You may get this error message in the console window:
"java.net.ConnectException : Error connecting to server localhost on port 1527
with message Connection refused: connect."
If you do, it means you haven't connected to your database server.
In which case, right click on Java DB in the Services window.
From the menu that appears, click Start Server.
You need to make sure that any firewall you may have is not blocking the connection
to the server. A good firewall will immediately display a message alerting you that
something is trying to get through, and asking if you want to allow or deny it.
When you allow the connection, your NetBeans output window should print the
following message:
16
"Apache Derby Network Server - 10.4.1.3 - (648739) started and ready to accept
connections on port 1527 at DATE_AND_TIME_HERE"
Once your server is started, run the program again.
There's a very good chance you'll get another error message:
"No suitable driver found for jdbc:derby://localhost:1527/Employees"
The reason for this error is that the DriverManager needs a Driver in order to
connect to the database.
Examples of drivers are Client Drivers and Embedded Drivers.
You can import one of these so that the DriverManager can do its job.
Click on the Projects tab to the left of the Services window in NetBeans. Locate
your project and expand the entry.
Right-click Libraries.
From the menu that appears, select Add Jar/Folder.
When you click on Add Jar/Folder a dialogue box appears.
What you're doing here is adding a Java Archive file to your project. But the JAR file
you are adding is for the derby Client Drivers. So you need to locate this folder. On
a computer running Windows this will be in the following location:
C:\Program Files\Java\jdk1.8.0_45\db\lib
The file you're looking for is called derbyclient.jar.
If you can't find it, or are using an operating system other than Windows, then do a
search for this file. Note the location of the file.
In the dialogue box, select the derbyclient.jar file.
17
Click Open and the file will be added to your project library.
Now that you have a Client driver added to your project, run your program again.
You should now be error free. (The Output window will just say Run, and Build
Successful.)
Connecting to a Database Table
Now that you have connected to the database, the next step is to access the table in
your database. For this, you need to execute a SQL Statement, and then manipulate
all the rows and columns that were returned.
To execute a SQL statement on your table, you set up a Statement object.
18
So add this import line to the top of your code:
import java.sql.Statement;
In the try part of the try … catch block add the following line (add it just below
your Connection line):
Statement stmt = con.createStatement( );
Here, we're creating a Statement object called stmt. The Statement object needs a
Connection object, with the createStatment method.
We also need a SQL Statement for the Statement object to execute.
So add this line to your code:
String SQL = "SELECT * FROM Workers";
The above statement selects all the records from the database table called Workers.
We can pass this SQL query to a method of the Statement object
called executeQuery. The Statement object will then go to work gathering all the
records that match our query.
However, the executeQuery method returns all the records in something called
a ResultSet.
Add the following import line to the top of your code:
import java.sql.ResultSet;
Now add this line just below your SQL String line:
ResultSet rs = stmt.executeQuery( SQL );
So our ResultSet object is called rs. This will hold all the records from the database
table.
ResultSets in Java
A ResultSet is a way to store and manipulate the records returned from a SQL
query. ResultSets come in three different types.
The type you use depends on what you want to do with the data:
1. Do you just want to move forward through the records, from beginning to end?
2. Do you want to move forward AND backward through the records, as well as
detecting any changes made to the records?
3. Do you want to move forward AND backward through the records, but are not
bothered about any changes made to the records?
Type number 1 on the list above is called a TYPE_FORWARD_ONLY ResultSet.
Number 2 on the list is a TYPE_SCROLL_SENSITIVE ResultSet.
The third ResultSet option is called TYPE_SCROLL_INSENSITIVE.
The ResultSet type goes between the round brackets of createStement:
Statement stmt = con.createStatement( );
19
Because we've left the round brackets empty, we'll get the default RecordSet, which
is TYPE_FORWARD_ONLY.
But you use them like this (you don't need to add this to your code):
Statement stmt = con.createStatement( RecordSet.TYPE_SCROLL_SENSITIVE );
So you first type the word RecordSet. After a dot, you add the RecordSet type you
want to use.
However, it doesn't end there. If you want to use TYPE_SCROLL_SENSITIVE or
TYPE_SCROLL_INSENSITIVE you also need to specify whether the ResultSet is
Read Only or whether it is Updatable.
You do this with two built-in constants: CONCUR_READ_ONLY and
CONCUR_UPDATABLE.
Again, these come after the RecordSet:
ResultSet.CONCUR_READ_ONLY
ResultSet.CONCUR_UPDATABLE
This leads to a rather long line of code:
Statement stmt = con.createStatement( RecordSet.TYPE_SCROLL_SENSITIVE,
ResultSet.CONCUR_UPDATABLE);
One more thing to get used to with ResultSets is something called a Cursor. A
Cursor is really just a pointer to a table row. When you first load the records into a
ResultSet, the Cursor is pointing to just before the first row in the table. You then use
methods to manipulate the Cursor. But the idea is to identify a particular row in your
table.
Using a ResultSet
Once you have all the records in a Results set, there are methods you can use to
manipulate your records. Here are the methods you'll use most often:
20
The ResultSet also has methods you can use to identify a particular column (field) in
a row. You can do so either by using the name of the column, or by using its index
number. For our Workers table we set up four columns.
They had the following names: ID, First_Name, Last_Name, and Job_Title.
The index numbers are therefore 1, 2, 3, 4.
We set up the ID column to hold Integer values. The method you use to get at
integer values in a column is getInt:
int id_col = rs.getInt("ID");
Here, we've set up an integer variable called id_col.
We then use the getInt method of our ResultSet object, which is called rs.
In between the round brackets, we have the name of the column.
We could use the Index number instead:
int id_col = rs.getInt(1);
Notice that the Index number doesn't have quote marks, but the name does.
For the other three columns in our database table, we set them up to hold Strings.
We, therefore, need the getString method:
String first_name = rs.getString("First_Name");
Or we could use the Index number:
String first_name = rs.getString(2);
Because the ResultSet Cursor is pointing to just before the first record when the data
is loaded, we need to use the next() method to move to the first row.
The following code will get the first record from the table:
rs.next( );
int id_col = rs.getInt("ID");
String first_name = rs.getString("First_Name");
String last_name = rs.getString("Last_Name");
String job = rs.getString("Job_Title");
Notice that rs.next comes first in this code. This will move the Cursor to the first
record in the table.
You can add a print line to your code to display the record in the Output window:
System.out.println( id_col + " " + first_name + " " + last_name + " " + job );
Here's what your code should look like now:
21
If you want to go through all the records in the table, you can use a loop.
Because the next() method returns true or false, you can use it as the condition for a
while loop:
while ( rs.next( ) ) {
}
In between the round brackets of while we have rs.next.
This will be true as long as the Cursor hasn't gone past the last record in the table. If
it has, rs.next() will return a value of false, and the while loop will end.
Using rs.next() like this will also move the Cursor along one record at a time.
Here's the same code as above, but using a while loop instead. Change your code to
match:
22
When you run the above code, the Output window should display the following:
Now that you have an idea of how to connect to a database table and display
records.
END
23