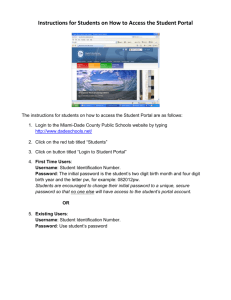The Portal can be accessed by parents of
advertisement

Infinite Campus (IC) Portal for Parents and Students Accessing the Portal The Portal can be accessed by parents of enrolled students. Parents should create their own account rather than using a student account. This allows parents to see all children in their household, or students that are related through the Portal checkbox of the relationships. Students are also given access to the Portal, but they are only able to access their own information. If you need assistance creating or accessing your portal account, please contact the school where your student(s) is (are) enrolled. The Portal web address is https://campus.fcboe.org/campus/portal/fayette.jsp. Student accounts are automatically generated using the StudentID as the username and lastname/birthdate (LaMMDDYYYY) as the password where La is the first 2 characters of the Last Name. Students can change their password to make it more secure; however, it will also change their password to login to the school computers. Parents should not login to the portal using their student’s account as it may affect your student’s ability to access other resources. Parents who have not already done so should create their own account using the following steps: ● If you do not have an Activation Key, go to https://campus.fcboe.org/K12_Custom/cparent/index.jsp?appName=fayette&version=3&rel=hhchk to retrieve a list of keys for parents living in the same household as the student. ○ NOTE: This process only lists parents living in the same household as the student selected. Parents not living in the household should contact the school to receive their Activation Key (PersonGUID). Also, if you are a staff member of FCBOE and already have an Infinite Campus login, you will use this for portal access as well. ○ Click on the next link and use a Student ID and Birthdate for one of the students in the household to Print the Activation Keys for all Parent contacts in the household or write in the space provided below. Each parent can create a separate portal account. The Student ID can be found on various documents that come home with the students, including their schedule and report cards. _______________ - __________ - __________ - __________ - _______________ ● ● Once you retrieve your Activation Key, return to the Portal site and click the icon Choose the If you have been assigned a Campus Portal Activation Key, click here link and enter the Activation Key in the text boxes provided. ● ● Click Submit to continue to the next step. Enter your desired Username and Password information and click the Create Account button. NOTE: Please DO NOT use a numeric only username (it may conflict with another account). ● Return to the Login page and enter the Username and Password you setup in the previous step. Portal Areas The following areas are available on the Portal. ● ● ● Student Assignment Submission and Online Assessment (Student Logins Only) Family Portal (Parent Logins Only) ○ Messages (District Notices, School Notices, Inbox) - be sure to check for New items ○ Household Information - allows parent to update their home telephone number ○ Family Members - allows parent to update contact information for each member in the household and relationships between family members ○ Fees - displays data for the entire household Student Information - displays data for the selected student ○ Calendar and To Do List ○ Schedule - click on the class name to see grade book details ○ Attendance ○ Grades - click on the class name to see grade book details ○ Transportation ○ Fees ○ Reports - Missing Assignments and Progress Reports ○ Cafeteria Balance - imported regularly from School Nutrition information ● User Account Information ○ Account Management - allows user to change their password (please do not login using the student account and change their password as it also changes login access to school resources) ○ Contact Preferences - allows user to customize how you receive automated emails and phone calls generated by your school. After logging into your account, you can update your Contact Preferences in the User Account area. In the example below, contact preferences indicate the following: ■ Home Phone will receive General calls ■ Cell Phone will receive Emergency, Attendance, Behavior, General and Priority phone calls ■ ■ as well as Emergency, Attendance and Priority Text (SMS) messages Primary email address is set to receive ALL message types, including Teacher Emails Secondary email address is set to receive Emergency, Attendance and Priority messages NOTE: Some emails generated from Infinite Campus are sent by ic.messenger@mail.fcboe.org. In addition to teacher email addresses, please make sure this email address is also added to your approved senders list so that they are not delivered to your spam folder. The email address is editable on this screen. If phone numbers need to be modified, please let your child’s school know. Remember, this is the contact information for the person associated with this account. Please do not login using your child’s account as it may affect their ability to receive notifications. Navigating the Portal Once logged in, an index of accessible information for the household as a whole is listed in the navigation pane located on the left hand side of the screen. Sign Out and Home buttons appear in the top right corner of the screen, with the Name of the individual logged into the Portal appearing next to these buttons. Clicking the Home button will take the user back to the homepage seen upon signing in. This page contains the Family and User Account sections of the navigation pane. When a user first logs in, the Messages tab located in the Family section is selected. Use the Select A Student drop down in the top left of the screen to view all of the students a user has rights to view and select a student to view Portal information for that student only. Only students with an enrollment in the current year or an enrollment next year will display in the list. Mobile Portal Apps A Mobile Portal app is available for iOS (4.3 and higher) and Android (2.2 and higher) devices. Information on downloading the mobile app for respective devices can be found on the web-based portal at the bottom of the Messages page. You must have a portal account created in order to utilize the mobile app. The app also requires you to identify the DistrictID for Fayette County, which is JQLJVC. iOS Android Planner View today's schedule and assignments due for each class Assignments Browse your assignments by specific class or due date. Attendance Review attendance events in summary and detail form. Grades Know your grades now. Forget about end-of-term report cards to know how you're doing. Not available in iOS Schedule (Android Only) Check your schedule from anywhere, at any time. Updates and Notifications Notifications alert you to a change in your student's data. An alert is sent for attendance changes, grade postings and assignments. Your device will receive alerts as changes occur. For example, if your student is marked absent by the teacher, you will receive a notification alerting you to the attendance event. A manual refresh of data can be done by selecting the Manual Refresh button in the upper left corner of the screen. For iOS users, updates occur automatically every 15 minutes when you are logged into the app. If you close the app or are not logged into the app, there is no refresh that occurs and notifications are not sent. For Android users, a manual refresh is required, or log out of the app and log back in. Switching Students Like the web-based Portal, a parent can switch the student currently being viewed by choosing the student name in the top-right corner. Image 1: iOS Campus Mobile Portal Image 2: Android Campus Mobile Portal Data Storage Data is stored on your device. The data you see in the app is stored locally on your device for offline use.When you log out of the app, data is removed. It is recommended a password or other form of security to access your device is used. Troubleshooting If you are having issues with the app, try rebooting the device first to see if that corrects the issue. You can also uninstall and reinstall the app. Mobile App users can also provide feedback directly to the vendor by emailing mobileportal@infinitecampus.com. Issue and Description Could not authenticate user. Your username and password do not match a valid user account. Possible Solutions ● ● ● ● ● Could not complete data retrieval. Verify your username and password are correct. Reenter the District ID. If the password changed in the Campus Portal, change it on the app as well. Districts sometimes force a password change. Log into the Campus Portal and reenter the login credentials. If your username and/or password may have been disabled, contact your school for a reset. ● Connect to a network and try again. ● ● ● Verify the entered District ID is correct. Connect to a network. The cloud service validating your District ID is down. Try again later. You may not be connected to a network. District ID is not recognized. The 6-digit code you entered when accessing the app may be incorrect. Correct code for Fayette is JQLJVC.