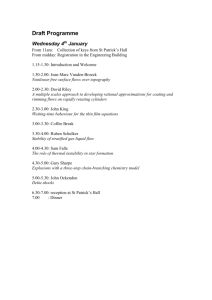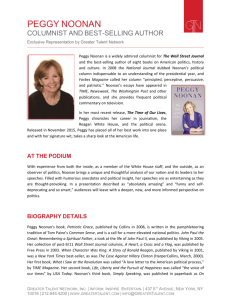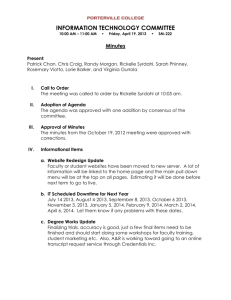PILOT7 Toolkit 2011 - Emory Goizueta Business School Intranet
advertisement

Prof. Patrick Noonan Emory University, Goizueta Business School revised: January 2011 © 2011 Patrick S. Noonan NOT FOR FURTHER DISTRIBUTION 1 Across all types of business problem solving, Excel is our common analytical platform. Excel is a vast language, and nobody knows it all. ◦ Nobody should worry about knowing it all. ◦ Everybody knows a different subset of Excel, depending on where prior experience has led them. Tricky transition point: What to do/learn after covering the basic mechanics? There are hundreds of Excel books ◦ ◦ ◦ ◦ ◦ None of them are perfect. Most aren’t even good. Even the very good books (see references in Appendix 3) are limited in some ways. There is no Excel book targeted specifically at the needs & capabilities of B-school students… …yet! As with all learning: “Excel learning” comes from “Excel doing.” This is a time of platform fragmentation… and transition ◦ ◦ ◦ ◦ Windows XP Vista Windows 7 Office 2003 2007 2010 new Office for Mac OS Open Office Calc, Google Docs, etc. Look for these Excel 07 markers… … or these Excel 03 markers © 2011 Patrick S. Noonan NOT FOR FURTHER DISTRIBUTION 2 1. 2. 3. 4. 5. 6. 7. 8. 9. 10. ? Top 10 candidate Look for the star marker that indicates a likely “Top 10” candidate. Build your own, personal “Top 10” Excel skills agenda. © 2011 Patrick S. Noonan NOT FOR FURTHER DISTRIBUTION 3 What You Should Expect • Over the next 3 hours we will: – explore a wide variety of Excel tools & techniques, chosen for their relevance and value in team-oriented business problem-solving projects, organized by process steps – review a few Excel foundations along the way • Together, we will see how we might work a project from beginning to end: – create an integrated workbook to aid problem-solving and business case development, using best practices of spreadsheet organization & layout – import and organize data & assumptions in a spreadsheet – use Excel formulas to help draw conclusions – test findings with sensitivity analysis and error checking – format spreadsheets and charts to enhance communication with teams and clients – integrate Excel with other parts of the Microsoft Office suite – make our Excel work interactive… but more idiot-proof • Our simulated project case is just a jumping off point for your further practice and mastery of these new ideas and tools. Use your own “Top 10” list to revisit key items more carefully! © 2011 Patrick S. Noonan NOT FOR FURTHER DISTRIBUTION 4 Our Case – the Source of Some of Today’s Examples • Our team is investigating the near-term prospects for our “client,” Global Warming, Ltd., an EU-based manufacturer of an industrial-grade heat pump. • GWL sells its pump world-wide through 6 distributors. Each one is responsible for a major region in the world (Western Europe, Latin America, Africa-Middle East, etc.). • Based on some recent information provided about sales, operating economics, and expected future trends, our team must create some financial pro forma statements for the next three years. • In addition to some general projections, we are concerned about some specific questions: – Which region will contribute the most revenues—and profits—over the 3 years? – When (or whether?) will Latin America become profitable? – How might a new quantity discount plan affect operating profits? – Which trend assumptions might need to be refined further? © 2011 Patrick S. Noonan NOT FOR FURTHER DISTRIBUTION 5 I. Getting Organized 0 1 2 III. Getting Value II. Getting Answers & Insights 3 4 5 6 7 8 Eight Phases of Project Work • 0. Sharpening the Tools • 1. Planning the Work • 2. Gathering Facts & Assumptions • 3. Organizing the Inputs • 4. Building the Analysis • 5. Checking & Testing the Work • 6. Interpreting the Results • 7. Communicating the Ideas • 8. Sharing & Using the Work © 2011 Patrick S. Noonan NOT FOR FURTHER DISTRIBUTION 6 I. Getting Organized Chapter/ Phase: Intro/0 Introduction Planning the Work 2 Gathering Facts & Assumptions 3 Organizing the Inputs Focus Area Focus Area Focus Area Focus Area Focus Area • Why another Excel book? • Making Excel a productive & reliable workspace • Using hygiene best practices • Getting data & assumptions into Excel • Organizing data & assumptions • Understanding Excel’s role in project and team work • Getting ready & getting around • Anticipating & exploiting Excel’s demands & features Key Issues Key Issues Key Issues Key Issues Key Issues • Why you should care about Excel • Getting to know your tools • Problem Definition • Basic data concepts • Overview of this book & its intended use – our objectives – how to use this book /CD • Excel 2010 vs. 07 vs. Mac, free (web) vs. paid (full) versions, solo vs. team authoring • Keeping assumptions flexible • Expectations for readers: – Excel requirements – Excel prerequisites • Using non-Excel spreadsheet applications • Model structure: – visual flows to decompose a problem – hard-coding vs. dynamic, what-if models • Hygiene principles for data and assumptions • Intro to business modeling: – recognizing problems that call for sprdsht modeling – understanding & representing business logic • The nature & challenges of project & team work © 2011 Patrick S. Noonan NOT FOR FURTHER DISTRIBUTION Sharpening the Tools 1 • Intro process framework • Customizing your environment: – analogy of adjusting a car, maximizing performance – controlling defaults & options – add-ins & other useful 3rd-party tools, plug-ins and applications • Keyboard shortcuts & tips • Editing formulas • Iteration: prototyping & improving models • Version control; master file vs. working files • Setting up a workbook • Visual elements: – formatting to convey purpose, function – Drawing Tools – Themes • Documenting a model using: – Tabs – Comments • Applying manual & electronic input methods effectively • Getting ready for analysis • Using text formulas • Defining data requests, data maps, assessing assumptions, interviewing • Sort (including Custom lists) • Building data & assumption tabs • Named Ranges • Manual entry & user input tools: – Data Forms – AutoFill – Data Validation • AutoFilter • Lists • Working with dates & times • Restructuring data sets: combining & consolidating • Electronic entry tools • Parsing and cleaning data • Importing data • Testing and validating data (error checking & descriptive statistics) • Linking to external data sources continued 7 II. Getting Answers & Insights Chapter/ Phase: continued 4 Building the Analysis 5 Checking & Testing the Work III. Getting Value 6 Interpreting the Results 7 8 Communicating the Ideas Sharing & Using the Work Focus Area Focus Area Focus Area Focus Area Focus Area • Building the worksheet machinery, i.e. the calculations • “Getting it right”: verifying integrity of the work • Getting “so what” insights from the model • Thinking visually • Delivering complete, business-ready model • Validating results • Increasing clarity & impact • Sanity checking model • “Keeping it right”: maintaining integrity of work Key Issues Key Issues Key Issues Key Issues Key Issues • Model building tips & tricks • Testing a model: – data & assns – calc’n logic – output • Checking “business logic”: – using industry benchmarks & client “rules of thumb” – linking back to prob defn – starting with “the answer” • What outputs are needed… really • Inheriting a model • Building calculation tabs • Basic calculation concepts: – order of operations – take advantage of relative and absolute cell references • SUMPRODUCT • From IFs to LOOKUPs • Using logical values & fns (True/False, 0/1, OR/AND, etc.) • Key families of formulas © 2011 Patrick S. Noonan NOT FOR FURTHER DISTRIBUTION • Interacting w/Excel, integrating w/teams and end users • Sensitivity of key variables • Data Tables • Conditional Formatting • Auditing • Pivot Tables • GoTo Special/F5 • Database formulas • Watch Window • Goal Seek • Pointers to resources for specialized analytical techniques : – Statistical analyses –Financial analyses – Optimization (using Solver) – Simulation (using RAND) • Explaining assumptions & conclusions • Building output tabs • Creating effective tables, charts & graphs • Charts & graphs: – cleaning up Excel’s default chart formats – changing & creating types & Templates – Scatter plots – Trend lines – histograms – chart tricks, tips • Creating idiot-proof turn-key models: – training & guidance – demos – documentation • Hyper-linking for internal navigation • Hiding elements: – sheets, columns, rows, etc. • Protecting elements –encryption – file passwords • Sharing workbooks – Shared wkshts – Tracking Changes • Pivot Charts • Form Controls for interactivity • Printing options, tricks & tips • Using Scenarios to simplify sensitivity • Exporting & integrating into other applications & documents • Creating & using Templates 8 I. Getting Organized 0 1 2 II. Getting Answers & Insights 3 4 5 6 III. Getting Value 7 8 Eight Phases of Project Work • 0. Sharpening the Tools the Tools 0. Sharpening • 1. Planning the Work • 2. Gathering Facts & Assumptions • 3. Organizing the Inputs © 2011 Patrick S. Noonan NOT FOR FURTHER DISTRIBUTION 9 0 Main Issues in Phase 0 [see Appendices 1 & 2 for specific Excel steps] • Making Excel a Productive & Reliable Workspace • Getting Ready (and Getting Around) • configuring Excel for appearance & functionality • learning to navigate expertly within Excel workspaces Excel techniques and tools for Phase 0 • Invest some time to get to know your tools! • Customizing Excel to suit needs & preferences, for example: – controlling editing & data entry options – enabling AutoComplete – making keyboard shortcuts & ScreenTips visible – controlling the default font – controlling behavior of cell comments – controlling display of grid lines & zeros – switching between Auto and Manual recalculation – activating Data Analysis ToolPak “Add Ins” (and Solver, etc.) © 2011 Patrick S. Noonan NOT FOR FURTHER DISTRIBUTION 10 10 I. Getting Organized 0 1 2 II. Getting Answers & Insights 3 Eight Phases of Project Work • • • • 0. Sharpening the Tools 1. Planning the Work 2. Gathering Facts & Assumptions 3. Organizing the Inputs 4 5 6 III. Getting Value 7 8 Customize your environment Control appearance & functionality Activate key add-in packages Learn keyboard & editing shortcuts • 4. Building the Analysis • 5. Checking & Testing the Work • 6. Interpreting the Results • 7. Communicating the Ideas • 8. Sharing & Using the Work © 2011 Patrick S. Noonan NOT FOR FURTHER DISTRIBUTION 11 1 Main Issues in Phase 1 • Developing a plan of attack • sketching a strategy for structuring the Excel work • using good functional design and layout • anticipating & exploiting Excel’s demands and features Excel techniques and tools for Phase 1 • Using “hygiene” best practices – dynamic, “what-if friendly” formulas (vs. hard-coded formulas) 10 – modular design – making good use of visual elements to convey purpose & function 10 – documentation using tabs & comments • Iterative development process – master file vs. working file – prototyping a model & incrementally improving it © 2011 Patrick S. Noonan NOT FOR FURTHER DISTRIBUTION 12 1 10 The Principles of “Dynamic Business Modeling” (simplified) • The unique value-added of a spreadsheet program is the ability to ask, “What if?” • We must anticipate this value, if we want to be prepared to exploit it. • Rich, real world problems… – …tend to have multiple sections, which tend to interact with each other in nonobvious ways. – …are tackled by teams, and over extended periods of time. • This means that Excel best-practices usually include: – avoiding “hard coding” values into any formulas, in favor of placing every assumption value in a visible cell of its own (“dynamic business modeling”). – breaking a problem into “chunks” or modules, and using separate worksheet tabs for different chunks of a problem. © 2011 Patrick S. Noonan NOT FOR FURTHER DISTRIBUTION 13 1 Using a “What-if Friendly” Approach (vs. hard-coded formulas) • In the hard-coded approach, all the assumptions are buried inside a cell. • The dynamic approach is facilitates identifying - and changing – assumptions. • Rule of Thumb: “Never put a number inside a formula.” Watch footer area for names of example files © 2011 Patrick S. Noonan NOT FOR FURTHER DISTRIBUTION To explore this example, see file: What If.xlsx 14 1 Breaking the Problem into Pieces Inputs Calculations Outputs Problem Parameters: Data = hard •solid facts •often about the past •unlikely to change Assumptions = changeable •beliefs & estimates •often about the future •uncertain or variable •sometimes controllable •the focus of “What if?” © 2011 Patrick S. Noonan NOT FOR FURTHER DISTRIBUTION Decisions & Action! Controllable Variables •our primary choices 15 1 This case breaks easily into at least 5 “chunks.” Data: 2004 sales by region 2004 pricing sample Assumptions: Unit cost Growth rates - sales by region - base price - variable cost - fixed cost by region Proposed discount plan © 2011 Patrick S. Noonan NOT FOR FURTHER DISTRIBUTION Calculations Outputs 2005-07 values for: sales volume by region base price discount level net price sales revenues by reg. variable costs total contribution by reg. Summary pro formas Latin America results Mix of profit by region Discount levels in effect etc. etc. Decisions & Action! Inputs fixed costs net income by region 16 1 Anticipated Excel Structure: 5 separate worksheet tabs • If the quantity and size of the modules are small… • Multiple modules can share the same worksheet. • Turn off grid lines to emphasize modules and their relationship, not the default grid. • If, as in this case, the modules are expected to be large… • Put separate modules on separate worksheet tab. • Double-click on a tab to give it a name. • Right-click on a tab to format its color (or move, copy or delete it). • You can always change things later, as your model evolves! © 2011 Patrick S. Noonan NOT FOR FURTHER DISTRIBUTION 17 1 Excel formats can be pushed in infinite ways. We need to have a direction! • Windows can be: – tiled, cascaded and hidden – duplicated, scrolled together, split & frozen – zoomed or fit to the screen – named & saved for future use (/View/WorkbookViews/Custom Views) • Columns & rows can be: – resized (manually & automatically) – formatted, hidden, cleared • Cells can be – styled (individually, as part of tables, or overall using worksheet themes) – formatted • • • • © 2011 Patrick S. Noonan NOT FOR FURTHER DISTRIBUTION Other Excel “objects” (charts, graphical elements, etc.) also have a wide variety of formatting options. decorated using font type, size, color, borders, fill shading & patterns aligned, text wrapped, and aimed in any direction number formatted, using standard or elaborate custom formats protected or hidden 18 1 Hygiene Best Practices for Spreadsheet Modeling • Edward Tufte, the “Leonardo da Vinci of data” (New York Times), commands us to: – Increase the data/ink ratio! – Avoid “Chart-junk”! • For simplicity and clarity (and productivity): – Turn off grids (except for large rectangles of data). – Turn off display of zeros. Illustrative Color Coding Palette – Apply differentiation… but with a light touch! • for example, minor color & size changes • bold headers, etc. data (hard coded) assumptions (hard coded) • Color-code cells by function… or “handling instructions.” • Tabs, too, can and should be color-coded! outputs from other sheets (do not change!) key outputs check formulas: All OK © 2011 Patrick S. Noonan NOT FOR FURTHER DISTRIBUTION check formulas: Error message 19 1 Anticipate an Iterative Process • • • • Except for the simplest examples, models evolve. Plan for it. Prototype your model, and incrementally improve it as your understanding improves. Keep a master file (a backup) and experiment on a working copy. Periodically update. Document what you do. • Even if no one else looks at your model, you will, sometimes far in the future. • Your memory is not as good as you think it is. • Sticky notes get lost and separated from the Excel work. • The Excel workbook itself can be a good home for its own documentation. • tabs for documentation • cell comments • Start documenting from the beginning of your work, while you still remember! © 2011 Patrick S. Noonan NOT FOR FURTHER DISTRIBUTION 20 1 10 Right-click, or use the ribbon. Comments can be formatted, resized, repositioned and auto-hidden. /Review/Comments/… © 2011 Patrick S. Noonan NOT FOR FURTHER DISTRIBUTION 21 I. Getting Organized 0 1 2 II. Getting Answers & Insights 3 Eight Phases of Project Work • • • • 0. Sharpening the Tools 1. Planning the Work 2. Gathering Facts & Assumptions 3. Organizing the Inputs 4 5 6 III. Getting Value 7 8 Use dynamic modeling approach Align structure with problem modules Use visual elements with intention Iterate: Prototype and improve Distinguish working file vs. master file Document your work from the start • 4. Building the Analysis • 5. Checking & Testing the Work • 6. Interpreting the Results • 7. Communicating the Ideas • 8. Sharing & Using the Work © 2011 Patrick S. Noonan NOT FOR FURTHER DISTRIBUTION 22 2 Main Issues in Phase 2 • Getting hard data & changeable assumptions into Excel • Applying manual & electronic input methods effectively Excel techniques and tools for Phase 2 10 • • • • • • • • Paste from MS Word (.doc) file Cut & paste from MS Office content Import & convert data from plain text (.txt) file AutoFill AutoComplete AutoCorrect Data Forms Data Validate © 2011 Patrick S. Noonan NOT FOR FURTHER DISTRIBUTION 23 2 What are the Client Executives’ Best Guesses for 2005-07? • 2004 sales data are accurate. • Annual sales growth rates by region will be, in %: 2.1, 4.5, -3.0, 5.0, 0.0, and 7.0 (using a company-standard order for listing the regions) • Sample of 100 contracts is representative of pricing overall. • Annual base price growth will be 2.0%. • Our variable costs were $6.20 per unit in 2004, growing at 4.0% per year. • Annual fixed costs for doing business in each region are (in $000): 20, 12, 31, 11, 18, 10 (using company-standard order for listing regions) No increases in fixed costs are expected during 2005-2007 • We will move to an emerging standard in our industry, a quantity discount plan for regional distributors. • Distributors that sell more than 5000 units in a year will be awarded a 5% rebate for the year (on all units, not just those above 5000). • The rebate for distributors exceeding 10,000 units will be 10% of our sales revenues. What Data do we Have? • Team Sales.doc – client email containing sales data (by region) for 4 most recent quarters • Sample of Prices.txt – an MIS department-generated report containing information from a random sample of 100 contracts from last year © 2011 Patrick S. Noonan NOT FOR FURTHER DISTRIBUTION 24 2 Illustrative Solution for Assumptions Tab © 2011 Patrick S. Noonan NOT FOR FURTHER DISTRIBUTION 25 2 Excel can communicate with a wide variety of data files (some more easily and naturally than others). ◦ ◦ ◦ ◦ ◦ ◦ ◦ MS Office (.xls, .doc, .ppt … and now .xlsx, .docx, .pptx and so forth) Other spreadsheets (.wk1, .wq1, .wks) Various pure text formats (.txt, .csv, .prn) Web pages (.htm, .html, others) Access (.mdb, .mde) Other databases (.dbf, .slk, .dif, .odc, .udl, others) Query files (.iqy, .dqy, others) Also can conduct dynamic Web & other queries. Office 2007 introduced a completely new, XML-based file format! © 2011 Patrick S. Noonan NOT FOR FURTHER DISTRIBUTION 26 2 From many applications, simple cut & paste works perfectly. ◦ Office and other Microsoft applications play together very nicely! Your can import sections of web pages using IE (and other browsers!) ◦ drag & drop ◦ cut & paste You can import from external databases (and web sites!) using /Data/Get ExternalData/… ◦ tables of data on web pages ◦ Microsoft Access files, SQL servers and other databases ◦ For some enterprise data sources, you may need to have installed Microsoft Query, which is included with most Excel installation kits. © 2011 Patrick S. Noonan NOT FOR FURTHER DISTRIBUTION 27 2 © 2011 Patrick S. Noonan NOT FOR FURTHER DISTRIBUTION 28 2 © 2011 Patrick S. Noonan NOT FOR FURTHER DISTRIBUTION 29 2 © 2011 Patrick S. Noonan NOT FOR FURTHER DISTRIBUTION 30 2 Using /OB/Open (or, from within Excel 2010 or 2003, using /File/Open) • To see non-Excel files such as Sample of Prices.txt, you must instruct Excel to list all file types. • Opening any .TXT file launches an “Import Wizard” tool. © 2011 Patrick S. Noonan NOT FOR FURTHER DISTRIBUTION 31 2 Text Import Wizard, step 1 • Are the fields of fixed length… or delimited (separated by symbols, such as tabs or commas)? • Select one, then hit Next. © 2011 Patrick S. Noonan NOT FOR FURTHER DISTRIBUTION 32 2 Text Import Wizard, step 2 • Experiment with delimiting symbol(s), and see preview below of resulting columns. Then hit Next. © 2011 Patrick S. Noonan NOT FOR FURTHER DISTRIBUTION 33 2 Text Import Wizard, step 3 • Set the format for each column, if desired. (We can always do this later.) Finish. © 2011 Patrick S. Noonan NOT FOR FURTHER DISTRIBUTION 34 2 Text Import Wizard, step 4 • Final results need reformatting. Hit “select all” button, then double click between any two column headers. • Don’t forget to save the file in Excel format when you’re done, or you’ll have to do this again next time! © 2011 Patrick S. Noonan NOT FOR FURTHER DISTRIBUTION 35 2 What about Using Cut & Paste, as with the MS Word Table? • Copying & pasting makes a (fixable) mess - everything in a single column! © 2011 Patrick S. Noonan NOT FOR FURTHER DISTRIBUTION 36 2 After Pasting, use Text to Columns wizard • First select the entire range of data, then use the menu selection /Data/Data Tools/Text to Columns. • Series of dialog boxes is same as for Text Import Wizard! • This wizard is useful for splitting up columns of text in many other settings, too. © 2011 Patrick S. Noonan NOT FOR FURTHER DISTRIBUTION 37 2 Tip for entering items into a rectangular range of data: ◦ ◦ ◦ ◦ Select the range of cells first. Use the Enter or Tab keys, and cursor will stay within the selected cell range. Hold Shift+ to reverse direction. Ctrl+Enter enters value into all selected cells, simultaneously! Reminder: In the Formulas & Advanced sections of /OB/Options/Advanced /Editing Options, you can: ◦ control the direction of cursor selection upon hitting Enter. ◦ enable AutoComplete. Excel scans column for matching entries: Excel makes suggestion for completing a cell; or Right-click to select from drop-down pick list. © 2011 Patrick S. Noonan NOT FOR FURTHER DISTRIBUTION 38 2 /OB/ExcelOptions/Proofing/ AutoCorrect Options /Tools/AutoCorrect ◦ allows shorthand entry ◦ helps Excel correct common text errors /Data/DataTools/DataValidation lets you specify what kind of entry must occur in each cell, reducing entry errors. Excel 2003’s /Data/Form allowed formbased data entry. ◦ ◦ ◦ ◦ ◦ /Data/DataValidation /Data/Form No longer in the tool ribbon! Must add to quick access toolbar (QAT), as follows: /OB/ExcelOptions/QuickAccessToolbar/ Choose commands from:/ Commands not in the ribbon/Form © 2011 Patrick S. Noonan NOT FOR FURTHER DISTRIBUTION 39 2 Using AutoFill 10 • We need to create ordered list of Regions in several places. – Suppose we already have the ordered list in Data 1 tab. Can just Cut & Paste – Also we will learn to create Custom List… both AutoFill and Data Sort can exploit custom orderings. • The lower right of an active cell or range is marked with the AutoFill handle • Dragging the AutoFill handle and releasing tells Excel to fill the range automatically: © 2011 Patrick S. Noonan NOT FOR FURTHER DISTRIBUTION 40 2 More AutoFill Capabilities • AutoFill can use horizontal or vertical fill directions. • AutoFill looks for edges – ride the “double click express.” • AutoFill can recognize more than simple counting: – numerical sequences (counting by 2s, 10s, etc.) – months of the year, days of week, quarters – more… © 2011 Patrick S. Noonan NOT FOR FURTHER DISTRIBUTION 41 2 “Hidden” AutoFill Options • Right-click while dragging • On release, new options appear. • For example, with dates, can complete series using only weekdays (i.e. skip Western weekends). © 2011 Patrick S. Noonan NOT FOR FURTHER DISTRIBUTION 42 2 AutoFill and Custom Lists • As we have seen, Excel somehow knows about days, months, etc. These are built-in Custom Lists. • Enter any item from a Custom List, drag as usual; Excel will fill using that list. • Stay tuned! We will learn to create additional Custom Lists. © 2011 Patrick S. Noonan NOT FOR FURTHER DISTRIBUTION 43 I. Getting Organized 0 1 2 II. Getting Answers & Insights 3 4 5 6 III. Getting Value 7 8 Eight Phases of Project Work • • • • 0. Sharpening the Tools 1. Planning the Work 2. Gathering Facts & Assumptions 3. Organizing the Inputs • 4. Building the Analysis • 5. Checking & Testing the Work • 6. Interpreting the Results • 7. Communicating the Ideas • 8. Sharing & Using the Work © 2011 Patrick S. Noonan NOT FOR FURTHER DISTRIBUTION Distinguish data and assumptions Build area for flexible assumptions Define clear data requests Enter data (spreadsheet file, cut & paste, import, query, manual) Text file conversion wizards AutoFill AutoComplete AutoCorrect Data Forms Data Validate 44 3 Main Issues in Phase 3 • Getting ready for analysis • organizing data & assumptions • “cleaning” the data – testing & verifying Excel techniques and tools for Phase 3 10 10 • • • • • • • • • • Text formulas (for cleaning names, etc.) Named Ranges 10 Data Sort, including Custom Lists 10 AutoFilter Lists (automatic resizing, quick access to sorting & filtering) Formulas for dates & times Combining & consolidating data sets Some special formulas for data detective work Formulas for basic descriptive statistics (SUM, AVERAGE, COUNT, etc.) Review: Replacing formulas with values, using /Paste Special/Values © 2011 Patrick S. Noonan NOT FOR FURTHER DISTRIBUTION 45 3 Document data using comments & tabs: Source? Changes? Interpretations? Create separate sheets for each major data set. Use flat, rectangular form: row = observation, column = variable Don’t just passively Sort the variables & observations logically. accept what the Create clean labels for variables & observations. source of the data decided for these Use consistent, clear formatting. features! You choose! • “Freeze” row and column headers. • Avoid using blank rows or columns. Excel likes rectangles. • Keep gridlines visible helps the eye follow rows & columns. • Convert formulas to values (/Home/Clipboard/Paste/PasteSpecial/Values) when temporary calculations (e.g. unit conversions, sums, ratios) are complete. Unnecessary formulas can only hurt. © 2011 Patrick S. Noonan NOT FOR FURTHER DISTRIBUTION Data sections are different from the dynamic sections of the model 46 3 10 LEFT/RIGHT return the leftmost/rightmost characters of a cell. MID returns a specified number of characters from a specified start point. LEN returns the number of characters in a text string. TEXT converts a number to text that looks like a number. FIXED converts a number to text, using a given number of decimals. VALUE converts text that looks like a number to an actual number. UPPER/LOWER convert to all upper/lower case. PROPER capitalizes initial letters of each word in a string. …more text formulas on next page… © 2011 Patrick S. Noonan NOT FOR FURTHER DISTRIBUTION 47 3 REPT repeats a specified string of text a given number of times. CONCATENATE joins text strings (same as formula character “&”). TRIM removes extra spaces from a text string. CLEAN strips non-printable characters from a string. SEARCH/FIND return the position of one string within another. ◦ (not case sensitive/case sensitive) REPLACE replaces characters within a string. SUBSTITUTE replaces an old string with a new string. CODE returns the numeric code for the first character in a string. CHAR returns the character associated with a given numeric code. © 2011 Patrick S. Noonan NOT FOR FURTHER DISTRIBUTION 48 3 Using Text Formulas • How to extract the Region name from the Zone & Region field? • Excel has formulas that can manipulate the contents of text cells, for example: LEFT(G2,3) returns the 3 leftmost characters from cell G2. RIGHT(G2,F2) returns rightmost characters from G2… but how many? The # of characters returned depends on current value of cell F2. LEN(G2) returns the length of the text in cell G2. etc. • Zone takes up the first 10 characters (count the spaces, too!): Zone_xx_-_ • Region is everything to the right of those first 10 characters: – LEN(cell) counts the total number of characters in the cell. – LEN(cell) - 10 counts the number of characters used by the Region. – We need that many characters, taken from the right. Total # characters • Therefore: Use this fancy combination of text formulas: =RIGHT(cell,LEN(cell)-10) # characters used for Region © 2011 Patrick S. Noonan NOT FOR FURTHER DISTRIBUTION 49 3 © 2011 Patrick S. Noonan NOT FOR FURTHER DISTRIBUTION 50 3 10 How can we sort by our new column, Region? • Select the entire range of data (including the header row containing labels, or simply select a single cell within the rectangle. • Then use the ribbon selection /Data/Sort&Filter/Sort. /Data/Sort © 2011 Patrick S. Noonan NOT FOR FURTHER DISTRIBUTION 51 3 The Sort Dialog • We can choose the first sort “key” from the drop-down list. • Excel has automatically detected that first row contains header labels. This makes it easier to select the column on which to sort. • By default, Excel wants to sort alphabetically by the values in the cells… but we do have some other, more advanced options. © 2011 Patrick S. Noonan NOT FOR FURTHER DISTRIBUTION 52 3 Completing the Sort Dialog • Hit Add Level to create a second sort key. • Here, we sort first by Region, then by Order Date within each Region. • Note how Excel detects the type of information in a column and adjusts its Order options. • We can use the up and down arrows (and other options at the top of the box) to manage the keys. © 2011 Patrick S. Noonan NOT FOR FURTHER DISTRIBUTION 53 3 Excel 2007 offers more sorting power & flexibility • • • • Improved interface More self-explanatory More levels of sorting Easy to manage and change the order of the sort keys • Excel 2003 could sort by only three or fewer keys at a time. • Custom Lists now can be used on any sort level. © 2011 Patrick S. Noonan NOT FOR FURTHER DISTRIBUTION 54 3 10 Creating Custom Lists • In the /File/Options/Advanced/General dialog, select Edit Custom Lists. • Note how Excel already understands days of the week, months of the year! • New lists can be added and edited manually, or by importing a list from a range of cells that is already in the desired order. /OB/Options/Popular/ TopOptions/EditCustomLists /Tools/Options © 2011 Patrick S. Noonan NOT FOR FURTHER DISTRIBUTION 55 3 Sorting by a Custom List • Set up Sort as before. • Select custom order from drop-down Order list. • (In Excel 2003, we can use a Custom List only for the first sort key.) © 2011 Patrick S. Noonan NOT FOR FURTHER DISTRIBUTION 56 3 • Select a cell in a rectangle of data, then /Insert/Tables/Table (or Ctrl+L). • Excel guesses range and presence of header row, offers confirmation dialog box. © 2011 Patrick S. Noonan NOT FOR FURTHER DISTRIBUTION To explore this example, see file: Other Examples.xls 57 3 10 /Data/Sort&Filter/Filter changes the appearance of a data set (but not the underlying contents!) by permitting display only those observations (rows) that meet criteria you set for each variable (column). To explore this example, see file: Other Examples.xls /Data/Filter/AutoFilter © 2011 Patrick S. Noonan NOT FOR FURTHER DISTRIBUTION 58 3 Some rows are temporarily hidden (remaining row headers turn blue to signal this). Remove filter by selecting “all” from pull-down arrow. Multiple criteria, advanced filtering techniques also are supported. © 2011 Patrick S. Noonan NOT FOR FURTHER DISTRIBUTION To explore this example, see file: Other Examples.xls 59 3 Sorting and AutoFiltering features accessible by arrows in header row. New columns and rows are automatically included in the List if adjacent to the List. Unlimited number of designated lists are allowed in a worksheet. © 2011 Patrick S. Noonan NOT FOR FURTHER DISTRIBUTION To explore this example, see file: Other Examples.xls 60 3 Right-Click on a Selected Range to Name it. • Range names can apply to individual sheets or the entire workbook. • Range names can be used various ways, for example navigation (e.g. F5 GoTo)… and even inside formulas! © 2011 Patrick S. Noonan NOT FOR FURTHER DISTRIBUTION 61 3 To explore this example, see file: NEW Examples - Dates and Times.xlsx © 2011 Patrick S. Noonan NOT FOR FURTHER DISTRIBUTION 62 3 To explore this example, see file: NEW Examples - Dates and Times.xlsx © 2011 Patrick S. Noonan NOT FOR FURTHER DISTRIBUTION 63 3 You can combine/extract from/restructure existing Excel content: ◦ /Home/Clipboard/Paste/PasteSpecial to add, etc. while overlaying sets of data; or ◦ /Data/DataTools/Consolidate to combine structured tables; or ◦ /Insert/PivotTable to create summaries of data – more later! © 2011 Patrick S. Noonan NOT FOR FURTHER DISTRIBUTION 64 3 Example: two tables of sales data by month & segment, one for each region (North & South) © 2011 Patrick S. Noonan NOT FOR FURTHER DISTRIBUTION To explore this example, see files: Region1.xls, etc. 65 3 /Home/Clipboard/Copy the North table; select identical cell on South table; then /Home/Clipboard/Paste/ PasteSpecial/Operation-Add /Edit/Paste/Special/Operation-Add Resulting table contains no formulas – just the cell-by-cell sums of the two original tables. © 2011 Patrick S. Noonan NOT FOR FURTHER DISTRIBUTION 66 3 Create new worksheet, then complete /Data/DataTools/Consolidate dialog. Option to create links to source data, i.e. create dynamic formulas. Excel can match using labels, so tables do not need to be identical. /Data/Consolidate © 2011 Patrick S. Noonan NOT FOR FURTHER DISTRIBUTION 67 3 Check ranges of each individual variable, looking for outliers and nonsensical values: =MIN(cells) and =MAX(cells) Check consistency of related variables. ◦ For example, create new temporary variables that: check whether percentages of MECE variables actually add to 100%; check whether variables that are logically greater than (or less than) other variables actually are so; etc. Count missing values, i.e. blank cells: =COUNTBLANK(cells) Count the zeros in a range: =COUNTIF(cells,“=0”) To count instances of other situations, Related formulas include: put other criteria (also in quotes) ◦ COUNT, COUNTA,COUNTIFS in this position, e.g. “<0” or “>10” ◦ SUM, SUMIF, SUMIFS ◦ AVERAGE, AVERAGEIF, AVERAGEIFS © 2011 Patrick S. Noonan NOT FOR FURTHER DISTRIBUTION 68 3 Measures of… Location Spread Shape Association =AVERAGE ( cells ) gives the mean = STDEV (cells ) for a sample, or = STDEVP (cells) for a population =SKEW ( cells ) gives the skewness =CORREL ( cells1, cells2 ) gives coefficient of correlation between variables 1 & 2 = MEDIAN (cells ) =MAX ( cells )-MIN (cells) gives the range = PERCENTILE (cells, p ) th gives the p percentile, e.g., p=0.50 gives median =INTERCEPT ( = MODE ( cells ) =PERCENTILE ( cells, .75) -PERCENTILE ( cells, .25) gives IQR (inter-quartile range) See also: AVERAGEA, GEOMEAN, HARMEAN, TRIMMEAN © 2011 Patrick S. Noonan NOT FOR FURTHER DISTRIBUTION See also: AVEDEV, DEVSQ, MAX, MAXA, MIN, MINA, STDEVA, VAR, VARP, VARA See also: FREQUENCY, KURT, LARGE, SMALL, PERCENTILERANK, QUARTILE, RANK cells1,cells2 ) and =SLOPE ( cells1, cells2 ) give components of trend line See also: COVAR, PEARSON, RSQ 69 I. Getting Organized 0 1 2 II. Getting Answers & Insights 3 Eight Phases of Project Work • • • • 0. Sharpening the Tools 1. Planning the Work 2. Gathering Facts & Assumptions 3. Organizing the Inputs • 4. Building the Analysis • 5. Checking & Testing the Work • 6. Interpreting the Results 4 5 6 III. Getting Value 7 8 Organize text using text formulas Data Sort, possibly using Custom Lists AutoFilter Lists give quick access to Sort, Filter Named Ranges Using dates & times Combine & Consolidate data sets Clean & verify data (detective work) Summarize using statistical formulas Paste Special/Values • 7. Communicating the Ideas • 8. Sharing & Using the Work © 2011 Patrick S. Noonan NOT FOR FURTHER DISTRIBUTION 70 I. Getting Organized 0 1 2 II. Getting Answers & Insights 3 4 5 6 III. Getting Value 7 8 Eight Phases of Project Work • 4. Building the Analysis • 5. Checking & Testing the Work • 6. Interpreting the Results © 2011 Patrick S. Noonan NOT FOR FURTHER DISTRIBUTION 71 4 Main Issues in Phase 4 • Making calculations & drawing conclusions • building the worksheet machinery Excel techniques and tools for Phase 4 10 • • • • • • • Review: remember the “order of operations” Review: exploit absolute vs. relative cell references The SUMPRODUCT formula The IF formula, and nested IF formulas VLOOKUP and related table formulas 10 Logical expressions & formulas Other families of formulas © 2011 Patrick S. Noonan NOT FOR FURTHER DISTRIBUTION 10 72 4 • We must determine, for each of the years 2005-2007 (plus 3-year totals), and for each region (plus world-wide totals): • sales volume = growth rate applied to 2004 base • base prices = growth rate applied to 2004 base • discount rate (rebate %) = depends on regional volume for given year • net price = base price less applicable rebate % • sales revenues = sales volume x net price • unit variable cost = growth rate applied to 2004 base • total variable cost = unit VC x unit volume • total contribution = sales revenues - total VC • fixed cost = growth rate applied to 2004 base • net income = total contribution - fixed cost © 2011 Patrick S. Noonan NOT FOR FURTHER DISTRIBUTION 73 Illustrative Solution for Calculations Tab © 2011 Patrick S. Noonan NOT FOR FURTHER DISTRIBUTION 74 4 Use parentheses for clarity… or to force a different order of calculations () ^ * / + - Exponentiation Multiplication Division Addition Subtraction (English-speaking) mnemonic for remembering the sequence of calculations in complex formulas: “Please excuse my dear Aunt Sally” Parentheses © 2011 Patrick S. Noonan NOT FOR FURTHER DISTRIBUTION 75 4 10 Saving Time, Reducing Mistakes • Copying formulas can be much quicker than creating them one-by-one. • BUT we must indicate how cell references are to be interpreted when a cell is copied! • For example, consider possible references to cell A1 found in a formula located in cell D11: =A1 a relative reference meaning: “point to the cell that is 10 rows higher, and 3 columns to the left of where you copy me” =$A$1 an absolute reference meaning: “no matter where you copy me, point back to A1!” =$A1 column-absolute, row-relative meaning: “point to the cell that is in column A, but 10 rows above where you copy me” =A$1 column-relative , row-absolute meaning: “point to the cell that is in row 1, but 3 columns to the left of where you copy me” © 2011 Patrick S. Noonan NOT FOR FURTHER DISTRIBUTION Pressing the function key F4 cycles through all 4 combinations! 76 4 10 A Common Financial Calculation: Taking a Weighted Sum or Average • Consider this calculation: Revenues = Volume x Price, summed over three years • Multiple ways to perform this common form of calculation: – explicitly calculate Revenue for each year, then sum across years – jump directly to formula for three years, e.g. =C3*H3+D3*I3+E3*J3 • saves steps and spreadsheet space, but awkward, error prone formula – use equivalent but easier formula, =SUMPRODUCT(C3:E3,H3:J3) © 2011 Patrick S. Noonan NOT FOR FURTHER DISTRIBUTION To explore this example, see file: SumProduct.xls 77 4 Using the IF formula… and nested IFs • In our case, the net price is contingent on unit volume. • The IF formula is useful for determining contingent values. • General syntax: =IF(statement, what value to return if statement is true, what value if it’s false) – values to be returned can be numbers, or other formulas to evaluate • In this case: = IF(cell containing region’s unit volume>5000,0.05,0) • But wait! There are two levels of rebate, so we need to nest another IF inside the first: = IF(cell containing region’s unit volume>5000, ,0) IF(cell containing region’s unit volume>10000,0.10,0.05) © 2011 Patrick S. Noonan NOT FOR FURTHER DISTRIBUTION 78 4 Using VLOOKUP tables • • • • 10 VLOOKUP (and its cousins, HLOOKUP, INDEX, MATCH) use rectangles of data as directories, i.e. lookup tables. Think of VLOOKUP as a multi-level, scalable IF formula. Place index values (to be looked up) and corresponding return values in a table. For example, consider the formula VLOOKUP(volume,C31:D33,2) – volume refers to a cell containing a region’s annual volume – The formula looks for volume in the first column of the range C31:D33 – When it finds volume, the formula looks to the indicated column (here = 2, the second column of the table) and returns the value it finds there =VLOOKUP(2511,C31:D33,2) would return 0.0%, =VLOOKUP(12500,C31:D33,2) would return 10.0%, etc. © 2011 Patrick S. Noonan NOT FOR FURTHER DISTRIBUTION 79 4 In this example, the VLOOKUP formula: ◦ ◦ ◦ ◦ looks for the value “Jyrki” in first column of the database range B2:O44 4th argument = 0, which means Excel must find an exact match for “Jyrki” It finds “Jyrki,” looks across and returns the value in the 3rd column. Formula returns value: 85 4th argument optional. Set as 0 (or FALSE) to require an exact match. © 2011 Patrick S. Noonan NOT FOR FURTHER DISTRIBUTION To explore this example, see file: Other Examples.xls 80 4 © 2011 Patrick S. Noonan NOT FOR FURTHER DISTRIBUTION 81 I. Getting Organized 0 1 2 II. Getting Answers & Insights 3 4 5 6 III. Getting Value 7 8 Eight Phases of Project Work • • • • 0. Sharpening the Tools 1. Planning the Work 2. Gathering Facts & Assumptions 3. Organizing the Inputs • 4. Building the Analysis • 5. Checking & Testing the Work • 6. Interpreting the Results Remember the order of operations Exploit relative/absolute references SUMPRODUCT IFs, nested IFs, and VLOOKUPs Logical expressions & formulas Other families of formulas • 7. Communicating the Ideas • 8. Sharing & Using the Work © 2011 Patrick S. Noonan NOT FOR FURTHER DISTRIBUTION 82 5 Main Issues in Phase 5 • “Getting it Right”: verifying the integrity of the work • Validating results • Sanity checking the model Excel techniques and tools for Phase 5 • Sensitivity analysis – manual 10 – using Data Tables • Checking for errors using – Conditional Formatting – /GoTo/Special 10 – Auditing features – Watch Window © 2011 Patrick S. Noonan NOT FOR FURTHER DISTRIBUTION 10 83 5 Testing a Model Manually • Validate your work using simple logic and consistency checks. – For example: • • • • Change all growth rates to 0%. Do the associated variables remain flat? Set prices to 0. Do revenues go to zero? Now move price up to $1. Do the revenues (and costs and profits) move as expected? etc. • Build some intuition for the main drivers of the output. – Which input assumptions, when swept through reasonable ranges of possible values, have the biggest impact on the outputs? – For which (if any) values of the input assumptions would the resulting recommendation change? © 2011 Patrick S. Noonan NOT FOR FURTHER DISTRIBUTION 84 5 10 Testing a Model Automatically using Data Tables • Manual process – Plug in value for assumption(s). – Write down resulting value of output cell(s). – Repeat until start to go crazy. • Using data tables, can automate process: – Set up appropriate table structure, including: • range of values to plug in for assumptions(s) • cells that track resulting output cell(s) – Use /Data/DataTools/WhatIfAnalysis/DataTable to indicate where to plug in the inputs. – Marvel at the instant, tidy results. – If desired, create charts, drive other analyses, etc. /Data/DataTable © 2011 Patrick S. Noonan NOT FOR FURTHER DISTRIBUTION 85 5 One-Way Data Tables • Consider this very simple income model. • Given Price, Units and Fixed Costs, we can calculate Revenues and Profit. • Set up One-Way table to test sensitivity to Units: – List values to try, along left edge of table. – Create simple “pointer cells” along top of table. Here we track Revenues and Profit. © 2011 Patrick S. Noonan NOT FOR FURTHER DISTRIBUTION To explore this example, see file: DataTable.xls 86 5 Completing the One-Way Table • • • • Select entire area of table, including left column and one header row. Select /Data/DataTools/WhatIfAnalysis/DataTable Use Column Input Cell to instruct Excel where to plug in values found in left column. OK! Result is a table containing the values for the formulas at top, given values at left. © 2011 Patrick S. Noonan NOT FOR FURTHER DISTRIBUTION 87 5 Two-Way Data Tables • Using same model, set up Two-Way table to test sensitivity to Units and Price: – List values to try, along left edge and top row of table. – Create a single “pointer cell” in upper left; here we track Profit. • Use /Data/DataTools/WhatIfAnalysis/DataTable, specify cells for Row Input and Column input. © 2011 Patrick S. Noonan NOT FOR FURTHER DISTRIBUTION 88 Illustrative Sensitivity Application: Latin America Net Profit, 2007, as a function of PAGR © 2011 Patrick S. Noonan NOT FOR FURTHER DISTRIBUTION 89 5 10 /Format/ConditionalFormatting Making Appearance Dynamic: Controlling Cell Attributes using Content • In Excel 2003, /Home/Styles/Conditional Formatting can alter font, border and shading based on cell values -- or even based on true-false formulas relating to other cells in the worksheet! © 2011 Patrick S. Noonan NOT FOR FURTHER DISTRIBUTION 90 5 © 2011 Patrick S. Noonan NOT FOR FURTHER DISTRIBUTION 91 5 © 2011 Patrick S. Noonan NOT FOR FURTHER DISTRIBUTION 92 5 © 2011 Patrick S. Noonan NOT FOR FURTHER DISTRIBUTION 93 5 10 /Tools/Auditing Checking the “Wiring” of the Spreadsheet • Select a cell, then /Formulas/FormulaAuditing; use Trace Precedents and Trace Dependents © 2011 Patrick S. Noonan NOT FOR FURTHER DISTRIBUTION 94 5 /Edit/GoTo Looking for (or Selecting) Certain Types of Cells • • • • Excel has the usual Search & Replace features found in Word and PowerPoint. Also: GoTo (function key F5, or Ctrl+G, or /Home/Editing/Find&Select/GoToSpecial) Normally used to move cursor to specified cell. Using Special button, also can select all cells of a certain type. Good for targeted bulk formatting, too! © 2011 Patrick S. Noonan NOT FOR FURTHER DISTRIBUTION 95 I. Getting Organized 0 1 2 II. Getting Answers & Insights 3 4 5 6 III. Getting Value 7 8 Eight Phases of Project Work • • • • 0. Sharpening the Tools 1. Planning the Work 2. Gathering Facts & Assumptions 3. Organizing the Inputs • 4. Building the Analysis • 5. Checking & Testing the Work • 6. Interpreting the Results • 7. Communicating the Ideas • 8. Sharing & Using the Work © 2011 Patrick S. Noonan NOT FOR FURTHER DISTRIBUTION Test the logic & integrity of the work Manual sensitivity analysis Automated SA using Data Tables Conditional Formatting Auditing formulas GoTo Special Watch Window 96 6 Main Issues in Phase 6 • Getting “so what?” insights from the model • exercising the model for general insights • conducting specific analyses for specific answers Excel techniques and tools for Phase 6 10 10 • • • • Pivot Tables Database counting formulas (DSUM, etc.) 10 Goal Seek Specialized analytical techniques: • statistical analyses: Analysis ToolPak • financial analyses • optimization: Solver • decision & risk analysis: @RISK, PrecisionTree © 2011 Patrick S. Noonan NOT FOR FURTHER DISTRIBUTION 97 6 10 /Insert/Tables/PivotTable © 2011 Patrick S. Noonan NOT FOR FURTHER DISTRIBUTION To explore this example, see file: Other Examples.xls 98 6 © 2011 Patrick S. Noonan NOT FOR FURTHER DISTRIBUTION To explore this example, see file: Other Examples.xls 99 6 Double-click on items dragged inside the table to select the desired summary measure Count Average Sum Etc. © 2011 Patrick S. Noonan NOT FOR FURTHER DISTRIBUTION To explore this example, see file: Other Examples.xls 100 6 Each cell inside the table shows the Average of the variable Quality for the specific combination of Region and Grade found on the table margins. © 2011 Patrick S. Noonan NOT FOR FURTHER DISTRIBUTION To explore this example, see file: Other Examples.xls 101 6 /Insert/Tables/PivotTable © 2011 Patrick S. Noonan NOT FOR FURTHER DISTRIBUTION 102 6 © 2011 Patrick S. Noonan NOT FOR FURTHER DISTRIBUTION 103 6 10 DCOUNT, DSUM, DAVERAGE, etc. require setting up criteria range tables, but permit more complex types of conditions for whether a cell should be included in a count, sum, average, etc. Further, these are “live” Excel formulas and completely flexible. © 2011 Patrick S. Noonan NOT FOR FURTHER DISTRIBUTION To explore this example, see file: Other Examples.xls 104 6 10 Data Table © 2011 Patrick S. Noonan NOT FOR FURTHER DISTRIBUTION A Data Table lets us determine the output value of contribution (profit) that would result from each value of an input. Goal Seek lets us reverse the process: it tries to find an input value that would lead to a specified output value. To explore this example, see file: NEW Price-Quantity Determination.xlsx 105 6 © 2011 Patrick S. Noonan NOT FOR FURTHER DISTRIBUTION To explore this example, see file: NEW Price-Quantity Determination.xlsx 106 6 © 2011 Patrick S. Noonan NOT FOR FURTHER DISTRIBUTION Goal Seek cannot tell us what the best output value is – it can only work back from an output value we provide it. Some questions have multiple answers, as in this example (we can get zero profits at two different prices). Goal Seek will not tell us this important fact automatically ! To explore this example, see file: NEW Price-Quantity Determination.xlsx 107 6 /Data/Analysis/DataAnalysis /Tools/DataAnalysis © 2011 Patrick S. Noonan NOT FOR FURTHER DISTRIBUTION 108 6 Date & Time formulas Math formulas EDATE, EOMONTH NETWORKDAYS WEEKNUM WORKDAY YEARFRAC ISEVEN, ISODD GCD LCM MROUND MULTINOMIAL QUOTIENT RANDBETWEEN SERIESSUM SQRTPI Financial formulas Engineering formulas ACCRINT, ACCRINTM AMORDEGRC, AMORLINC COUPDAYBS, COUPDAYS, COUPDAYSNC, COUPNCD, COUPNUM, COUPPCD CUMIPMT, CUMPRINC DISC, DOLLARDE, DOLLARFR DURATION, EFFECT FVSCHEDULE, INTRATE MDURATION, NOMINAL ODDPRICE, ODDFYIELD, ODDLPRICE, ODDLYIELD PRICE, PRICEDISC, PRICEMAT RECEIVED TBILLEQ, TBILLPRICE, TBILLYIELD XIRR, XNPV YIELD, YIELDDISC, YIELDMAT BESSELI, BESSELJ, BESSELK, BESSELY BIN2DEC, BIN2HEX, BIN2OCT COMPLEX CONVERT DEC2BIN, DEC2HEX, DEC2OCT DELTA ERF, ERFC FACTDOUBLE GESTEP HEX2BIN, HEX2DEC, HEX2OCT IMABS, IMAGINARY, IMARGUMENT, IMCONJUGATE, IMCOS, IMDIV, IMEXP, IMLN, IMLOG10, IMLOG2, IMPOWER, IMPRODUCT, IMREAL, IMSIN, IMSQRT, IMSUB, IMSUM OCT2BIN, OCT2DEC, OCT2HEX Information formulas © 2011 Patrick S. Noonan NOT FOR FURTHER DISTRIBUTION 109 I. Getting Organized 0 1 2 II. Getting Answers & Insights 3 4 5 6 III. Getting Value 7 8 Eight Phases of Project Work • • • • 0. Sharpening the Tools 1. Planning the Work 2. Gathering Facts & Assumptions 3. Organizing the Inputs • 4. Building the Analysis • 5. Checking & Testing the Work • 6. Interpreting the Results Pivot Tables and Database formulas Goal Seek Specialized analyses (ToolPak, etc.) • 7. Communicating the Ideas • 8. Sharing & Using the Work © 2011 Patrick S. Noonan NOT FOR FURTHER DISTRIBUTION 110 I. Getting Organized 0 1 2 II. Getting Answers & Insights 3 4 5 6 III. Getting Value 7 8 Eight Phases of Project Work • 7. Communicating the Ideas • 8. Sharing & Using the Work © 2011 Patrick S. Noonan NOT FOR FURTHER DISTRIBUTION 111 7 Main Issues in Phase 7 • Thinking visually, to increase clarity and impact • Building the output tab(s) • selecting key outputs • using good visual design to increase clarity & impact of insights • improving the appearance of the work Excel techniques and tools for Phase 7 10 • • • • • • Improving chart hygiene (cleaning up Excel’s default table & chart formats) Histograms 10 Scatter plots & simple trend lines Pivot Charts Additional printing settings & options Exporting & integrating Excel results into Word and PowerPoint documents – static pasted objects – dynamic embedded spreadsheets – automatically updating links between files © 2011 Patrick S. Noonan NOT FOR FURTHER DISTRIBUTION 112 7 © 2011 Patrick S. Noonan NOT FOR FURTHER DISTRIBUTION 113 Illustrative Solution for Summary Graphs © 2011 Patrick S. Noonan NOT FOR FURTHER DISTRIBUTION 114 7 10 Before… … and After To explore this example, see file: Scatter.xls © 2011 Patrick S. Noonan NOT FOR FURTHER DISTRIBUTION 115 7 © 2011 Patrick S. Noonan NOT FOR FURTHER DISTRIBUTION 116 7 …or Making it Worse? • Excel allows easy insertion of a wide variety of graphical objects • The Drawing Toolbar controls appearance, and also has an assortment of customizable shapes © 2011 Patrick S. Noonan NOT FOR FURTHER DISTRIBUTION 117 © 2011 Patrick S. Noonan NOT FOR FURTHER DISTRIBUTION 118 7 © 2011 Patrick S. Noonan NOT FOR FURTHER DISTRIBUTION 119 7 10 Start by finding Min and Max values, and number of observations (Count). AutoSum tool can find all three of these values. In this example: • Min = 27 • Max = 96 • Count = 42 © 2011 Patrick S. Noonan NOT FOR FURTHER DISTRIBUTION To explore this example, see file: Other Examples.xls 120 7 Create evenly-spaced break points from (roughly) the min to the max. Start with roughly Sqrt(Count) bins; will probably adjust number for 2nd try. In this example: • Sqrt(Count) = 6 or 7 Off to the right of the data, used AutoFill to create bins ranging from 25 to 95, spaced by intervals of 10 © 2011 Patrick S. Noonan NOT FOR FURTHER DISTRIBUTION To explore this example, see file: Other Examples.xls 121 7 Select /Tools/Data Analysis/Histogram to get histogram dialog box. © 2011 Patrick S. Noonan NOT FOR FURTHER DISTRIBUTION 122 7 The data we’re trying to chart Check this only if both the data and bin ranges contain a label in their first row The bin range we just built Where to put the results Calculate the cumulatives Tip: Select this field by clicking on it. Excel doesn’t do it for you. Create a chart With categorical data, sometimes it makes sense to sort the results © 2011 Patrick S. Noonan NOT FOR FURTHER DISTRIBUTION 123 7 This table is what Excel calculates from the data © 2011 Patrick S. Noonan NOT FOR FURTHER DISTRIBUTION This is the result of asking for a chart output of that table. Ouch! 124 7 Excel found no observations below 25; 3 between 25-35, etc. © 2011 Patrick S. Noonan NOT FOR FURTHER DISTRIBUTION From the cleaned-up chart, we can judge whether we need more or fewer bins. 125 7 10 Select the data ranges (use Ctrl to select nonadjacent ranges) Leftmost column will be assigned to X (horizontal) axis Later can switch X and Y axes in dialog box for /Chart/SourceData Can add trend lines, etc. Scatter of Prices vs. 3-month Previous Prices Price 3 months earlier 330 320 310 300 290 280 270 260 250 240 230 y = 0.6405x + 94.976 220 210 200 190 190 200 210 220 230 240 250 260 270 280 290 300 310 320 330 Price ($C per 1000 bd ft) To explore this example, see file: Scatter.xls © 2011 Patrick S. Noonan NOT FOR FURTHER DISTRIBUTION 126 7 To explore this example, see file: Scatter.xls © 2011 Patrick S. Noonan NOT FOR FURTHER DISTRIBUTION 127 7 Created using “XY Chart Labeler,” by Rob Bovey FREE on the Web: appspro.com © 2011 Patrick S. Noonan NOT FOR FURTHER DISTRIBUTION To explore this example, see file: Scatter.xls 128 7 Adding a Trend Line /Chart/AddTrendLine • Select the chart, then go to /ChartTools/Layout/Trendline • On the Options tab, ask to display the equation and the R-squared value © 2011 Patrick S. Noonan NOT FOR FURTHER DISTRIBUTION 129 7 © 2011 Patrick S. Noonan NOT FOR FURTHER DISTRIBUTION 130 7 /PageLayout/PageSetup/… Print Dialog Box • In addition to specifying printer, page range and number of copies, we also can tell Excel to: – print only an already-selected range of cells. – print the active sheet (default). – print the entire workbook, that is, all worksheets including all chart sheets. © 2011 Patrick S. Noonan NOT FOR FURTHER DISTRIBUTION 131 7 Page Setup—Page Tab • On the Page tab, don’t overlook: – The Landscape orientation is often the more useful – specifying the desired number of pages wide or tall. In this case, the entry for tall is intentionally set to blank. Excel must choose a scaling to fit the print range into 1 page wide, but it can take as many pages in length as required. This allows Excel the flexibility to make the scale as large as possible. © 2011 Patrick S. Noonan NOT FOR FURTHER DISTRIBUTION 132 7 Page Setup—Margin Tab • On the Margin tab, don’t overlook: – You can independently choose centering for horizontal or vertical. – Margins can be set visually—and generally more easily—using the Print Preview. Numerical margins are more useful only when specific edge requirements must be used. © 2011 Patrick S. Noonan NOT FOR FURTHER DISTRIBUTION 133 7 Page Setup—Header/Footer Tab • On the Header/Footer tab, don’t overlook: – You can select default headers or footers, or create custom ones. – Custom headers/footers contain 3 zones. – You can mix formatted type with special items: page, total pages, date & time stamps, file name, worksheet tab name. – Headers & footers are helpful documentation tools! © 2011 Patrick S. Noonan NOT FOR FURTHER DISTRIBUTION 134 7 Page Setup—Sheet Tab • On the Sheet tab, don’t overlook: – Indicate which rows (if any) you want to appear at the top of every page, and which columns should appear at the left of every page. – Comments can be made invisible when printing (default), or they can be made to appear as on screen, or at the end of the printout. – This is where we can control print range, and whether we see grid lines or column headings. © 2011 Patrick S. Noonan NOT FOR FURTHER DISTRIBUTION 135 7 Other Printing Tips • To force a page break, position the cursor below the desired break and use /Insert/Page Break. • Hidden columns and rows are not printed. • If a chart is embedded in a worksheet, it will print as part of the worksheet. – To prevent a chart from printing as part of the worksheet, right-click the chart, select Format Print Area/Properties, and uncheck the box marked Print Object. – To print the chart on its own, select it first before starting to print. © 2011 Patrick S. Noonan NOT FOR FURTHER DISTRIBUTION 136 7 Page Setup—Chart Tab • When printing a selected chart, the fourth tab is a Chart tab. • Better to select “Scale to fit page” than default “Use full page”: – This makes chart as large as possible without changing relative dimensions. – Default setting fills sheet, even if it requires distorting proportions of chart. © 2011 Patrick S. Noonan NOT FOR FURTHER DISTRIBUTION 137 Illustrative Solution for Printouts and Other Output © 2011 Patrick S. Noonan NOT FOR FURTHER DISTRIBUTION 138 Illustrative Solution for Printouts and Other Output © 2011 Patrick S. Noonan NOT FOR FURTHER DISTRIBUTION 139 7 Many Options for Placing Excel Content in other Office applications • Copying range of cells into Word; using /Paste Special, can paste as: – unformatted text, the raw cell contents) – RTF (rich text format), a nicely formatted table – bitmap image, a static picture of the range – embedded workbook object, a worksheet within the Word document • Copying Excel chart into Word; using /Paste Special, can paste as: – picture, a static image of the chart – Excel chart object, a customizable chart within the Word document • Also can link the Word copy to the original file, so that it updates whenever the Excel source file is changed. • PowerPoint options are similar. © 2011 Patrick S. Noonan NOT FOR FURTHER DISTRIBUTION 140 7 Excel 2003: Obscure (Hidden?) Feature: Copying as Image • Sometimes we need a static image of a worksheet or chart, not actual content. • This is especially the case for pasting into non-Office applications. • To copy as a picture, first hold down the Shift key, then pull down the Edit menu. – It’s a different list of choices! – Copy Picture converts selected range/objects into a graphic. © 2011 Patrick S. Noonan NOT FOR FURTHER DISTRIBUTION 141 I. Getting Organized 0 1 2 II. Getting Answers & Insights 3 4 5 6 III. Getting Value 7 8 Eight Phases of Project Work • • • • 0. Sharpening the Tools 1. Planning the Work 2. Gathering Facts & Assumptions 3. Organizing the Inputs • 4. Building the Analysis • 5. Checking & Testing the Work • 6. Interpreting the Results • 7. Communicating the Ideas • 8. Sharing & Using the Work © 2011 Patrick S. Noonan NOT FOR FURTHER DISTRIBUTION Select key outputs for output tab(s) Communicate insights visually Use good chart hygiene Histograms Scatter Plots & Trend Lines Pivot Charts Additional printing options Exporting & integrating w/ other apps 142 8 Main Issues in Phase 8 • Creating a “turn key,” idiot-proof model • Interacting with Excel • Integrating the work with teams & end users • “Keeping it right”: maintaining the integrity of the work Excel techniques and tools for Phase 8 10 • • • • • • Hyper-linking for internal navigation Protecting & hiding elements Sharing Workbooks & Tracking Changes Using Forms Controls for interactivity Using Scenarios to simplify sensitivity analyses Creating & using Templates © 2011 Patrick S. Noonan NOT FOR FURTHER DISTRIBUTION 143 8 Protecting your Work: Safeguarding Some or All Elements in a Workbook • To safeguard cells or other elements, hide them… or use worksheet (or workbook) protection. • Individual cells can be hidden/unhidden, locked/unlocked using /Home/Font [expand]/Protection. • Protection feature also must be turned on globally using /Review/Changes/Protect Sheet, etc. /Tools/Protection/Protect Sheet © 2011 Patrick S. Noonan NOT FOR FURTHER DISTRIBUTION 144 8 10 Facilitating Multiple, Simultaneous Users /Tools/Share Workbook • /Review/Changes/TrackChanges permits multiple users and tracking of all edits and changes. © 2011 Patrick S. Noonan NOT FOR FURTHER DISTRIBUTION 145 8 Shared Workbooks Display Changes • Changed cells display a blue triangle in the upper left, and reveal change information when the mouse is passed over them. • Shared workbooks also display [Shared] in their title bars. © 2011 Patrick S. Noonan NOT FOR FURTHER DISTRIBUTION 146 8 Controlling the Display of Changes • / Review/ Changes / Track Changes controls how and where changes are displayed. • / Review / Changes / Accept or Reject Changes facilitates a targeted review and resolution of changes (when, where, and by whom). /Tools/Track Changes/Highlight Changes /Tools/Track Changes/Accept or Reject… © 2011 Patrick S. Noonan NOT FOR FURTHER DISTRIBUTION 147 8 10 /View/Toolbar/Forms © 2011 Patrick S. Noonan NOT FOR FURTHER DISTRIBUTION To explore this example, see file: Using Forms.xls 148 8 © 2011 Patrick S. Noonan NOT FOR FURTHER DISTRIBUTION To explore this example, see file: Using Forms.xls 149 8 © 2011 Patrick S. Noonan NOT FOR FURTHER DISTRIBUTION 150 8 © 2011 Patrick S. Noonan NOT FOR FURTHER DISTRIBUTION 151 I. Getting Organized 0 1 2 II. Getting Answers & Insights 3 Eight Phases of Project Work • • • • 0. Sharpening the Tools 1. Planning the Work 2. Gathering Facts & Assumptions 3. Organizing the Inputs 4 5 6 III. Getting Value 7 8 Customize your environment Control appearance & functionality Activate key add-in packages Learn keyboard & editing shortcuts • 4. Building the Analysis • 5. Checking & Testing the Work • 6. Interpreting the Results • 7. Communicating the Ideas • 8. Sharing & Using the Work © 2011 Patrick S. Noonan NOT FOR FURTHER DISTRIBUTION 152 I. Getting Organized 0 1 2 II. Getting Answers & Insights 3 Eight Phases of Project Work • • • • 0. Sharpening the Tools 1. Planning the Work 2. Gathering Facts & Assumptions 3. Organizing the Inputs 4 5 6 III. Getting Value 7 8 Use dynamic modeling approach Align structure with problem modules Use visual elements with intention Iterate: Prototype and improve Distinguish working file vs. master file Document your work from the start • 4. Building the Analysis • 5. Checking & Testing the Work • 6. Interpreting the Results • 7. Communicating the Ideas • 8. Sharing & Using the Work © 2011 Patrick S. Noonan NOT FOR FURTHER DISTRIBUTION 153 I. Getting Organized 0 1 2 II. Getting Answers & Insights 3 4 5 6 III. Getting Value 7 8 Eight Phases of Project Work • • • • 0. Sharpening the Tools 1. Planning the Work 2. Gathering Facts & Assumptions 3. Organizing the Inputs • 4. Building the Analysis • 5. Checking & Testing the Work • 6. Interpreting the Results • 7. Communicating the Ideas • 8. Sharing & Using the Work © 2011 Patrick S. Noonan NOT FOR FURTHER DISTRIBUTION Distinguish data and assumptions Build area for flexible assumptions Define clear data requests Enter data (spreadsheet file, cut & paste, import, query, manual) Text file conversion wizards AutoFill AutoComplete AutoCorrect Data Forms Data Validate 154 I. Getting Organized 0 1 2 II. Getting Answers & Insights 3 Eight Phases of Project Work • • • • 0. Sharpening the Tools 1. Planning the Work 2. Gathering Facts & Assumptions 3. Organizing the Inputs • 4. Building the Analysis • 5. Checking & Testing the Work • 6. Interpreting the Results 4 5 6 III. Getting Value 7 8 Organize text using text formulas Data Sort, possibly using Custom Lists AutoFilter Lists give quick access to Sort, Filter Named Ranges Using dates & times Combine & Consolidate data sets Clean & verify data (detective work) Summarize using statistical formulas Paste Special/Values • 7. Communicating the Ideas • 8. Sharing & Using the Work © 2011 Patrick S. Noonan NOT FOR FURTHER DISTRIBUTION 155 I. Getting Organized 0 1 2 II. Getting Answers & Insights 3 4 5 6 III. Getting Value 7 8 Eight Phases of Project Work • • • • 0. Sharpening the Tools 1. Planning the Work 2. Gathering Facts & Assumptions 3. Organizing the Inputs • 4. Building the Analysis • 5. Checking & Testing the Work • 6. Interpreting the Results Remember the order of operations Exploit relative/absolute references SUMPRODUCT IFs, nested IFs, and VLOOKUPs Logical expressions & formulas Other families of formulas • 7. Communicating the Ideas • 8. Sharing & Using the Work © 2011 Patrick S. Noonan NOT FOR FURTHER DISTRIBUTION 156 I. Getting Organized 0 1 2 II. Getting Answers & Insights 3 4 5 6 III. Getting Value 7 8 Eight Phases of Project Work • • • • 0. Sharpening the Tools 1. Planning the Work 2. Gathering Facts & Assumptions 3. Organizing the Inputs • 4. Building the Analysis • 5. Checking & Testing the Work • 6. Interpreting the Results • 7. Communicating the Ideas • 8. Sharing & Using the Work © 2011 Patrick S. Noonan NOT FOR FURTHER DISTRIBUTION Test the logic & integrity of the work Manual sensitivity analysis Automated SA using Data Tables Conditional Formatting Auditing formulas GoTo Special Watch Window 157 I. Getting Organized 0 1 2 II. Getting Answers & Insights 3 4 5 6 III. Getting Value 7 8 Eight Phases of Project Work • • • • 0. Sharpening the Tools 1. Planning the Work 2. Gathering Facts & Assumptions 3. Organizing the Inputs • 4. Building the Analysis • 5. Checking & Testing the Work • 6. Interpreting the Results Pivot Tables and Database formulas Goal Seek Specialized analyses (ToolPak, etc.) • 7. Communicating the Ideas • 8. Sharing & Using the Work © 2011 Patrick S. Noonan NOT FOR FURTHER DISTRIBUTION 158 I. Getting Organized 0 1 2 II. Getting Answers & Insights 3 4 5 6 III. Getting Value 7 8 Eight Phases of Project Work • • • • 0. Sharpening the Tools 1. Planning the Work 2. Gathering Facts & Assumptions 3. Organizing the Inputs • 4. Building the Analysis • 5. Checking & Testing the Work • 6. Interpreting the Results • 7. Communicating the Ideas • 8. Sharing & Using the Work © 2011 Patrick S. Noonan NOT FOR FURTHER DISTRIBUTION Select key outputs for output tab(s) Communicate insights visually Use good chart hygiene Histograms Scatter Plots & Trend Lines Pivot Charts Additional printing options Exporting & integrating w/ other apps 159 I. Getting Organized 0 1 2 II. Getting Answers & Insights 3 4 5 6 III. Getting Value 7 8 Eight Phases of Project Work • • • • 0. Sharpening the Tools 1. Planning the Work 2. Gathering Facts & Assumptions 3. Organizing the Inputs • 4. Building the Analysis • 5. Checking & Testing the Work • 6. Interpreting the Results • 7. Communicating the Ideas • 8. Sharing & Using the Work © 2011 Patrick S. Noonan NOT FOR FURTHER DISTRIBUTION “Idiot-proofing” & “turn-keying” Protecting and hiding elements Sharing Workbooks, Tracking Changes Forms Controls for interactivity Scenarios for simple sensitivity Creating & using Templates 160 10 Basic Concepts & Skills 1. 2. 3. 4. 5. 6. 7. 8. 9. 10. …plus… 10 “Next Step” Tools Dynamic modeling vs. “hard coded” formulas Relative & absolute cell references Documenting & discussing via cell comments Activating & managing Add-ins AutoFill Data Sort SUMPRODUCT Auditing Histograms Scatter plots & trend lines 10 © 2011 Patrick S. Noonan NOT FOR FURTHER DISTRIBUTION 1. 2. 3. 4. 5. 6. 7. 8. 9. 10. AutoFilter Text formulas Data Tables Conditional Formatting VLOOKUP Custom Lists Goal Seek Pivot Tables Database statistical formulas Forms Controls +10 161 Feedback on this pilot session is most welcome – it will help us adapt the materials to target the specific needs & capabilities of new B-school students. © 2011 Patrick S. Noonan NOT FOR FURTHER DISTRIBUTION 162 Appendix “Getting Ready & Getting Around” – Operating System & Microsoft Office • Print and review the pages in Appendix 1. • Make sure you know the names of the major features of your Excel environment (either 2010 or 2007 or 2003 or Mac OS). • Review the fundamental techniques for navigation and editing, both for Microsoft Office in general, and Excel in particular. © 2011 Patrick S. Noonan NOT FOR FURTHER DISTRIBUTION 163 QAT (Quick Access Toolbar) Office Button (OB) Title Bar Ribbon (showing Home tab & its groups) This is the Formula Bar Name Box Select All Cells Active Cell Column Headings Scrollbars (horizontal & vertical) Row Headings Tab Scroll Buttons & Worksheet Tabs Zoom control Insert Worksheet © 2011 Patrick S. Noonan NOT FOR FURTHER DISTRIBUTION This is the Status Bar 164 File menu replaces Office Button (OB) QAT (Quick Access Toolbar) Title Bar Ribbon (showing Home tab & its groups) This is the Formula Bar Name Box Select All Cells Active Cell Column Headings Scrollbars (horizontal & vertical) Row Headings Tab Scroll Buttons & Worksheet Tabs Zoom control Insert Worksheet © 2011 Patrick S. Noonan NOT FOR FURTHER DISTRIBUTION This is the Status Bar 165 © 2011 Patrick S. Noonan NOT FOR FURTHER DISTRIBUTION 166 “+” sign means: •hold down 1st key (such as Shift, Ctrl, Alt), while… •pressing the 2nd Here we would hold down the Ctrl (“control”) key and press the letter X. “/” indicates menu items: © 2011 Patrick S. Noonan NOT FOR FURTHER DISTRIBUTION Here, we would select the Home menu tab, then the Clipboard group on that tab, and then the Cut item within that group 167 “Getting Ready & Getting Around” – Operating System & Microsoft Office • • • • • • Basic operation of your Windows operating system Basic operation of the main components of the Office suite (Excel, Word & PowerPoint) Using the mouse (left-click, right-click, double-click, drag) Reminder: Using Alt+Tab to switch quickly between open windows Here’s where to find these in Office 2003 Finding Help using the “function key” F1 (or Help menu) Standard file management steps /File/New • Creating a new file (Ctrl+N or /OB/New) /File/Open • Opening an existing file (Ctrl+O or /OB/Open) /File/Save • Saving a file (Ctrl+S or /OB/Save; sometimes as /OB/SaveAs) • Standard editing steps /Edit/Cut • Cutting (Ctrl+X or /Home/Clipboard/Cut) • Copying (Ctrl+C or /Home/Clipboard/Copy) /Edit/Copy • Pasting (Ctrl+V or /Home/Clipboard/Paste) /Edit/Paste • Using the Alt key to access toolbar shortcuts (e.g. Alt+F accesses the File menu) © 2011 Patrick S. Noonan NOT FOR FURTHER DISTRIBUTION 168 “Getting Ready & Getting Around” – Excel-specific /Edit/Undo • More editing steps /Edit/Redo – Undo (Ctrl+Z) – Redo or Repeat (Ctrl+Y) /Edit/Find – Find (Ctrl+F) and Replace (Ctrl+H) /Edit/Replace • Selecting cells • singly: click with mouse • ranges: drag mouse; or click at opposite corner while holding Shift • disconnected cells or ranges: click or drag repeatedly while holding Ctrl • Moving to desired cells /Edit/GoTo – GoTo (Ctrl+G, or F5) – Arrow keys, PgDn and PgUp – Various “express” combinations using Shift, Tab, End, Home • Locking-in header rows & columns using /View/Window/FreezePanes • Creating and using multiple worksheet tabs within a file /Window/FreezePanes © 2011 Patrick S. Noonan NOT FOR FURTHER DISTRIBUTION 169 In Your Excel Work, the Numbers - and Your Formula Syntax - May Look Different! • In this deck, numbers will use – period ( . ) as the decimal – comma ( , ) as the separator • Formulas will use – colon ( : ) for ranges – comma ( , ) as the separator • If your Windows is configured to a different national or language standard, you may need to convert these to your own local conventions when you try to apply our examples © 2011 Patrick S. Noonan NOT FOR FURTHER DISTRIBUTION 170 Appendix Customizing Your Excel Environment for B-School & Project Work • Print and review the pages in Appendix 2. • Familiarize yourself with some of the most important customization options listed in the pages relating to your Excel environment (2010 or 2007 or 2003 or Mac OS). • You may want to adjust your settings to match what is depicted here. • You definitely should activate the Add-Ins. • Following section is organized as: • a few instructions for all Windows versions of Excel • additional, specific instructions organized by… • Office 2010 • Office 2007 • Office 2003 © 2011 Patrick S. Noonan NOT FOR FURTHER DISTRIBUTION 171 Introduction 10 The Solver and Analysis ToolPak add-ins are part of a standard Excel installation. ◦ You probably have these add-ins installed… but not “turned on.” Look at the /Data/Analysis menu group. If Data Analysis or Solver do not appear, you must modify your Excel installation to activate these standard Add-ins. /Tools/DataAnalysis or /Tools/Solver ◦ Activating an add-in is a one-time procedure! Once you do this, they are activated and will automatically load every time to launch Excel. The Analysis ToolPak add-ins contain many helpful tools, of three general types: ◦ functions for use in cell formulas ◦ procedures (think: macros) that run a variety of statistical analyses ◦ VBA objects for advanced programming ◦ Note: If you use any of the special ToolPak functions in your formulas, non-Toolpak users who open that spreadsheet will see this error message in those cells: #NAME? Solver is an advanced tool used in optimization analysis, e.g. automatically having Excel find the values to enter into decision cells (say, price or production quantity) that would maximize or minimize the value of an objective cell (say, profit or cost). © 2011 Patrick S. Noonan NOT FOR FURTHER DISTRIBUTION 172 Introduction /Tools/Add-Ins Controlling your Add-In applications • Select /OB/Excel Options /Add-Ins. • Then select Excel Add-ins in the Manage pull-down menu. • Check the two entries for Analysis ToolPak, as well as the Solver entry, in the resulting Dialog Box. © 2011 Patrick S. Noonan NOT FOR FURTHER DISTRIBUTION 173 Appendix Specifying which features are visible • In the Excel 2007 /View/ShowHide menu group (/View/Show in Excel 2010), make sure the following are checked: – Formula Bar – Headings – Gridlines • Or, in Excel 2003, use /View and /View/Toolbars, make sure that the following are checked: – Formula Bar – Status Bar – Standard – Formatting – Drawing /View/Toolbars © 2011 Patrick S. Noonan NOT FOR FURTHER DISTRIBUTION 174 Controlling Miscellaneous Features *Excel 2007 & 2003 users: Skip ahead to specialized pages for your versions • Select /File/Options /General. • Select all the offered options by checking these boxes. • Select a Color Scheme and Font that suits your professional style! • Showing “feature descriptions” provides automatic reminders and descriptions about the meaning of toolbar icons - just let the pointer linger over one [see inset below]. • Tell Excel your name, so it can keep track of who is creating and editing items. © 2011 Patrick S. Noonan NOT FOR FURTHER DISTRIBUTION 175 Introduction Controlling your Formula Defaults • Select /File/Options /Formulas. • Specify Automatic calculation, and almost all of the formula and errorchecking options. • Do not check the box for R1C1 reference style! • This is a relic from the early days of spreadsheets that would make column headings appear as numbers (1-2-3-…) instead of the standard letters (A-B-C-…). • Cell references would be more complicated: Instead of simply referring to, say, “G4,” we would have to refer to cell “R4C7.” © 2011 Patrick S. Noonan NOT FOR FURTHER DISTRIBUTION 176 Introduction Controlling your Text Defaults • Select /File/Options /Proofing. • These check-box options control when all of the Office applications “jump in” to detect errors in text that you type. • You may choose later to adjust Excel’s level of intervention, depending on the kinds of text words that you tend to use. • For example, if you use uppercase for regular words and sentences, you may not want Excel to ignore uppercase words. © 2011 Patrick S. Noonan NOT FOR FURTHER DISTRIBUTION 177 Introduction Controlling your AutoCorrect Defaults • Select /File/Options /Proofing. • Click the button for AutoCorrect Options. © 2011 Patrick S. Noonan NOT FOR FURTHER DISTRIBUTION 178 Introduction Controlling your File Defaults • Select /File/Options /Save. • Enable AutoRecover, so that Excel automatically keeps a copy of your updates every 10 minutes. • Indicate a default location for saving files, in case you do not wish to specify a special location for a new file. © 2011 Patrick S. Noonan NOT FOR FURTHER DISTRIBUTION 179 Introduction Controlling your “Advanced” Defaults • Select /File/Options /Advanced. • These are not really “advanced” at all – they include many very common and useful operations and settings! • Control how Excel operates when you are entering and editing cells. • Control how Excel marks decimal points and separators in numbers. • Control what Excel displays in and around the Excel window. For example, selecting “Show all windows in the Taskbar” makes it easier to move from one open Excel file to another using the Windows taskbar, usually at the bottom of your display. • Showing Comments automatically [just below bottom of screen shot] displays any working notes that are added to the worksheet. (These can be hidden later.) © 2011 Patrick S. Noonan NOT FOR FURTHER DISTRIBUTION 180 Introduction Making the Developer Tab Visible • Select /File/Options /Customize Ribbon • Here is where you can managed which tabs appear in the ribbon. • To get access to advanced spreadsheet features, we check the box to activate the Developer tab. © 2011 Patrick S. Noonan NOT FOR FURTHER DISTRIBUTION 181 Introduction Controlling your Quick Access Toolbar • Select /File/Options /QuickAccessToolbar. • Here is where you can managed the items that will appear in the QAT, the Quick Access Toolbar, which appears in the Title Bar to the right of the Office Button. • You will learn which menu items you use often and would like to access quickly – you might want to start with the set indicated here. • Note that some Excel operations are not even available on through the Ribbon menus, and must be used via the QAT! © 2011 Patrick S. Noonan NOT FOR FURTHER DISTRIBUTION 182 *Excel 2003 users: Skip ahead to specialized pages for 2003. Controlling Miscellaneous Features • Select /OB/Excel Options /Popular. • Select all the offered options by checking these boxes. • Select a Color Scheme and Font that suits your professional style! • Showing feature descriptions provides automatic reminders and descriptions about the meaning of toolbar icons - just let the pointer linger over one [see inset box]. • Tell Excel your name, so it can keep track of who is creating and editing items. © 2011 Patrick S. Noonan NOT FOR FURTHER DISTRIBUTION 183 Introduction Controlling your Formula Defaults • Select /OB/Excel Options /Formulas. • Specify Automatic calculation, and almost all of the formula and errorchecking options. • Do not check the box for R1C1 reference style! • This is a relic from the early days of spreadsheets that would make column headings appear as numbers (1-2-3-…) instead of the standard letters (A-B-C-…). • Cell references would be more complicated: Instead of simply referring to, say, “G4,” we would have to refer to cell “R4C7.” © 2011 Patrick S. Noonan NOT FOR FURTHER DISTRIBUTION /Tools/Options, then select the General tab 184 Introduction Controlling your Text Defaults • Select /OB/Excel Options /Proofing. • These check-box options control when all of the Office applications “jump in” to detect errors in text that you type. • You may choose later to adjust Excel’s level of intervention, depending on the kinds of text words that you tend to use. • For example, if you use uppercase for regular words and sentences, you may not want Excel to ignore uppercase words. © 2011 Patrick S. Noonan NOT FOR FURTHER DISTRIBUTION 185 Introduction Controlling your AutoCorrect Defaults • Select /OB/Excel Options /Proofing. • Click the button for AutoCorrect Options. © 2011 Patrick S. Noonan NOT FOR FURTHER DISTRIBUTION 186 Introduction Controlling your File Defaults • Select /OB/Excel Options /Save. • Enable AutoRecover, so that Excel automatically keeps a copy of your updates every 10 minutes. • Indicate a default location for saving files, in case you do not wish to specify a special location for a new file. © 2011 Patrick S. Noonan NOT FOR FURTHER DISTRIBUTION 187 Introduction Controlling your “Advanced” Defaults • Select /OB/Excel Options /Advanced. • These are not really “advanced” at all – they include many very common and useful operations and settings! (Maybe someone at Microsoft got lazy, late in the process of updating Excel to 2007, and dumped all these into a single category???) • Control how Excel operates when you are entering and editing cells. • Control how Excel marks decimal points and separators in numbers. • Control what Excel displays in and around the Excel window. For example, selecting “Show all windows in the Taskbar” makes it easier to move from one open Excel file to another using the Windows taskbar, usually at the bottom of your display. • Showing Comments automatically displays any working notes that are added to the worksheet. (These can be hidden later.) © 2011 Patrick S. Noonan NOT FOR FURTHER DISTRIBUTION 188 Introduction Controlling your Quick Access Toolbar • Select /OB/Excel Options /Customize. • Here is where you can managed the items that will appear in the QAT, the Quick Access Toolbar, which appears in the Title Bar to the right of the Office Button. • You will learn which menu items you use often and would like to access quickly – you might want to start with the set indicated here. • Note that some Excel operations are not even available on through the Ribbon menus, and must be used via the QAT! © 2011 Patrick S. Noonan NOT FOR FURTHER DISTRIBUTION 189 Appendix Enhancing Toolbar Appearance • Select /Tools/Customize, then select the Options tab in the resulting Dialog Box. • Setting the Standard and Formatting toolbars to appear in the same row (space permitting) can free up more screen area for the worksheet itself; uncheck this box. • Always showing full menus will make it easier to find the toolbar item you need. • Showing ScreenTips on toolbars provides automatic reminders about the meaning of toolbar icons - just let the pointer linger over one. For example: © 2011 Patrick S. Noonan NOT FOR FURTHER DISTRIBUTION 190 Appendix Creating a Common Look • Select /Tools/Options, then select the General tab in the resulting Dialog Box. • Do not check the box for R1C1 reference style! This is a relic from the early days of spreadsheets. It would make the column headings appear as numbers (1-2-3-…) instead of the standard letters (A-B-C-…). Therefore, cell references would become more complicated; instead of simply referring to cell, say, “G4,” we would have to refer to cell “R4C7.” • Use any professional looking font & size you like. However, for a display that most closely matches the materials, specify Arial 10 (Excel 2003) or Calibri 11 (Excel 2007). • Tell Excel your name, so it can keep track of who is creating and editing items. © 2011 Patrick S. Noonan NOT FOR FURTHER DISTRIBUTION 191 Appendix Increasing Editing Flexibility • Select Tools/Options, then select the Edit tab in the resulting Dialog Box. • The primary Edit settings (directly in cell, drag-anddrop) provide some fast ways to make changes in cell content. • Enabling automatic percent entry lets us type “20.5” into a cell that has been given Percentage format, and have Excel automatically recognize it as the number 20.5%, or 0.205 • When AutoComplete is enabled, Excel automatically looks for other cell values that begin the same way as a cell being typed, and offers to complete the cell. This speeds up typing (and can reduce typing errors) when some text cells (labels, for example) appear more than once in a worksheet. © 2011 Patrick S. Noonan NOT FOR FURTHER DISTRIBUTION 192 Appendix Setting Other Appearance Options • Select /Tools/Options, then select the View tab in the resulting Dialog Box. • Selecting Windows in Taskbar makes it easier to move from one open Excel file to another using the Windows taskbar, usually at the bottom of a display (example below). • Showing Comments automatically displays any working notes that are added to the worksheet. (These can be hidden later.) • The remaining Window Options complete our standard environment. (Later we will turn off some of these features; some types of work benefits from a cleaner display.) © 2011 Patrick S. Noonan NOT FOR FURTHER DISTRIBUTION 193 Appendix Ensuring Automatic Calculation • Select /Tools/Options, then select the Calculation tab in the resulting Dialog Box. • Automatic Calculation means all formulas are automatically recalculated every time the worksheet is changed in any way. (It also recalculates when you save the file.) • This ensures that anyone who looks at the display is seeing an accurate, up-to-date representation of the underlying model. • Only for special, advanced situations does it make sense to turn off automatic calculation and require manual calculation for a given file. © 2011 Patrick S. Noonan NOT FOR FURTHER DISTRIBUTION 194 Appendix Making Keyboard Shortcuts Visible • Underlined letters in Title Bar items allow quick menu selections, using the Alt key. • If they are not visible, use the Start button to adjust Control Panel/Display/Appearance/Effects. Uncheck the “Hide underlined letters” box, as shown here. © 2011 Patrick S. Noonan NOT FOR FURTHER DISTRIBUTION 195 What Else Can Excel Do? Where Can I Go for More Information? • Reference books by John Walkenbach [Excel 2003 still available; Excel 2010 versions now out] – Excel 2007 Bible – Favorite Excel Tips & Tricks – Excel 2007 Formulas – Excel Charts – Excel Power Programming with VBA • “For Dummies” series – Excel 2007 [etc.] for Dummies – Excel Charts for Dummies – Excel Formulas & Functions for Dummies – Excel Data Analysis for Dummies – Excel VBA Programming for Dummies • Other recommended titles – Excel Hacks: 100 Industrial-Strength Tips & Tools – Excel Best Practices for Business © 2011 Patrick S. Noonan NOT FOR FURTHER DISTRIBUTION 196 A sampler of web sites containing Excel resources, tips & examples John Walkenbach’s The Spreadsheet Page http://spreadsheetpage.com/ Allen Wyatt’s Excel Tips http://excel.tips.net/ Daily Dose of Excel http://www.dicks-blog.com/ Bill Jene’s Ask Mr. Excel http://mrexcel.com/ Excel Hacks – Examples http://www.ozgrid.com/BookExamples/excel-hack-examples.htm Joseph Rubin’s ExcelTip.com http://www.exceltip.com/ David McRitchie My Excel Pages http://www.mvps.org/dmcritchie/excel/excel.htm Jon Peltier Technical Services http://www.peltiertech.com/ Chip Pearson Software Consulting http://cpearson.com/excel.htm © 2011 Patrick S. Noonan NOT FOR FURTHER DISTRIBUTION 197 Edward Tufte on Graphical Excellence • books – The Visual Display of Quantitative Information (1983; 2nd edition, 2001) – Envisioning Information (1990) – Visual Explanations (1997) – Beautiful Evidence (2006) • essay – The Cognitive Style of PowerPoint (2006) • web site – http://www.edwardtufte.com/tufte/index Coming later 2011! • The B-School Bookshelf series: “The Excel Project Companion” by Patrick S. Noonan, Kevin Collins & Daniel Valente • “Decision & Information Analysis,” by Patrick S. Noonan © 2011 Patrick S. Noonan NOT FOR FURTHER DISTRIBUTION 198 © 2011 Patrick S. Noonan NOT FOR FURTHER DISTRIBUTION 199