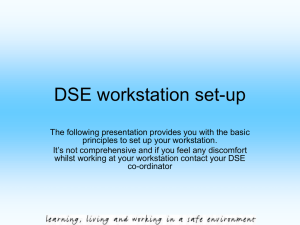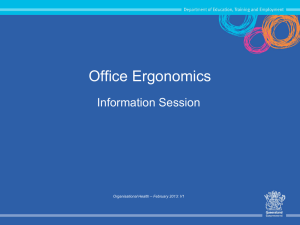Computing, Ergonomic
advertisement

OCCUPATIONAL HEALTH PRACTICE IN COMPUTERS PRESENTATION BY DR . P.RAMESH BABU DY.M.S,BHPL ERGONOMICS WHAT IS IT DEF: “ FITTING THE JOB TO THE WORKER” WORD Ergonomics – derived from Greeck ergon nomos : work : Natural laws Ergonomists study human capabilities in relationship to work demands. POSTURE In recent years, ergonomists have attempted to define postures which minimize unnecessary static work and reduce the forces acting on the body. All of us could significantly reduce our risk of injury if we could adhere to the following ergonomic principles: All work activities should permit the worker to adopt several different, but equally healthy and safe postures Where muscular force has to be exerted it should be done by the largest appropriate muscle groups available. Work activities should be performed with the joints at about mid-point of their range of movement. This applies particularly to the head, trunk, and upper limbs. THE PROBLEM Here, however, we arrive at a serious problem - and a challenge to conventional ergonomic thinking: In order to put these recommendations into practice, a person would have to be a skilled observer of his or her own joint and muscle functioning and would have to be able to change his or her posture to a healthier one at will. No one develops this sort of highly refined sensory awareness without special training. Therefore, in order to derive the benefits of ergonomic research, we must learn how to observe our bodies in a new way.* Any attempt to improve workplace conditions can have only limited success if this issue is ignored. A SOLUTION One training program that cultivates precisely these skills is the Alexander Technique. It has a long history of helping people develop the subtle coordination of thought and physical action required to monitor and alter harmful patterns of posture and movement. In short, it enables its students to put ergonomic principles into practice, and thus helps them reduce their risk of developing a repetitive strain injury. Ergonomics: Training in ergonomics involves; Designing of machines. Tools Equipment Manufacturing process. Lay out of the places of work. Methods of work. Environment in order to achieve greater efficiency of both man & machine. Objective of Ergonomics “ to achieve the best mutual adjustment of man and his work, for the improvement of human efficiency and well being” uses of computer What not COMPUTERS Working for hours on end with a computer is now a fact of life. simple 7 point checklist will help you recognize and avoid the most common problems: C ontact stress O rganisation M onotony P osture U ncomfortable environment T etchiness E xercise Role of a DOCTOR “ Occupational health should aim at Promotion & Maintenance of highest degree of Physical Mental Social well – being of workers of all occupations Prevention among workers of departures from health caused by their working conditions. Protection of workers in their employment from risks resulting from factors adverse to health Placing & Maintenance of the worker in an occupational environment adopted to his physiological & psychological equipment SUMMARY: “ THE ADOPTATION OF WORK TO MAN & EACH MAN TO HIS JOB” OCCUPATIONAL HEALTH LEVELS OF APPLICATION: Health promotion. Specific protection. Early Diagnosis. Treatment. Disability limitation Rehabilitation TOOLS: • Epidemological approach •Statistics •Health screening •Health education ERGONOMICS-COMPUTERS Computers are, of course, here to stay:. Ergonomic considerations, eg furniture, heights, angles, etc. have a bearing and it is important to get these easily adjustable external elements correctly organised. Rather than looking at the problem from the outside, in terms of "good chairs", the "right position", or the "correct way to lift", what about considering the more fundamental internal aspects of how we organise our balance and co-ordination? These are the things which influence how comfortable we stay, how tired we get, how alert or mentally "sharp" we are and how prone to injury or stress we become. They are also the elements over which we can learn to have a direct and instant personal control. QUESTIONS ASKED correct type of chair, stool, desk, or table to be used in order to prevent the bad habits which these pieces of furniture are supposed to have caused TO AVOD; basic patterns of good "Use of the Self"; that is, how to optimise performance and minimise the risk of suffering a range of musculoskeletal injuries INTRODUCTION to Computers Computers has become an integral part of life. We come across it at every stage of life, right from banking to gaming to education , infact this presentation is also a gift of computers, but every good thing comes with a price. Bad Form Lead To Painful Computing, Ergonomic Injuries New studies show that if you don't use the proper form when working on a computer, there is every chance of getting discomfort, pain and even injury. New research shows it takes more than just an ergonomic desk chair or a split keyboard to prevent health problems affecting millions of computer users. But that doesn't mean computer users should resign themselves to a life of chronic pain, said Dr. Erik Peper and Katherine Hughes Gibney of San Francisco State University's (SFSU) Institute for Holistic Healing Studies. INTRO CONTD … Much like developing a golf swing or a tennis serve, if you don't use the proper form when working on a computer, you chance discomfort, pain and even injury. Therefore the need for people to develop healthy computing habits extends beyond those working in positions such as data entry, which are normally associated with repetitive motion injury. However, Peper and Hughes Gibney resist the common descriptor "repetitive motion injury," noting that muscle groups are used repetitively all the time without injury. Instead, they see repetitive motion as one factor among many that contribute to a cluster of symptoms they call "computer-related disorder" (CRD). "Because computer use is pervasive in modern society, by the time people hit the corporate market, they have unwittingly learned bad computing habits and so they are already at risk for CRD."Businesses spend millions of dollars teaching employees how to use software, but they neglect training on how to work on computers productively while maintaining health.“ Ergonomics doesn't provide all the answers. You can be working in the 'optimum ergonomic position' and still be tense." The problem is "dysponesis" -- inappropriate muscle tension. HISTORY ENIAC, short for Electronic Numerical Integrator And Computer, was the first all-electronic computer designed to be capable of being reprogrammed by rewiring to solve a full range of computing problems. ENIAC was developed and built by the U.S. Army for their Ballistics Research Laboratory with the purpose of calculating ballistic firing tables. ENIAC was conceived of and designed by J. Presper Eckert and John William Mauchly of the University of Pennsylvania. The computer was commissioned on May 17, 1943 as Project PX, constructed at the Moore School of Electrical Engineering from mid-1944, and formally operational from February 1946 having cost almost $500,000. Physically ENIAC was a monster—it contained 17,468 vacuum tubes, 7,200 crystal diodes, 1,500 relays, 70,000 resistors, 10,000 capacitors and around 5 million hand-soldered joints. It weighed 30 short tons (27 t), was roughly 2.4 m by 0.9 m by 30 m, took up 167 m² and consumed 160 kW of power. These computers itself were a big hazards Computers have evolved in these decades from this monster to slim gadget like laptops FIRST NOW YOUR GOING TO SEE COMPUTER ENIAC ENIAC Transistors size variation PROBLEMS Awkward Postures, which might include: prolonged work with hands above the head or with the elbows above the shoulders; prolonged work with the neck bent; squatting, kneeling, or lifting; handling objects with back bent or twisted; repeated or sustained bending or twisting of wrists, knees, hips or shoulders; forceful and repeated gripping or pinching. Forceful Lifting, Pushing Or Pulling, which might include: handling heavy objects; moving bulky or slippery objects; assuming awkward postures while moving objects. Prolonged Repetitive Motion, which might include: keying; using tools or knives; packaging, handling, or manipulating objects. Contact Stress, which might include: repeated contact with hard or sharp objects, like desk or table edges. Vibration, which might include: overuse of power hand tools. Ergonomics and Health Issues • Ergonomics Defined • Repetitive Stress Injuries • Avoiding Repetitive Stress Injuries • Eyestrain • Electromagnetic Fields Ergonomics and Health Issues Ergonomics Defined Ergonomics is the study of the physical relationship between people and their tools – such as computers. Extended or improper computer use may result in a number of ailments, such as: • Repetitive injuries • Carpal tunnel syndrome • Eyestrain • Exposure to electromagnetic fields Ergonomics and Health Issues Repetitive Stress Injuries • Repetitive stress injuries (RSIs) result from using the body continuously in ways it was not designed to work. • RSIs have appeared in office workers who spend a lot of time using the computer keyboard and mouse. • Carpal tunnel syndrome is a common type of repetitive stress injury, which may be caused by extended or improper use of a computer keyboard. Ergonomics and Health Issues Avoiding Repetitive Stress Injuries • One of the easiest ways to avoid RSIs is to use ergonomically correct furniture, including an ergonomically designed chair and keyboard. • An ergonomically correct chair features adjustable height, lower-back support, and armrests. It should allow you to type with your forearms parallel to the floor. • An ergonomically correct keyboard is designed to allow the hands to rest in a natural, comfortable position so you can type without overreaching or getting fatigued. Lower back support Armrests Adjustable height Angles place hands in a natural position Ergonomics and Health Issues - Eyestrain • Many computer users find their vision deteriorating after a while. This is caused by using the PC too long, poor positioning, or other factors. • To avoid eyestrain, don't stare at the screen too long, place the monitor from 2 to 2 ½ feet away, avoid glare, and keep the screen clean. • Use a monitor that holds a steady image without flickering. Look for a dot pitch no greater than .28 mm and a refresh rate of at least 72 Hz. Ergonomics and Health Issues Electromagnetic Fields Electromagnetic fields (EMFs) occur during the generation, transmission, and use of low-frequency electrical power. Some people are concerned that EMFs are linked to cancer. To reduce your risks from EMF exposure: • Take frequent breaks away from the computer. • Sit at arm's length from the system unit and monitor. • Use a flat-panel display (which does not produce EMFs). OCCUPATIONAL HAZARDS IN USING COMPUTERS Cumulative trauma disorder (CTD), and Repetitive stress injury (RSI) Work-related musculo skeletal system disorders (WMSDs) carpal tunnel syndrome back pain Osteoarthritis tendonitis tenosynovitis "pitcher," "golfer" or "tennis" elbow Computer Electromagnetic Radiation and Its Health Effects COMPUTER VISION SYNDROME sore and tired eyes, blurred vision and eye fatigue after prolonged use of their terminals. CARPAL TUNNEL SYNDROME According to the Bureau of Labor Statistics, “disorders associated with R.T.D” account for about 60% of all occupational illnesses. Of all these disorders, carpal tunnel syndrome is the condition most frequently reported. The carpal tunnel receives its name from the 8 bones in the wrist, called carpals, that form a tunnel like structure. The tunnel is filled with flexor tendons which control finger movement. It also provides a pathway for the MEDIAN NERVE to reach sensory cells in the hand. Repetitive flexing and extension of the wrist may cause a thickening of the protective sheaths which surround each of the tendons. The swollen tendon sheaths, or tenosynovitis, apply increased pressure on the median nerve and produce Carpal Tunnel Syndrome MOTOR-thenar muscle at the base of the thumb atrophies, and strength is lost . SENSORY- subjective or objective hypoesthesia coinciding with median nerve distribution, heat and cold sensation lost . Tinel’s Sign (i.e. distal tingling resulting from proximal nerve percussion); ANATOMY Phalen's sign Test for Carpel Tunnel Syndrome (CTS). Hold the position for one minute; if pain or numbness and tingling are felt this is highly suggestive of CTS positive wrist flexion test CTS ctd.. Paresthesias, unusual tingling and the sensation of numbness, paralleling the nerve’s path, are prime complaints. Diagnosis : Clinical Electromyogram and a nerve conduction study gives quantitative support for nerve compression. Prevention: modified layouts of work stations maintain wrist in a more natural position during work exercise breaks. CTS :Rx Treatment of CTS may involve surgery to release the compression on the median nerve and/or use of antiinflammatory drugs and hand splinting to reduce tendon swelling in the carpal tunnel. Such medical interventions have met with mixed success, especially when an affected person must return to the same working conditions. Effective conservative treatment of CTS should include: Chiropractic manipulation of the wrist, forearm and hand Ice massage (10 to 12 minutes) several times a day minimizing any irritating activities wrist strengthening exercises wrist stretching exercises possible use of wrist brace or splint while sleeping applying sound ergonomic principles COMPUTER VISION SYNDROME Some visual display users have reported sore and tired eyes, blurred vision and eye fatigue after prolonged use of their terminals. It is natural for some people to experience visual discomfort if they've been using their eyes intensively over a long period of time, whether it is working at a display, studying for an exam or doing close work. While eye fatigue may be uncomfortable, it is not damaging to the eye. It also is a temporary condition and goes away with rest. Computer Electromagnetic Radiation and Its Health Effects The safety of users is a primary consideration when VDTs (Vedeo display terminals)are introduced into the work environment. VDTs are essentially electrically identical to television sets. Both VDTs and television sets produce electromagnetic emissions (sometimes called radiation) from CRT (Cathode ray tube); the phosphor, which is the chemical composition that coats the inside of the CRT screen; and from associated electronic components. Although OSHA has no specific standards that apply to computer workstations or extremely low frequency electric and magnetic field exposure, there are standards on radiation, noise, and electrical hazards. The radiation levels emitted by video displya terminals are below the occpuational exposure standards. in many cases ,the levels are below the dectection capabality of survey instrumentation used.considering the radiation measurments, biological injury thresholds, and occupational exposure standards, the VDT does not present a radiation hazards to VDT operator. There is no significant evidence that the occurence of catract, birth defects , miscarriages, or skin rashes is related to radiation exposure from VDTs. Thus, there is no justification for providing additional (RADIATION ) shielding of the VDT or lead aprons for the operators or for transferring pregnant women to other jobs to reduce the irradiation exposure. Millions of people work with computers every day. There is no single “correct” posture or arrangement of components that will fit everyone. However, there are basic design goals to consider when setting up a computer workstation or performing computer-related tasks. Ergonomics is the vital link between safety, quality, and production. The improved worker performance and well-being generated through ergonomic implementation can help management meet their goals of quality and corporate excellence. Creating the Ideal Computer Workstation: plan to create an ergonomically sound workstation for computer users, including: Illustrated guidelines on how to adjust your furniture, computer equipment, and work aids. Information on how to organize your work area and tasks. Checklists to evaluate the ergonomics of your current workstation and for use as specification lists when purchasing new equipment. This guide seeks to accommodate most, not all, office workers. If you are very small, very large, or are visually impaired, you may require accommodations different than those included in this guide. If that is the case, refer to your safety or occupational health office. The Work Area Upright sitting posture The user's torso and neck are approximately vertical and in-line, the thighs are approximately horizontal, and the lower legs are vertical. Standing posture The user's legs, torso, neck, and head are approximately in-line and vertical. The user may also elevate one foot on a rest while in this posture. Declined sitting posture The user's thighs are inclined with the buttocks higher than the knee and the angle between the thighs and the torso is greater than 90 degrees. The torso is vertical or slightly reclined and the legs are vertical. Reclined sitting posture. The user's torso and neck are straight and recline between 105 and 120 degrees from the thighs. MONITORS QUICK TIPS Put monitor directly in front of you and at least 20 inches away. Place monitor so top line of screen is at or below eye level. Place monitor perpendicular to window. Choosing a suitable monitor and placing it in an appropriate position helps reduce exposure to forceful exertions, awkward postures, and overhead glare. This helps prevent possible health effects such as excessive fatigue, eye strain, and neck and back pain. MONITORS Consider the following issues to help improve your computer workstation: Viewing distance Viewing angle (height and side-to-side) Viewing time Viewing clarity You should choose a monitor and consider its placement in conjunction with other components of the computer workstation, including the keyboard, desk, and chair. MONITORS Potential Hazards Monitors placed too close or too far away may cause you to assume awkward body positions that can lead to eyestrain. – Viewing distances that are too long can cause you to lean forward and strain to see small text. This can fatigue the eyes and place stress on the torso because the backrest is no longer providing support. – Viewing distances that are too short may cause your eyes to work harder to focus (convergence problems) and may require you to sit in awkward postures. For instance, you may tilt your head backward or push your chair away from the screen, causing you to type with outstretched arms. Monitors Sit at a comfortable distance from the monitor where you can easily read all text with your head and torso in an upright posture and your back supported by your chair. Generally, the preferred viewing distance is between 20 and 40 inches (50 and 100 cm) from the eye to the front surface of the computer screen. Note: text size may need to be increased for smaller monitors. Put monitor directly in front of you and at least 20 inches away. Place monitor so top line of screen is at or below eye level. Place monitor perpendicular to window Monitors Provide adequate desk space between the user and the monitor (table depth). If there is not enough desk space, consider doing the following: Make more room for the back of the monitor by pulling the desk away from the wall or divider; or Provide a flat-panel display, which is not as deep as a conventional monitor and requires less desk space); or Move back and install an adjustable keyboard tray to create a deeper working surface. Flat-panel displays take up less room than conventional monitors Monitors Potential Hazard Working with your head and neck turned to the side for a prolonged period loads neck muscles unevenly and increases fatigue and pain Position your computer monitor directly in front of you so your head, neck and torso face forward when viewing the screen. Monitors should not be farther than 35 degrees to the left or right If you work primarily from printed material, place the monitor slightly to the side and keep the printed material directly in front. Keep printed material and monitors as close as possible to each other. Monitors Display screen is too high Potential Hazard A display screen that is too high or low will cause you to work with your head, neck, shoulders, and even your back in awkward postures. When the monitor is too high, for example, you have to work with your head and neck tilted back. Working in these awkward postures for a prolonged period fatigues the muscles that support the head. Possible Solutions Comfortable viewing angle The top of the monitor should be at or slightly below eye level. The center of the computer monitor should normally be located 15 to 20 degrees below horizontal eye level . The entire visual area of the display screen should be located so the downward viewing angle is never greater than 60 degrees when you are in any of the four reference postures. In the reclining posture the straight forward line of sight will not be parallel with the floor, which may increase the downward viewing angle. Using very large monitors also may increase the angle. Remove some or all of the equipment (CPU, surge protector, etc.) on which the monitor may be placed. Generally, placing the monitor on top of the CPU will raise it too high for all but the tallest users. Elevate your line of site by raising your chair. Be sure that you have adequate space for your thighs under the desk and that your feet are supported. Monitors Stresses because of bifocal lenses Bifocal users typically view the monitor through the bottom portion of their lenses. This causes them to tilt the head backward to see a monitor that may otherwise be appropriately placed. As with a monitor that is too high, this can fatigue muscles that support the head. Lower the monitor (below recommendations for non-bifocal users) so you can maintain appropriate neck postures. You may need to tilt the monitor screen up toward you. Raise the chair height until you can view the monitor without tilting your head back. You may have to raise the keyboard and use a foot rest. Use a pair of single-vision lenses with a focal length designed for computer work. This will eliminate the need to look through the bottom portion of the lens. VIEWING CAPACITY Potential Hazard Monitors that are tilted significantly either toward or away from the operator may distort objects on the screen, making them difficult to read. Also, when the monitor is tilted back, overhead lights may create glare on the screen. This can result in eyestrain and sitting in awkward postures to avoid eye glare. Possible Solutions Tilt the monitor so it is perpendicular to your line of sight, usually by tilting the screen no more than 10 to 20 degrees. This is most easily done if the monitor has a riser/swivel stand. A temporary solution involves tilting the monitor back slightly by placing a book under the front edge. Note: Tilting the monitor back may create glare on the screen from ceiling lighting and a glare screen may be needed. Monitor support surfaces should allow the user to modify viewing distances and tilt and rotation angles. Monitors Rest your eyes periodically by focusing on objects that are farther away (for example, a clock on a wall 20 feet away). Stop, look away, and blink at regular intervals to moisten the eyes. Alternate duties with other non-computer tasks such as filing, phone work, or customer interaction to provide periods of rest for the eyes Factors that reduce image quality make viewing more difficult and may lead to eye strain. These factors include – electromagnetic fields caused by other electrical equipment located near computer workstations, which can result in display quality distortions; and – dust accumulation, which is accelerated by magnetic fields associated with computer monitors and can reduce contrast and degrade viewing conditions. Computer workstations should be isolated from other equipment that may have electrostatic potentials in excess of +/- 500 volts. Computer monitors should be periodically cleaned and dusted. Computer maintenance is required Keyboards Put the keyboard directly in front of you. Your shoulders should be relaxed and your elbows close to your body. Your wrists should be straight and in-line with your forearms Keyboards Keyboard Placement - Height Adjust the chair height and work surface height to maintain a neutral body posture. Elbows should be about the same height as the keyboard and hang comfortably to the side of the body. Shoulders should be relaxed, and wrists should not bend up or down or to either side during keyboard use. Remove central pencil drawers from traditional desks if you can't raise your chair high enough because of contact between the drawer and the top of the thighs. The work surface should generally be no more than 2 inches thick. Keyboards A keyboard tray (may be needed if the work surface or chair cannot be properly adjusted. The keyboard tray should Be adjustable in height and tilt, Provide adequate leg and foot clearance, and Have adequate space for multiple input devices (for example, a keyboard and pointer/mouse). Keyboards Side view illustration showing the recommended range for keyboard placement Keyboards Keyboard that is too far away Keyboard that is too close Possible Solutions Place the keyboard directly in front of you at a distance that allows your elbows to stay close to your body with your forearms approximately parallel with the floor. A keyboard tray may be useful if you have limited desk space or if your chair has armrests that interfere with adequate positioning Keyboards Upward bending of the wrist Side bending of the wrist Tented and raised keyboard design Split keyboard design Keyboards Alternative keyboards allow the user to place the keypad and mouse on either side of the keyboard. Pointer/Mouse Pointing devices such as a mouse now come in many sizes, shapes, and configurations. In addition to the conventional mouse, there are trackballs, touch pads, finger tip joysticks, and pucks, to name a few. Selection and placement of a pointer/mouse is an important factor in creating a safe computer workstation. Keep the pointer/mouse close to the keyboard. Alternate hands with which you operate the pointer/mouse. Use keyboard short cuts to reduce extended use Pointer/Mouse Mouse placement that is too far away and not in the same plane as the keyboard Appropriate mouse placement Pointer/Mouse Keyboard with a built-in touchpad Sensitivity and speed (how fast the pointer moves on the screen when the pointing device is moved by the hand) should feel comfortable and be adjustable. The pointer should be able to cover the full screen while the wrist is maintained in a straight, neutral posture. Sensitivity should be set so you can control the pointing device with a light touch. Most current devices have sensitivity settings that can be adjusted through the computer control panel. Avoid tightly gripping the mouse or pointing device to maintain control. A trackball's exposed surface area should be at least 100 degrees (Figure 9). It should feel comfortable and rotate in all directions to generate any combination of movement. Pointer/Mouse Fingertip joystick for a notebook computer Pointer/Mouse Trackball device in laptop Pointer/Mouse Mouse wrist rest Use a mouse pad with a wrist/palm rest to promote neutral wrist posture Substitute keystrokes for mousing tasks, such as Ctrl+S to save, and Ctrl+P to print. Other Input Devices Touch pads allow you to move the cursor on the computer screen by simply gliding your finger across a small pad. Unlike mouses, trackballs, and other pointing devices, touch pads have no moving parts to clog or break, so they never require disassembly for cleaning. Touch screens allow you to point directly at an object. They require little or no training, are faster than other pointing devices, and require no extra work surface. However, the disadvantages of touch screens include arm fatigue, smudges, optical interference, and increased glare. Voice input allows you to “talk” to your computer. Currently, programs can understand and respond to natural speech delivered at rates of up to 160 words per minute. Other Input Devices Pen-like devices enter and manipulate information through contact with the computer screen or a horizontal pad through pressure, light, electromagnetic disruption, or radio frequencies. A pen pad requires about as much room on the work surface as a mouse. If pen technology is used on a horizontal pad, a workstation must provide adequate nonglare lighting for both it and the computer screen. A gesture glove is worn on your hand and responds to hand and arm motions. glove is most useful for high-tech applications, such as sophisticated engineering projects, where it might be used to turn the page in a 3-D landscape. Handwriting recognition programs are available but they are still primitive, witherror rates of up to 10%. MOBILE COMPUTING General Mobile Computing Rules of the Road When using your notebook computer in your work or home office, you may be more comfortable using a standard keyboard and display along with comfortable furniture. Use a chair that gives you good lower back support. In a mobile computing environment, consider propping a pillow, rolled-up towel or other soft object against the back of your chair. Sitting on a soft object such as a cushion is an easy way to adjust an otherwise non-adjustable chair such as those typically found in a kitchen or hotel room. Keep your forearms, wrists and hands in a relaxed, neutral position. This can be accomplished by adjusting the height of either the work surface or your chair. Keep your thighs parallel to the floor and your feet flat on the floor or a footrest. In a mobile computing environment, consider placing your feet on a book, briefcase or other solid object. MOBILE COMPUTING Keep your head in a comfortable position. A 15-degree downward viewing angle is optimal. Maintain a comfortable viewing distance. 20 to 30 inches is optimal Position your display so as to avoid glare or reflections from overhead lighting, outside sources of light, or even reflections off of your own shirt. Consider closing blinds, turning off some overhead lights and/or orienting the display perpendicular to the light source. Keep your display screen clean and set the contrast and brightness to levels that allow you to see the screen clearly. Remember that LCD displays are not as bright as standard displays. Frequent short work/rest breaks are especially important in a mobile computing environment. In addition, it is especially important to listen to your body and take a work/rest break when the first signs and symptoms of discomfort arise. You may also want to try some basic stretching exercises. Never operate your notebook computer while trying to drive. Wrist/Palm Supports Use a wrist rest to maintain straight wrist postures and to minimize contact stress during typing and mousing tasks Wrist/palm rests encourage neutral wrist postures Document Holders Documents should be at the same height and distance as the monitor. Document Holders Example of in-line document holder Desks Desk surface should allow you to place the monitor directly in front of you, at least 20 inches away. Avoid storing items, such as a CPU, under desks. Desks Poor mouse and keyboard placement because of desktop clutter Potential Hazards Limited space on the work surface may cause users to place components and devices in undesirable positions. This placement may lead to awkward postures as you reach for a pointer/mouse or look at a monitor that is placed to the side. Possible Solutions Work surface depth should allow you to: View the monitor at a distance of at least 20 inches (50 cm), and Position the monitor to achieve the appropriate viewing angle, which is generally directly in front of you. The location of frequently-used devices (keyboard, phone, and mouse) should remain within the repetitive access (primary work zone) Recommended zones for workplace components Potential Hazard Some desks and computer equipment have hard, angled leading edges that come in contact with a user's arm or wrist This can create contact stress, affecting nerves and blood vessels, possibly causing tingling and sore fingers. Possible Solutions To minimize contact stress, Pad table edges with inexpensive materials such as pipe insulation, Use a wrist rest, and Buy furniture with rounded desktop edges. Footrest Potential Hazard Desk surfaces that are too high or too low may lead to awkward postures, such as extended arms to reach the keyboard, and raised shoulders. Possible Solutions Raise work surfaces by inserting stable risers such as boards or concrete blocks under the desk legs if necessary. Remove center drawers of conventional desks to create additional thigh clearance if necessary. Lower work surfaces by cutting off desk legs if necessary. If the work surface cannot be lowered, raise the chair to accommodate the user. If needed, provide a footrest to support the user's feet Provide height-adjustable desks. Clearance for the legs, under the desktop, should generally be between 20-28 inches (50-72 cm) high Areas Under the Desk or Work Surface Potential Hazard Inadequate clearance under the work surface may result in discomfort and performance inefficiencies, such as the following: – Shoulder, back, and neck pain due to users sitting too far away from computer components, causing them to reach to perform computer tasks; and – Generalized fatigue, circulation restrictions, and contact stress due to constriction of movement and inability to frequently change postures. Possible Solutions Provide, to the extent possible, adequate clearance space for users to frequently change working postures (see recommended dimensions). This space should remain free of items such as files, CPUs, books, and storage . Be sure clearance spaces under all working surfaces accommodates at least two of the three seated reference working postures, one of which must be the upright seated posture. Chairs The backrest should conform to the natural curvature of your spine, and provide adequate lumbar support. The seat should be comfortable and allow your feet to rest flat on the floor or footrest. Armrests, if provided, should be soft, allow your shoulders to relax and your elbows to stay close to your body. The following parts of the chair are important elements to consider in creating a safe and productive workstation: Backrest Seat Armrest Base You should adjust your chair along with appropriately placing your monitor, keyboard, and desk. Chairs Adjustable chair and backrest Natural S-curvature of the spine Seat pan with a rounded, "waterfall" edge Shoulders in various positions Office chair with adjustable armrests Telephones Use a speaker phone or head set for long conversations. Awkward posture during telephone use Conventional headset Breaks required frequently micro breaks or rest pauses Workstation Environment Arrange your office to minimize glare from overhead lights, desk lamps, and windows. Maintain appropriate air circulation. Avoid sitting directly under air conditioning vents that "dump" air right on top of you. Lighting Blinds are on the windows and the monitor is placed at an angle (perpendicular) Bright light entering from a window Glare Glare from overhead light source Monitor with a glare screen Light: Generally, a large number of low powered lamps rather than a small number of high powered Ventilation Air circulation Air ventilation diffuser Exposure to chemicals, volatile organic compounds (VOCs), ozone, and particles from computers and their peripherals (for example, laser printers) may cause discomfort or health problems Possible Solutions Enquire about the potential for a computer or its components to emit pollutants. Those that do should be placed in well-ventilated areas. Maintain proper ventilation to ensure that there is an adequate supply of fresh air. Allow new equipment to "air out" in a well-ventilated area prior to installing. Ergonomic Tips for Computer Users Ergonomics: Study of how people physically interact with their work – fitting the job, the equipment and the work environment to the worker. Office of Horrors Ideal Office Additional Setup Steps • Eliminate any reflection on your monitor. • Position any additional equipment in accessible places. Exercises for the office One of the biggest injury risk factors is static posture. Try to spend at least 5 minutes every hour away from your computer. Remember to ONLY stretch to the point of mild tension. Try to incorporate the stretches into your daily routine. This slide provides some illustrations of simple active stretches to perform at the office. Hand Exercises Tightly clench your hand into a fist and release, fanning out the fingers. Repeat 3 times Back and Shoulder Exercises Stand up straight, place your right hand on your left shoulder and move your head back gently. Do the same thing for the right shoulder Head and Neck Exercises Move head sideways from left to right and back to left Move head backwards and then forward Computer and Desk Stretches … Sitting at a computer for long periods often cause neck and shoulder stiffness and occasionally lower back pain. Do these stretches every hour or so throughout the day or whenever you feel still. Also be sure to get up and walk around the office whenever you think of it. You’ll feel better. … Computer and Desk Stretches … … Computer and Desk Stretches THANK YOU Data taken from NIOSH, CDC, OSHA, ILO,DOD -AMERICA.