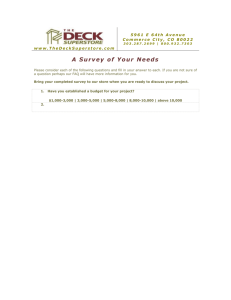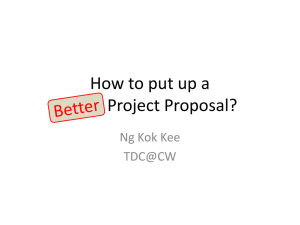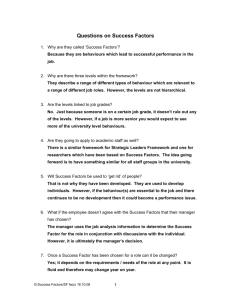Creating Categories, Events, News Stories, and
advertisement

Creating Categories, Events, News Stories, & FAQs CMS Advanced Seminar http://www.baylor.edu/cms/seminar2 As you are managing your website, you will find that the Events, News, and FAQ systems of the Content Management System (CMS) are effective modules that will help you manage your site and communicate to others. Up to now you have been putting content on specific pages, so this will be different. These are specialized functions that compile information submitted to a database and will populate specialized pages set up by your consultant. Category Manager helps you organize your Events, News, and FAQs. Events function allows you to publish events on your site and share them so they show up on the Baylor Calendar, and can be added to other websites. The News function allows you to publish news on your site and others can import your events to their site. Using the FAQ function will help you publish online the frequently requested information provided on the phone. Getting Started 1. Open two browser windows. 2. Open http://www.baylor.edu/cms/seminar2 to use for viewing changes made during the various exercises and click on CMS Categories, Events, FAQs, and News (4th item in the left side navigation). You will not see anything on the viewing mode until we start assigning categories to news, events, and faqs 1 Categories Categories are a great method to organize news stories, events, and faqs. Creating a NEW Category – CMS Editing Site 1. 2. 3. 4. 5. 6. On the green bar at the top of the screen, click on the NEW. Type in the name related to your department/agency with your initials after the name. Activate the Category by selecting ON status Select the Events, News, FAQs areas to use the category. To add your category to the CMS Seminar site, click on ADD CATEGORY. Create another category. 2 Deleting or Modifying a Category 1. Click on the Categories link under Content Admin in the left navigation. 2. Click on the category name that you would like to delete or modify. a. Click on DELETE CATEGORY to delete a category (You will need to click on the Confirm button to complete the process). b. Click on UPDATE CATEGORY to modify a category name and use options. 3. Deleting a category can delete the entries that you have entered and assigned to that category. So before doing this, it would be necessary to move the events, news, and faq items to another category or not to assign them to a category. 4. If you do not know what category you want to use, you could add the events, news and faqs, and assign the category later. 3 EVENT FUNCTION Click on the Events link under Content Admin in the left navigation. Creating A New Event 1. In the dark green bar going across the middle of the page, click the link New Event. You will be directed to the New Event information page. 4 2. Complete the following fields: Event Name – add your initials at the end of the name. Start Date and Time and End Date and Time. All-Day Event (checkbox) – no display of the start date/time and end date/time. Location - the physical location of the event; be specific. Description. Information URL - if the event has more information on another website or webpage in your site, place the URL in this box and include "http://" in the URL. Share This Event (checkbox) - if you would like to share this event across campus to both the main university and other agency online calendars. Leave blank for now. Categories - select the category you created earlier. 3. Create another event, following directions in step 2. Modifying An Existing Event 1. Find the event that you would like to modify and click on the event name. You will now see the event information page. 2. Modify any fields that need to be updated. 3. Click the Update Event button at the bottom of the screen. Deleting An Event 1. Find the event that you would like to delete and click on the event name. Scroll to the bottom of the event-listing page; you will see a Delete Event button. 2. Click the Delete event button. 3. Click the Confirm - Delete button. Importing Events from Other Departmental Websites 1. Look for the three tabs across the top of the page, and click on the middle tab "Import". You will be taken to the Import Events manager. 2. Select from the drop-down listing of all departmental websites the Marketing and Communications department the event(s) that you would like to import. 3. Select two events and assign them to the category that you created. 4. At the bottom of the page, click the Add Selected Events button to import the events. 5 Removing an Imported Event 1. Select one of the imported events [Department name will be shown] that you added and click on DELETE EVENT. 2. At the bottom of the screen, click on the Remove Event button. 3. Click the Confirm - Remove Event button. The event will now be removed from your website, but not from the owning department website. Subscribing to Events 1. Look for the three tabs across the top of the page, and click on the last tab "Subscriptions". 2. On the green bar at the top of the screen, click on the Add Subscription link. You will be taken to the Subscription Information page. 3. From the drop-down menu, select the department that you would like to subscribe to their shared events. 4. Select yes or no for the question, "Import All Existing Events?" a. If you select yes, your subscription will pull events from the past and future. b. If you select no, your subscription will only include events that will be entered after the time you implement the subscription. 5. Assign these events to the category you created. 6. At the bottom of the page, click the Subscribe button. Removing a Subscription 1. 2. 3. 4. Click on the last tab "Subscriptions". Find the subscription that you would like to remove, click on the Edit link. At the bottom of the screen, click the Delete Subscription. You will be asked if you would like to, "Remove existing events?" a. If you select yes, the subscription and any existing events from the imported department will be removed from your department website's calendar. b. If you select no, only the subscription will expire; all existing events that have already been imported into your calendar will remain on your calendar. 6 Click the Confirm - Delete Subscription to delete the subscription. 7 NEWS FUNCTION After completing the training exercises, the news story will look like this. Click on the News link under Content Admin in the left navigation. 8 Creating a News Story 1. At the top of the screen, click the NEW STORY button. 2. Select the status of the story as Page One. Page One means it's a front-page news item. If you select Archive, then the story will only appear in your Archive section. 3. Set a story date. The story date will be displayed. 4. Headline title should have your initials at the end. 5. Write a summary for the story. The summary will serve as a teaser for the story. Please Note: the summary can be pasted from Microsoft Word or online site. 6. Write the content of the story. Please Note: the content can be pasted into the text area from Microsoft Word or other word-processing applications. 7. Leave the Outside URL text field blank. 8. If you would like to share this news story with other departments, check the Share This Story checkbox. Leave this unchecked for now. 9. Assign the story to the category that you created. 10. At the bottom of the screen, click the ADD STORY button. 9 Reopen Your Story to add Related Links, Images/Documents, Multimedia, and Photos You will only see special options for stories that you create – Related Links, Images/Documents, Multimedia, and Photos. Stories that you import will not have these options. Screen shot of previously entered story. 10 RELATED LINKS - Adding Related Links to Your Story http://www.baylor.edu/cms/seminar/news.php?action=story&story=73105 1. 2. 3. 4. 5. Select RELATED LINKS. Add information to Link Text and URL fields. Click on Add Link button. Click on CLOSE WINDOW when you are done. This will automatically show up on the browser view of the story. http://www.baylor.edu/cms/seminar/news.php?action=story&story=73105 11 Select IMAGES/DOCUMENTS Adding an Image or Gallery to Your Story 1. Select IMAGES/DOCUMENTS Above: Image Library Popup 2. 3. 4. 5. Select an image. Designate alignment. Copy the image code. Paste it into the “Summary”, the image will appear on the Top Stories News page. Above: Browser view of News page with all Top Stories. The Texas Artist is the only one with an image. 12 6. Adding a slideshow to the story. 7. Designate “Rotating Crossfade” as the Display Type. 8. Uncheck Show Title. 9. Specify Order. 10.Click on Submit and copy code. 11.Paste into content area. a. The code should look like this: <bucms:echo function="printGallery" params="8593,crossfade" print_gallery_name="off" display_time="5" fade_time="1" /> 13 Adding a Document Link or Collection Links to Your Story 1. Click on “Make a Cake-s” and press “Submit”. 14 2. Copy the code and paste into content area. 3. Note that Document 102693, Make a Cake-s, appears below the image. 15 Select MULTIMEDIA – Adding Multimedia to Your Story 1. Click on MULITMEDIA. 2. Select Great Song and set options. 3. Click on Get Tag – Audio. 4. Copy and paste code into content area. It will look like: a. <bucms:echo function="cms_mmLink" params="110315,audio" show_name="on" show_thumb="on" show_date="on" show_description="on" show_type="on" show_duration="on" /> 5. Note: the Multimedia link is below the Document link. 16 Select PHOTOS - Adding Photos from Your Hard Drive to Your Story 1. Click on PHOTOS. 2. 3. 4. 5. Name the image with your initials after the name. Select the image on your hard drive. Click on “Add Image”. Note: When you click on image in browser window, a new screen opens with the fullsize image. Please keep images no wider than 800px and 600px tall. 17 18 Modifying a News Story 1. Select the story you want to modify. 2. You will see the same template you had when you created the News Story. Once you've made your changes, click "Update Story”. Deleting a News Story/Imported Story 1. Select the story you want to delete. 2. Click "Delete Story". 3. Then click "Confirm Delete". Importing Stories from Other Departments 1. Click on the Import Stories button at the top of the screen. You will be taken to the Import Story selection screen. 2. Select the department from the drop down list that publishes the news that you would like to import into your departmental website. 3. Select two stories and assign them to the category that you created. 4. At the bottom of the page, click the Add Selected Stories button to import the news stories. Changing the Order of the Stories 5. Select the story you want to move by holding down your cursor to the right of the story. 6. Drag it to where you want it to be. 7. Click on the “Save Story Order” button. 19 20 FAQ Manager - FAQs can save you time 1. Open http://www.baylor.edu/cms/seminar to use for viewing changes you make and click on FAQ’s. There are six FAQ styles in the Callout box. For our purposes, we will use FAQs – Listing Categories (If you want to use a specific style on your agency’s site, please contact your CMS consultant). 21 Creating FAQs 1. Click on the FAQs link under Content Admin in the left navigation. 2. Under the FAQ Manager title, there is a green bar, please click on the NEW FAQ. 3. Select the status of the FAQ. If you select on, the FAQ will be visible. If you select off, the FAQ will not appear or be listed in the FAQ section of your website. 4. Select the Category that you entered with your initials. 5. Enter the question and put your initials after it. 6. Enter the answer. 7. If you would like to publish a URL with your FAQ to give the user more information, type the URL in the URL: text field. 8. Enter keywords. This is particularly useful for those that have the FAQ Search version on their site. 9. At the bottom of the screen, click the Add FAQ button to add the FAQ to the system. 10. Create two FAQs using the previous steps. 11. Open the Viewing FAQ page to see your question and how the page has changed. Deleting FAQs 1. Click on the FAQ that you would like to modify. You will be taken to the individual FAQ information page. 2. Click the Delete FAQ button at the bottom of the screen. 3. Click the Confirm - Delete FAQ button to delete the FAQ. 4. Open the Viewing FAQ page to see your question and how the page has changed. Modifying FAQs 1. Click the FAQ that you would like to modify. You will be taken to the individual FAQ information page. 2. Make any adjustments that are needed to the FAQ. 3. At the bottom of the screen, click the Update FAQ button to complete the update. 4. Open the Viewing FAQ page to see your question and how the page has changed. Training Evaluation form -http://www.baylor.edu/cms/seminar/index.php?id=33554 22