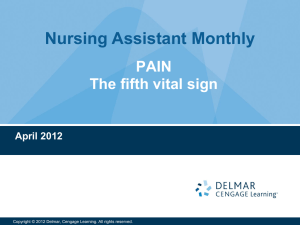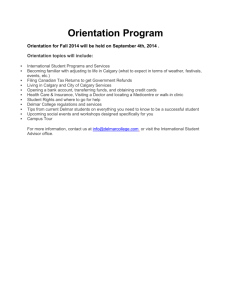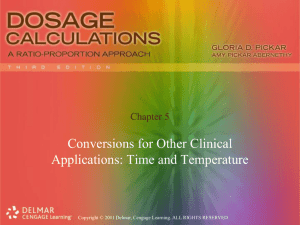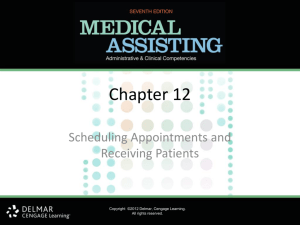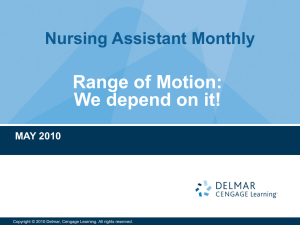Chapter PowerPoint

Chapter 8
Collecting Data with Forms
© 2010 Delmar, Cengage Learning
Chapter 8 Lessons
1. Plan and create a form
2. Edit and format a form
3. Work with form objects
4. Test and process a form
© 2009 Delmar Cengage Learning
Collecting Data with Forms
• Adding a form to a Web page provides interactivity between your viewers and your business
• Use forms to collect data from viewers
• A form on a Web page consists of form objects
• All forms are connected to an application that processes the information that the form collects
© 2009 Delmar Cengage Learning
Planning Forms
• Plan a new form
• Make a sketch of the form
• Decide what information you want to collect from user
© 2009 Delmar Cengage Learning
Planning a Form
• Write down the information you want to collect and the order in which you want to collect it
• Organize the information in a logical order
• Make a sketch of the form
© 2009 Delmar Cengage Learning
Fig. 1: Sketch of Web Form
© 2009 Delmar Cengage Learning
Creating Forms
• To create a form on a Web page:
– Use the Insert Form button in the Forms category of the Insert bar
Dashed red outline appears around the form
– Configure the form
Should “talk” to the scripts or e-mail server and processes the information submitted by the viewer
© 2009 Delmar Cengage Learning
Processing Form Information
• There are two primary types of programs that can process the information your form collects:
– Server-side scripting
• Server-side applications
– Client-side scripting
• Scripts on the Web page itself
© 2009 Delmar Cengage Learning
Server-side Scripting
• Uses applications that reside on the Web
Server and interacts with the information collected in the forms
• Examples include:
– Common Gateway Interface (CGI)
– Cold Fusion
– Active Server Pages (ASP)
© 2009 Delmar Cengage Learning
Client-side Scripting
• Form is processed on the user’s computer
• Script resides on Web page (not on server)
• Examples include:
– JavaScript
– Jscript
© 2009 Delmar Cengage Learning
Setting Form Properties
• Action: specifies the application or script that will process the form information/data
• Method: specifies the HTTP method used to send the form data to the Web server
– GET
– POST
© 2009 Delmar Cengage Learning
Fig. 2: Form Controls in the
Property Inspector
Form
Form properties
Form name property
Method property
Action property
© 2009 Delmar Cengage Learning
Target property
Fig. 3: CGI Process on Web
Server
© 2009 Delmar Cengage Learning
Insert a Form
• Before you can add form objects to your form, you must create a form area
• The form area will have a name and set the
Action and Method of the form
© 2009 Delmar Cengage Learning
Fig. 4: New Form Inserted on
Feedback Page
Form command
Form outline
© 2009 Delmar Cengage Learning
Fig. 5: Property Inspector
Showing Properties of Selected
Form
Form ID box
Method specifying data transfer method
Method list arrow
© 2009 Delmar Cengage Learning
Edit and Format a Form
• Insert a table to create a basic structure for the form
• Organize the form into different categories by inserting fieldsets
• Add and format labels
© 2009 Delmar Cengage Learning
Using Tables to Layout a
Form
• To make sure that your labels and form objects appear in the exact positions you want on a web page, you can place them in table cells
• You create the table within the form outline or area
© 2009 Delmar Cengage Learning
Fig. 6: Website Using a Table to
Lay Out a Form
Federal Bureau of Investigation website
– www.fbi.gov
© 2009 Delmar Cengage Learning
Using Fieldsets to Group
Form Objects
• Fieldset: HTML tag used to group related form elements
• Can have multiple fieldsets per page
• To create a fieldset, use the Fieldset button on the Insert bar
© 2009 Delmar Cengage Learning
Adding Labels to Form
Objects
• You can add labels to a form using the following methods:
– Type a label in the appropriate table cell of your form
– Use the Label button on the Forms group of the Insert bar
• Use simple and obvious labels
© 2009 Delmar Cengage Learning
Fig. 7: Website Using Clearly
Marked Labels
Clearly labeled groups
Clearly labeled options within groups
Southwest Airlines website used with permission from
Southwest Airlines
– www.southwest.com
© 2009 Delmar Cengage Learning
Fig. 9: Table Dialog Box
Top header option
Table summary
© 2009 Delmar Cengage Learning
Fig. 11: Typing and Formatting
Labels in Table Cells
© 2009 Delmar Cengage Learning
Fig. 12: Adding a Label to a Form
Insertion point between Label tags in Code view
© 2009 Delmar Cengage Learning
Label button
Understanding Form Objects
• A form provides a structure in which you can place form objects
• Form objects allow viewers to provide information and interact with the website
– For example: checkboxes, text boxes
– Also called form elements, form controls or fields
© 2009 Delmar Cengage Learning
Understanding Form Objects
• Text fields
• Text area fields
• Checkboxes
• Radio buttons
• Radio groups
• Menu/list
• Hidden fields
• Image fields
• Jump menus
© 2009 Delmar Cengage Learning
Understanding Form Objects
• Text fields are used for collecting a string of characters
• A text area field is a text field that can store several lines of text
• Checkboxes are used to create a list of options from which a viewer can make multiple selections
© 2009 Delmar Cengage Learning
Understanding Form Objects
• Radio buttons provide a list of options from which only one selection can be made
– A group of radio buttons is called a radio group
• Menus are used to select a single option from a list of choices
• Lists are used to select one or more options from a list of choices
© 2009 Delmar Cengage Learning
Understanding Form Objects
• Hidden fields provide information to the
Web server and form processing script without the viewer knowing that the information is being sent
• The Image Field button is used to create buttons that contain custom graphics
• Jump menus are navigational menus
© 2009 Delmar Cengage Learning
Fig. 14: Website with Several
Form Objects
Text field
Radio button
Menu list
Submit button
American Airlines website used with permission from American Airlines – www.aa.com
© 2009 Delmar Cengage Learning
Using Dreamweaver Exchange
• To obtain form controls designed for creating specific types of forms, such as online tests and surveys, you can visit
Adobe Dreamweaver Exchange
• The Adobe Exchange site is a central storage location for program extensions, also known as add-ons
© 2009 Delmar Cengage Learning
Fig. 17: Property Inspector
Showing Properties of Selected
Text Field
Text Field button
New text field
ID
© 2009 Delmar Cengage Learning
Fig. 18: Form with Single-Line
Text Fields Added
© 2009 Delmar Cengage Learning
Fig. 20: Input Tag Accessibility
Attributes Dialog Box for Fishing
Label
Fishing ID
Fishing label
Wrap with label tag option button
After form item option button
© 2009 Delmar Cengage Learning
Fig. 21: Property Inspector with
Check Box Properties Displayed
Fishing checkbox selected
Checkbox name = fishing Checked value = fish Initial state = Unchecked
© 2009 Delmar Cengage Learning
Fig. 23: Radio Group Dialog Box
First instance
Second instance
Line breaks (<br> tags) option button
© 2009 Delmar Cengage Learning
Fig. 26: List Values Dialog Box
Add button
New item labels
Values of new items
© 2009 Delmar Cengage Learning
Fig. 28: Property Inspector Showing
Properties of Selected Hidden Field
Hidden Field button
Hidden Field
Hidden Field text box
© 2009 Delmar Cengage Learning
Fig. 29: New Submit and Reset
Buttons Added to Form
Button button
Submit button
Reset button
Button name text box
Value text box
© 2009 Delmar Cengage Learning
Test a Form
• After creating a form, it should be tested to make sure:
– It works correctly
– It is easy to use
• You should always have several people test your form before you publish it
© 2009 Delmar Cengage Learning
Creating User-Friendly Forms
• Label required fields (use colored *)
• Forms should have good contrast between the color of the text and the color of the table background
• There should be a logical flow for the data fields
• The Submit and Reset buttons should be at the end of the form
© 2009 Delmar Cengage Learning
Testing Dynamic Content
• Dynamic content
• Testing server
• Static content
© 2009 Delmar Cengage Learning
Fig. 31: Viewing the Feedback Link
Link to feedback page
© 2009 Delmar Cengage Learning
Fig. 32: Testing the Feedback
Page
© 2009 Delmar Cengage Learning