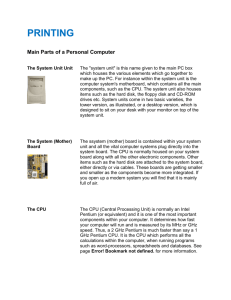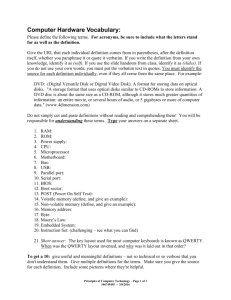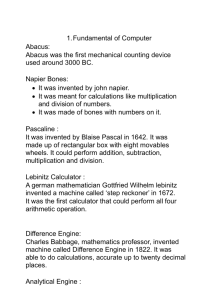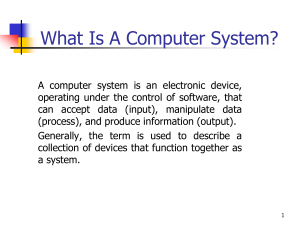ITGS Course: Basic Concepts of IT in Global Society
advertisement

ITGS Programme Basic Concepts of Information Technology in Global Society Prepared by: Zakaria Al-Rababa'h 2010 - 2011 CONTENTS 1 GETTING STARTED ...........................................................................................................................1 1.1 NATURE OF THE SUBJECT .......................................................................................................................1 1.2 AIMS .......................................................................................................................................................1 1.3 OBJECTIVES ............................................................................................................................................1 2 SYLLABUS OUTLINE: ...........................................................................................................................2 2.1 SECTION 1: SOCIAL AND ETHICAL ISSUES ................................................................................................2 2.1.1 Reliability .......................................................................................................................................2 2.1.2 Integrity ..........................................................................................................................................2 2.1.3 Security ...........................................................................................................................................2 2.1.4 Privacy and anonymity ...................................................................................................................2 2.1.5 Authenticity .....................................................................................................................................3 2.1.6 Intellectual property .......................................................................................................................3 2.1.7 Equality of access ...........................................................................................................................3 2.1.8 Control ............................................................................................................................................3 2.1.9 Globalization and cultural diversity ...............................................................................................3 2.1.10 Policies and standards..................................................................................................................3 2.1.11 People and machines ....................................................................................................................4 2.2 SECTION 2: IT SYSTEMS IN A SOCIAL CONTEXT .......................................................................................4 2.2.1 HARDWARE/SOFTWARE INFORMATION TECHNOLOGY ........................................................................4 2.2.1.1 Types of Computer .......................................................................................................................4 2.2.1.2 Main Parts of a Personal Computer ............................................................................................9 2.2.2 HARDWARE .......................................................................................................................................15 2.2.2.1 Central Processing Unit ............................................................................................................15 2.2.2.2 Input Devices .............................................................................................................................16 2.2.2.3 Output Devices ..........................................................................................................................19 2.2.3 STORAGE ...........................................................................................................................................25 2.2.3.1 Memory Storage Devices ...........................................................................................................25 2.2.3.2 Types of Memory .......................................................................................................................27 2.2.3.3 Measuring Memory....................................................................................................................28 2.2.3.4 Computer Performance .............................................................................................................29 2.2.4 SOFTWARE.........................................................................................................................................31 2.2.4.1 Types of Software.......................................................................................................................31 2.2.4.2 Operating System Software ........................................................................................................32 2.2.4.3 Applications Software ................................................................................................................32 2.2.4.4 Systems Development.................................................................................................................34 2.2.5 INFORMATION NETWORKS .................................................................................................................35 2.2.5.1 LAN and WAN ...........................................................................................................................35 2.2.5.2 The Telephone Network in Computing ......................................................................................35 2.2.5.3 Electronic Mail ..........................................................................................................................36 2.2.5.4 The Internet ...............................................................................................................................38 2.2.6 COMPUTERS IN EVERYDAY LIFE ........................................................................................................41 2.2.6.1 Computers in the Home .............................................................................................................41 2.2.6.2 Computers at Work or in Education ..........................................................................................42 2.2.6.3 Computers in Daily Life.............................................................................................................45 2.2.7 IT AND SOCIETY ................................................................................................................................49 2.2.7.1 A Changing World .....................................................................................................................49 2.2.7.2 A Good Workspace ....................................................................................................................50 2.2.7.3 Health and Safety.......................................................................................................................51 2.2.8 SECURITY, COPYRIGHT AND THE LAW...............................................................................................53 2.2.8.1 Security ......................................................................................................................................53 2.2.8.2 Computer Viruses ......................................................................................................................56 2.2.8.3 Copyright ...................................................................................................................................57 2.2.8.4 Data Protection Act ...................................................................................................................58 2.3 SECTION 3: AREAS OF IMPACT...............................................................................................................59 2.3.1 Business and employment .............................................................................................................59 2.3.2 Education ......................................................................................................................................59 2.3.3 Health ...........................................................................................................................................59 2.3.4 Arts, entertainment and leisure .....................................................................................................59 2.3.5 Science and the environment ........................................................................................................60 2.3.6 Politics and government ...............................................................................................................60 3 EXERCISES: ............................................................................................................................................61 3.1 GETTING STARTED ...........................................................................................................................61 3.2 HARDWARE .........................................................................................................................................62 3.3 STORAGE .............................................................................................................................................62 3.4 SOFTWARE ..........................................................................................................................................63 3.5 INFORMATION NETWORKS ...........................................................................................................64 3.6 COMPUTERS IN EVERYDAY LIFE ................................................................................................65 3.7 IT AND SOCIETY ................................................................................................................................65 3.8 SECURITY, COPYRIGHT AND THE LAW ....................................................................................66 4 PROJECT EXAMPLE.............................................................................................................................67 1 Getting Started 1.1 Nature of the Subject Information technology in a global society (ITGS) course is the study and evaluation of the impact of information technology (IT) on individuals and society. It explores the advantages and disadvantages of the use of digitized information at the local and global level. ITGS provides a framework for the student to make informed judgments and decisions about the use of IT within social contexts. Although ITGS shares methods of critical investigation and analysis with other social sciences, it also considers ethical questions found in the study of philosophy. Students come into contact with IT on a daily basis because it is so pervasive in the world in which we live. This widespread use of IT inevitably raises important questions about social and ethical issues that shape our society today. ITGS offers an opportunity for a systematic study of these issues, whose range is such that they fall outside the scope of any other single discipline. The nature of the subject is defined by the use of fundamental ITGS terms. For the purpose of the ITGS syllabus the following definitions apply. Information technology is the acquisition, processing, storage, manipulation and dissemination of digital information by computing or telecommunications or a combination of both. Social impact includes the economic, political, cultural, legal, environmental, ergonomic, health and psychological effects of IT on human life. Ethical considerations refer to the responsibility and accountability of those involved in the design, implementation and use of IT. An information system is a collection of people, information technologies, data, methods and policies organized to accomplish specific functions and solve specific problems. 1.2 Aims The aims of the information technology in a global society (ITGS) course at HL and SL are to: Develop an understanding of the advantages and disadvantages of new technologies as methods of expanding our knowledge of the world at the local and global level Promote an understanding of the social significance of information technology for individuals, communities and organizations Analyse and evaluate the ethical considerations arising from the widespread use of information technology at the local and global level Recognize that people can hold diverse opinions about the impact of information technology on individuals and societies. 1.3 Objectives There are five assessment objectives for the ITGS course at SL and eight at HL. Having followed the ITGS course at SL or HL, students will be expected to: 1. Understand and critically examine the global impact of IT developments 2. Demonstrate a knowledge and understanding of the social and ethical implications of IT systems and developments at the local, national and global level 1 3. Analyse and evaluate the social and ethical implications of IT developments 4. Express ideas clearly and coherently with supporting arguments and examples. In addition to the above, students following the course at SL will be expected to be able to: 5. Design and apply IT solutions to a problem set in a social context through a project. In addition to objectives 1 to 4 above, students following the course at HL will be expected to be able to: 6. Analyse and evaluate relevant examples of the global impact of IT in a portfolio of individually researched studies. 7. Demonstrate ability to synthesize1 and reflect on ideas 8. Demonstrate ability to project2 the global impact of IT developments 9. Research, analyse and evaluate3 relevant material and examples including “real-life” global or local interactions. 2 Syllabus Outline: The ITGS syllabus at HL and SL is divided into three sections: social and ethical issues, IT systems in a social context and the six areas of impact. 2.1 Section 1: social and ethical issues The widespread use of IT raises questions about social and ethical issues that shape the world today. Students should become familiar with all the social and ethical issues described in this section. Teachers should introduce the social and ethical issues as appropriate using the integrated approach illustrated in the diagram at the beginning of the syllabus details. In this way students can examine social and ethical issues that are raised when IT systems are used in a range of areas. The use of IT is likely to bring both advantages and disadvantages, both costs and benefits, and students should study the impact of IT in a critical way. It is important that examples are drawn from the local, national and global level. 2.1.1 Reliability Reliability refers to the operation of hardware, the design of software, the accuracy of data or the correspondence of data with the real world. Data may be unreliable if it is entered incorrectly or if it becomes outdated. For example, a medical record that becomes dissociated from the patient it refers to becomes unreliable. The reliability of machines, software and data determines our confidence in their value. 2.1.2 Integrity Integrity refers to correspondence of data with itself, at its creation. Data lacks integrity when it has been changed accidentally or tampered with. For example, a hacker might change driver license data resulting in arrests of innocent people. 2.1.3 Security Security refers to the protection of hardware, software, machines and networks from unauthorized access, alteration or destruction. Security measures include restricted access to machines and networks and encryption of information. The degree of security of information systems determines society’s confidence in the information contained in the systems. 2.1.4 Privacy and anonymity Privacy is the ability of individuals and groups to determine for themselves when, how and to what extent information about themselves is shared with others. At its extreme, privacy becomes anonymity, which might be called for in some contexts but is dangerous in others. For example, discussion of a delicate subject might require anonymity, or at least privacy. On the other hand, anonymity could also conceal the perpetrators of criminal, terrorist or computer hacking acts. 2.1.5 Authenticity Authenticity means establishing the user’s identity beyond reasonable doubt. Authenticating the user is crucial in many situations, particularly in business and legal matters. A simple example of authentication is user login onto a network. A more advanced example would be the use of encrypted digital signatures in a business transaction. 2.1.6 Intellectual property Intellectual property includes ideas, discoveries, writings, works of art, software, collections and presentations of data. Copyrights, trademarks and patents legally protect intellectual property, but easy and accurate duplication methods made available by IT can undermine such protections. On the other hand, the same methods create opportunity for inexpensive dissemination of information. 2.1.7 Equality of access IT has the potential to offer universal access to information, regardless of distance, age, race, gender or other personal characteristics. However, the above characteristics, and cost, can also bar individuals or groups from access. For example, while telelearning brings previously unavailable opportunities to everyone’s doorstep, the cost of hardware, software or course fees might place the learning beyond the reach of an average person. 2.1.8 Control As an instrument of control, IT improves reliability, accuracy and speed of systems. However, it can also be used to control people. An automatic aircraft landing system provides an example of increased reliability resulting from IT control. Employer surveillance of employees represents a new kind of control imposed on people. 2.1.9 Globalization and cultural diversity Globalization means the diminishing importance of geographic, political, economic and cultural boundaries. IT has played a major role in reducing these boundaries. For example, any dramatic event anywhere in the world can be broadcast almost instantly by television or on the Internet. However, there is a fear that easier communication can become a source of cultural homogeneity. The new global village provides a worldwide cultural awareness, but may lead to less diversity. 2.1.10 Policies and standards Policies are enforceable measures intended to promote appropriate use. They can be developed by governments, businesses, and private groups or individuals. They normally consist of rules governing access to, or use of, information, hardware and software. For example, a national policy on IT security would need to define what constitutes unlawful access to networks and how to treat transgression. Policies also affect the exchange of information, for example, by making it subject to copyright laws. In general, policies can promote or restrict access, modify behaviour or require the fulfillment of certain conditions prior to or during use. Standards are social or technical rules and conventions that enable compatibility and therefore facilitate communication or interoperability between different IT systems and their components. They might govern the design and use of hardware, software and information. For example, communication protocols used on the Internet, the ASCII representation for characters, or the design of the printer port on a personal computer are all governed by standards. 3 2.1.11 People and machines The interaction of humans with IT hardware raises all the issues encountered in this section, as well as additional ones such as the following. Who controls the design of technology and the pace of its introduction? How safe and effective is the design? Is technology going to extend human faculties and make work easier and more pleasant, or are machines going to displace humans and lead to mass unemployment? Is technology used appropriately, or should a better, possibly non-technological alternative be found? Which areas of human endeavor are best served by IT systems? Which social and ethical issues arise from a comparison of people and machines in the following areas: stamina, memory, accuracy, speed, analysis, synthesis, judgment, innovation, creativity? 2.2 Section 2: IT systems in a social context 2.2.1 Hardware/Software Information Technology Understand the basic concepts of hardware, software and Information Technology (IT). Hardware The term hardware refers to the physical components of your computer such as the system unit, mouse, keyboard, monitor etc. Software The software is the instructions that makes the computer work. For instance, when you type in words via the keyboard, the software is responsible for displaying the correct letters, in the correct place on the screen. Software is held either on your computer’s hard disk, CD-ROM, DVD or on a diskette (floppy disk) and is loaded (i.e. copied) from the disk into the computers RAM (Random Access Memory), as and when required. Information Technology (IT) This is a general term that relates to the use of computers as an aid to creating and maintaining data, i.e. information. IT is related to all aspects of managing and processing information, especially within a large organization. Computers are critical to managing information, and computer departments within large organizations are often called IT departments. Alternative phrases are IS departments (Information Services) or MIS departments (Management Information Services). People working with computers within large companies will often refer to their job, as “working in IT”. 2.2.1.1 Types of Computer Understand and distinguish between main-frame computer, minicomputer, network computer, personal computer, and laptop computer in terms of capacity, speed, cost, and typical users. Understand the terms intelligent and dumb terminal. What is a mainframe computer? Mainframe computers are the big, powerful, expensive computers used in the background by most large organizations. The power of the mainframe can be distributed amongst many people accessing the mainframe either via a PC or a so-called “dumb terminal”. Companies such as large insurance companies would use the mainframe to keep track of their policyholders and send out renewal notices. What is a minicomputer? Like mainframes, these are very powerful and also very expensive. In many ways, the old differences between a mainframe and a minicomputer have blurred and in many cases, the two words are almost interchangeable. In former days, the mainframes were the biggest computers that organizations would use, while minicomputers were used by mid-sized companies. What is a supercomputer? A super computer, as the name implies is an incredibly powerful beast with a phenomenal capacity for processing data. They are used extensively by the military. In civilian use, they tend to be used for research and also in areas such as weather forecasting where a tremendous amount of data has to be processed rapidly and used to make predictions. More information: http://www.cray.com/ 5 What is the difference between a PC and a Mac? IBM invented the PC (Personal Computer) way back in 1981. All PCs released since then are in many ways compatible with the original design, though many extensions to the original design have been made. The term PC compatible relates to PCs manufactured by companies other than IBM that are compatible with the traditional PC specification. In the early days, most PCs ran an operating system called DOS (Disk Operating System). These days most PCs will be running a version of Microsoft Windows (Windows 95, Windows 98, NT or Windows 2000). The Apple Mac is a computer, but NOT a PC. It uses a different operating system, and requires special versions of application programs (such as wordprocessors or spreadsheets). Even the hardware add-ons have to be customized to some extent to be able to be connected to a Mac. In the early days the thing that really distinguished the Mac over the PC was the GUI (Graphical User Interface), or in plain English the way you could use the mouse to drive the computer. In the early days of the PC, you really had to be a bit of an expert to use and maintain your PC! Recently the differences between the PC and the Mac have blurred, with even Microsoft buying a stake in Apple. More information: http://www.apple.com What is a networked computer? A network allows you to connect two or more computers together. This allows data stored on one PC to be retrieved by other PCs connected to the network. It also allows the sharing of resources. Thus instead of each PC requiring its own printer to be directly connected to it, you can have a single printer shared amongst many, networked PCs. In the early days, to network PCs together was a complicated task, only to be attempted by qualified professionals. These days most people with a good working knowledge of Microsoft Windows can install and configure a Windows based network. However to get the best out of your network, in terms of performance and security, still requires a qualified, experienced technician. What are laptop & palmtops computers? Laptop computers as the name implies are small, portable computers that can run on batteries as well as mains power. They use special screens, rather than the traditional bulky VDUs (Visual Display Units), which allows for longer battery life as well as portability. A newer term, “Notebooks”, simply indicates a VERY small laptop. These are especially popular with salespersons on the move or people giving presentations. While they tend to still be more expensive than an equivalent Desktop computer, they can now match the power of a Desktop computer. Palmtops are even smaller computers! What is the difference between intelligent and dumb terminals? An intelligent terminal, for example a PC, performs a lot of the processing locally i.e. within the PCs CPU (Central Processing Unit). Thus, you could use a PC, linked to a mainframe to extract the required information from the mainframe and then perform analysis of that data on the PC. A dumb terminal has very limited processing capabilities itself, but allows you to connect to a large powerful computer such as a mainframe. When you process your data from the dumb terminal, it is the mainframe at the other end of the network that is performing all the calculations. The dumb terminal only allows you to enter your data and displays the information on the screen. 7 Computer speed and capacity issues CPU types Modern PCs use some sort of Pentium (or equivalent) Central Processing Unit (CPU). There is a number of different Pentium CPUs on the market and to get information of the latest types read the computer press or visit the Intel Web site. Your computer may have a 586 rather than an Intel Pentium in it. This simply means that the CPU is not made by Intel, but by some other manufacturer, such as Cyrix or AMD. The Pentium name is copyrighted by Intel and only Intel CPUs can be called Pentium CPUs. Clock speed The computer clock speed governs how fast the CPU will run. The higher the clock speed the faster the computer will work for you. The clock speed is given in megahertz (MHz). The originally IBM PC ran at 4.77 MHz whereas modern PCs will often run at over 600 MHz which gives you an idea of how far things have progressed since the introduction of the original PC. The higher the MHz speed the faster the computer. RAM If you are using a Windows based system, then you will often see great improvements to your computer’s performance by adding more RAM (Random Access Memory). Hard disk speed and storage Hard disks are also measured by their speed, defined by the disk access time, which is measured in milliseconds. The smaller this access time the faster the hard disk will store or retrieve data. The data storage capacity of hard disks continues to increase as new products are released. The disk storage capacity is measured in Gigabytes (GBytes). 1 GByte is equivalent to 1024 Mbytes. 2.2.1.2 Main Parts of a Personal Computer Know the main parts of a personal computer: the central processing unit (CPU), the hard disk, common input/output devices, types of memory, removable storage devices such as diskette, zip disc, CD-ROM etc. Understand the term peripheral device. The Unit System The "system unit" is the name given to the main PC box that houses the various elements that go together to make up the PC. For instance within the system unit is the computer system's motherboard, which contains all the main components, such as the CPU. The system unit also houses items such as the hard disk, the floppy disk and CD-ROM drives etc. System units come in two basic varieties, the tower version, as illustrated, or a desktop version, which is designed to sit on your desk, and you can place your monitor on top of the system unit. The System (Mother) Board The system (mother) board in contained within your system unit and all the vital computer systems plug directly into the system board. The CPU is normally housed on your system board along with all the other electronic components. Other items such as the hard disk are attached to the system board, either directly or via cables. These boards are getting smaller and smaller as the components become more integrated. If you open up a system unit these days, mainly it is full of fresh air! The CPU The CPU (Central Processing Unit) is normally an Intel Pentium (or equivalent) and it is one of the most important components within your computer. It determines how fast your computer will run and is measured by its MHz speed. Thus, a 600 MHz Pentium is much faster than say a 400 MHz Pentium CPU. It is the CPU that performs all the calculations within the computer. 9 Memory (RAM) The RAM (Random Access Memory) within your computer is where the operating system is loaded to when you switch on your computer and also where your applications are copied to when you load an application, such as a word processor or database program. When you create data, (e.g. letters and pictures), these are initially created and held in RAM and then copied to disk when you save the data. As a rule of thumb, the more RAM you have installed in your computer the better. These days you will commonly find over 64 Mbytes of RAM installed. ROM-BIOS The ROM-BIOS (Read Only Memory Basic Input Output System) chip is a special chip held on your computer's system (mother) board. It contains software that is required to make your computer work with your operating system, for instance it is responsible for copying your operating system into RAM when you switch on your computer. Serial Port The serial port is a socket located at the back of your computer that enables you to connect items to the computer, such as a modem. They are commonly labeled as COM1 or COM2. Parallel Port The parallel port is a socket located at the back of your computer that enables you to connect items to the computer, such as a printer. It is commonly labeled as LPT1 or LPT2. Universal Serial Bus (USB) The Universal Serial Bus is a relatively new item within the PC. You will see one or more USB sockets at the back of the system unit, allowing you to plug in devices designed for the USB. These devices include scanners and digital cameras. The Monitor The monitor is the TV type screen that you view your programs on. They are supplied in different sizes, common sizes range from 15" to 21" screens. You should be aware that poor quality or badly maintained monitors can harm your eyesight! The Keyboard The keyboard allows you to type information into the computer. It has evolved over the years and many people now use a Microsoft style keyboard, which has additional keys designed to make Microsoft Windows easier to use. The Mouse When using an operating system, such as Microsoft Windows, you use the mouse to select drop down menus, to point and click on items, to select items and to drag and drop items from one place to another. CD-ROM Most computers are now supplied with a CD-ROM (Compact Disc Read Only Memory) drive. CD-ROM discs look exactly like music CDs but contain computer data instead of music. The advantage of a CD-ROM is that it can hold a vast amount of data (equivalent to the storage capacity of over 450 floppy disks). The other big advantage of CD-ROMs is that they are interchangeable. This means that you can own a range of different CD-ROMs and choose which one to insert into your CD-ROM drive. DVD Drives Short for "Digital Versatile Disc”. Similar to CD-ROM drives but allows you to use DVD disks, which contain vastly more information than a traditional CD-ROM disk. These also transfer the data from the disk to the computer far faster, allowing you to watch movies on your computer screen. A CD-ROM can store 650 MB of data, while a single-layer, singlesided DVD can store 4.7GB of data. The two-layer DVD standard allows a capacity of 8.5GB, and if double sided ups the storage capacity to 17GB. (or over 25 times the data storage capacity of a CD-ROM!) Floppy disk Floppy disks are also known as diskettes. They are very slow compared to hard disks or CDROMs, and hold relatively small amounts of data (1.44 Mbytes). Sometimes people will backup (i.e. copy) important data from their hard disk to floppy disks. HHHowever, as diskettes are notoriously unreliable this is not the best way of backing up valuable data (but is better than nothing!) 11 Zip Disc A Zip disc is like a more recent version of the floppy disk, the main difference being that a single Zip disc can hold up to 250 Mbytes of data. They also offer increased speed compared to the old floppy disk. Hard Disk Hard disks are the main, large data storage area within your computer. Hard disks are used to store your operating system, your application programs (i.e. your word processor, games etc) and your data. They are much faster than CD-ROMs and floppy disks and can also hold much more data. (Fixed) What is peripheral device? a A peripheral device is any device that you can attach to your computer. Thus, you could attach a scanner or modem to the back of your system unit. Additional items or cards Many 'extra' components can easily be fitted to your computer, which has the advantage of making the computer 'upgradeable' as newer and better hardware comes along. Sound cards and speakers Many computers are now supplied with sound cards and speakers that mean that when you run 'multi-media' programs, you can listen to sounds that are played back via your computer. If you have a microphone and suitable software, you can also record sounds. You can even purchase special software that will allow you to talk to your computer and get the computer to type the words you have spoken on your screen. In time, this type of software may replace the keyboard. Modems A modem is a device that is used to attach your computer to the telephone system. The modem converts data into sound that is sent over the telephone line, the receiving modem turns the sounds back into data. If you wish to connect to the Internet, you will need a modem. Printers Most data is printed once you have created it and there are a vast number of different printers available to accomplish this. Most common are ink jet and laser printers both of which can now produce colored output (at a cost!) Scanners Scanners allow you to scan printed materials into your computer, which can then be stored within the computer. These pictures can then be altered, resized and printed as required. Recordable CDs CD-ROMs are read-only devices, but increasingly people are purchasing a special type of CD drive unit that allows you to record data (and music!) to your own CDs. These devices require that you purchase special CDs that you can write to, called CD-R (Compact Disc – Recordable). 13 Tape backup A tape backup unit allows for regular backing up of your data. These tapes can store a vast amount of data at a low cost. DAT (Digital Audio Tape) devices are commonly used for backups. The DAT tapes that they use can backup enormous amounts of data (i.e. over 4 GBytes per tape). The devices are also fast and reliable. What are input devices? Input devices allow you to input information to the computer and include things such as the keyboard and mouse. What are output devices? Output devices allow you to output information from the computer and include the printer and the monitor. What PCMCIA? Portables by their very nature are very compact and require smaller than standard parts such as hard disks and CD-ROM drives. Many potables are supplied with special adaptor sockets at the rear that enable what are called PCMCIA compatible hardware to be connected to them. is PCMCIA components tend to be more expensive than standard computer parts that are designed for more bulky desktop computers. More information: http://www.pcmcia.org 2.2.2 Hardware 2.2.2.1 Central Processing Unit Understand the term central processing unit (CPU) and know what the CPU does calculations, logic control, immediate access memory etc. Know that the speed of the CPU is measured in megahertz (MHz). The CPU (Central Processing Unit) The CPU is the brains within your computer. It performs most of the calculations within the computer and is responsible for the smooth running of your operating system (Microsoft Windows) as well as your application programs, such as word-processors, spreadsheets and databases. There is a small amount of memory associated with the CPU, which it uses to perform these operations. It also accesses and uses the main memory (RAM Random Access Memory) within your computer. In many ways, the CPU is the single most important item within your computer that governs the overall speed of your computer. The CPU's speed is measured in MHz. This relates to the frequency that the CPU runs at and the higher the MHz rating of your CPU the faster your computer will run. To give you some indication of how PCs have advanced over the years, the original IBM PC released in 1981 ran at 4.77 MHz while modern PCs run at speeds in excess of 800 MHz! More information: Intel: http://www.intel.com AMD http://www.amd.com Cyrix http://www.viatech.com 15 2.2.2.2 Input Devices Know some of the main devices for inputting data into a computer such as mice, keyboards, trackballs, scanners, touch pads, light pens, joysticks etc. The Mouse The mouse came into common use on a PC with the introduction of the Microsoft Windows operating system. Before this, the operating system (DOS) would normally be controlled via the keyboard. These days it is vital to be a competent mouse user. There are many different types of mice, a commonly used model now has a small wheel on it which when combined with the correct software allows additional functionally and fine control over the use of your applications. The Keyboard The keyboard is still the commonest way of entering information into a computer. There are a number of different types, including those specially designed for use with Microsoft Windows. The quality of the keyboard is often overlooked when buying a PC; it should be robust and easy to use. Tracker Balls A tracker ball is an alternative to the traditional mouse and favored by graphic designers. Tracker balls often give much finer control over the movement of the items on the screen. They may take a while to get used to if you are used to the traditional mouse, but offer a lot in terms of added flexibility. Scanners A scanner allows you to scan printed material and convert it into a file format that may be used within the PC. You can scan pictures and then manipulate these inside the PC using a graphics application of your choice. In addition, you can scan printed text and convert this not just to a picture of the text but also to actual text that can be manipulated and edited as text within your word-processor. There are a number of specialist programs, generically called OCR (Optical Character Recognition) programs that are specifically designed for converting printed text into editable text within your applications. Touch Pads A touch pad is a device that lays on the desktop and responds to pressure. Used in conjunction with a special pen they can be used by graphic artists wishing to create original, digital artwork. Light Pens A light pen is used to allow users to point to areas on a screen and is often used to select menu choices. Joysticks Many games require a joystick for the proper playing of the game. There are many different types, the more sophisticated respond to movement in 3 axis directions, as well as having a number of configurable buttons. Like most things in life you get what you pay for with joysticks and it is worth investing in a good, strongly constructed model, especially bearing in mind that children will hammer these devices while playing games! Voice input for PCs Early voice recognition systems offered very poor results, due to the limitations of the software combined with hardware limitations. It takes an awful lot of CPU processing power to convert the spoken word into text that appears on the screen! Things are changing rapidly however and recent systems allow you to talk to a PC and see text appear on the screen. Most of these systems require an initial training period, where you train the software to respond to your particular voice. While still not perfect this is a key technology of the future! Web Cams Ever since it was invented, the Web has become increasingly interactive. A recent development is to use a small digital movie camera (a Web cam) mounted on the PC monitor to allow twoway communication involving not just text communication but sound and video communication as well. While not yet considered a standard piece of PC kit, it is only a matter of time … 17 Digital Cameras A digital camera can be used in the same way a traditional camera can, but instead of storing images on rolls of film which require developing, the images are stored digitally in memory housed within the camera. These pictures can easily be transferred to your computer and then manipulated within any graphics programs that you have installed on your computer. Currently they are limited by the quality of the image recorded and the number of pictures that you may store within the camera. 2.2.2.3 Output Devices Know the most common output devices for displaying the results of processing carried out by a computer, e.g. various visual display units (VDU’s), screens or monitors, printers such as those commonly available, plotters, speakers, speech synthesizers etc. Know where and how these devices are used. The VDU (computer monitor or screen) The VDU (Visual Display Unit) is the computer screen used for outputting information in an understandable format for humans. Remember that at the end of the day the computer works in binary code (a series of on/off impulses). It is hard to realize that the original electronic computers did not have a screen! Flat screen monitors Traditional computer monitors are based on the same sort of technology that is used within a television screen. More recently, flat screen computer monitors have become available. These take up a lot less room on a desk and use less energy than the traditional, more bulky monitors. Screen size You should be aware that often if you specify a screen of a certain size, say a 17-inch screen, that this is the size measured diagonally, not horizontally across the screen. If you are upgrading you should also ask for the "visible viewing area" of the screen. What is VGA Super VGA and XGA? VGA (Video Graphics Array) was introduced way back in 1987 and was a standard that allows graphics to be displayed on your monitor. It was limited to only 256 colors and an on-screen resolution of 640 x 480 dots (or pixels). Most people tend to use higher standards such as Super-VGA (which allows you to use more colors and a higher resolution). PCs that are more recent use even higher performance standards allowing a huge range of colors at an even higher resolution. Another terms you may hear is XGA (or XGA compatible). This gives you even higher screen resolution. 19 Graphics games for Computer presentation projection devices Many games require very advanced graphics cards (boards) to be installed within your computer to make them run. These advanced graphics cards contain their own CPU that is dedicated purely to displaying the graphics on your screen. You should find that a recent PC has this advanced graphics capability built-in where as PCs from only 2-3 years ago may not! These are projection devices that can be attached to your computer and are useful for displaying presentations to a group of people. They are best used in combination with presentation programs, such as Microsoft PowerPoint. They are used within education and are also very popular for sales presentations. The price of these devices has dropped dramatically recently. When purchasing one of these devices the two things to look out for are the resolution (go for a minimum of XGA) and the brightness of the lamp (the brighter the better). Other factors to be aware of is the quietness (or otherwise of the device) and well as the cost of replacement bulbs! Different types printer of There are many different types of printers. In large organizations, laser printers are most commonly used because they can print very fast and give a very high quality output. In most organizations, the printers are connected to the computers via a network. This means that each person with a computer does not require his or her own printer. Each computer connected to the network can print using a particular shared printer. Laser printers Laser printers produce high print quality at high speed. They are called "laser printers" due to the fact that contain a small laser within them. There are a wide range of laser printer manufacturers and one buzzword to be aware of is Postscript, a type of printer that is designed to give very high quality reproduction of pictures. Color laser printers Originally, most laser printers would only print in black and white (mono). More recently color laser printers have dropped in price and are entering wide spread use. While many of these produce excellent results, you should be aware of the fact that the "price per page", especially if you are using a lot of color on a page can be very high compared to the cost of printing in black and white. Inkjet printers Inkjet printers work by using tiny jets to spray ink onto the paper. Inkjet printers are very quiet in operation and produce print quality comparable to that of laser printers, though laser printers still have the edge in terms of speed. Inkjet printers are ideal for low volume printing were high quality print is required and speed is not a high priority, e.g. printing letters in a small office or in the home. 21 Dot Matrix printers Dot matrix printers work by firing a row of pins through an ink ribbon onto the paper. The more pins the print head has the higher the quality of the print, most modern dot matrix printers have 24 pins. Unfortunately, dot matrix printers can generate a lot of noise and do not produce a very high quality of print, especially when printing graphics. As a result, the dot matrix printer has now largely been replaced by the inkjet printer. Dot matrix printers are used for high volume / low quality printing, e.g. printing company pay slips. Printer Memory It is important to realize that most printers have their own memory chips, in the same way that each computer has it’s own memory. If you are printing very large graphics (i.e. pictures), and want the best quality output from your printer then you should consider adding more memory to your printer. This must only be done by a qualified person, and has the benefit of really speeding up the rate at which you can print pages in many cases. Cost of printer peripherals When you buy a printer, one of the things the salesperson will not necessarily stress is how much it will cost to keep that printer running. Laser printers do not use ink; they use something called toner, which is normally supplied, in a sealed unit called a toner cartridge. Each toner cartridge will allow you to print a certain amount of pages and when the toner is all used up it needs to be replaced. In some cases the costs of these toner cartridges is very high! Plotters A plotter is an output device similar to a printer, but normally allows you to print larger images. There use is common is the design and research sector. Speakers Most computers these days are sold with the capability to add a pair of speakers to your system unit. In fact, in some cases, the monitor may have speakers built directly into the unit. This enhances the value of educational and presentation products and can now be considered a standard PC component. Speech synthesizers A recent development is the ability not only to display text on a monitor but also to read the text to you. Thus, you could receive a text email from a colleague and the system could read that email to you. This is of enormous benefit to the visually impaired when using a computer. On the flip side, it is now possible to use a microphone to talk to the computer and for the computer to directly convert the spoken word into text that will be displayed within say your word-processor. While these systems are far from foolproof they are getting better as more advanced software is being made available! 23 2.2.3 Storage 2.2.3.1 Memory Storage Devices Compare the main types of memory storage device in terms of speed, cost and capacity e.g. internal/external hard disk, zip disk, data cartridges, CD-ROM, diskette etc. Internal hard disks Speed: Very fast! The speed of a hard disk is often quoted as "average access time" speed, measured in milliseconds. The smaller this number the faster the disk. There are different types of disk, and commonly used types are known as EIDE and SCSI drives. SCSI is better for large network servers while EIDE drives are often better for desktop computers. Capacity: Enormous! Often in excess of 10 Gigabytes. A Gigabyte is equivalent to 1024 Megabytes. Cost: Hard disks costs are falling rapidly and normally represent the cheapest way of storing data. External hard disks Speed: Normally slower that internal disks, but more expensive versions offer the same performance as internal hard disks. Capacity: Same as internal disks. Cost: More expensive than internal disks. Zip drives You can install a Zip drive into your computer and then you can insert Zip disks into that drive. The great thing about these disks is that you can remove one disk and replace it with another, in exactly the same way that you can place different diskettes in your diskette drive. They are great for backing up data and for exchanging data between non-networked computers. Speed: Slower than normal hard disks but ideal for backups. Capacity: 100 or 250 Megabytes. Cost: You have to consider both the cost of the drive, plus the cost of each disk that you wish to use in the drive. Often suppliers will sell the drive plus a pack of 5 disks at a bundled discount price. 25 Jaz drives A Jaz drive is similar in concept to a Zip drive. The main difference between them is that a Jaz drive can hold a lot more data. Alas, the disks are not the same as used in a Zip drive and as a result, you cannot use a Zip disk in a Jaz drive or a Jaz disk in a Zip drive. Speed: Slower than normal hard disks but ideal for backups Capacity: Around 2 Gigabytes (2048 Megabytes). Cost: You have to consider both the cost of the drive, plus the cost of each disk that you wish to use in the drive. Often suppliers will sell the drive plus a pack of 5 disks at a bundled discount price. More information: http://www.iomega.com Diskettes (floppy disks) Speed: Very slow! Capacity: Normally 1.44 Mbytes. Cost: Very cheap. CD-ROM Disks Speed: Much slower than hard disks. The original CD-ROM speciation is now given a value of 1x speed, and later, faster CD-ROMs are quoted as a multiple of this value. Thus, a 50x CD-ROM is 50 times as fast as the original 1x speed CDROM specification. Capacity: Around 650 Mbytes. Cost: Below £100 each (UK sterling). DVD Drives Speed: Much faster than CD-ROM drives but not as fast as hard disks. Capacity: up to 17 Gbytes. Cost: Slightly higher than CD-ROM drives. What is the difference between internal and external hard disks? Internal hard disks are located inside your main computer unit, while external hard disks are joined to the main computer unit via a lead that you plug into the back of your computer unit. Some external hard disks will plug into the serial port (connector) located at the back of your computer. Other external hard disks require the installation of a special card within your computer that allows the connection of the external hard disk to the computer unit. 2.2.3.2 Types of Memory Understand different types of computer memory: e.g. RAM (random-access memory), ROM (read-only memory). Understand when they are used. What RAM? is Random Access Memory (RAM) is the main 'working' memory used by the computer. When the operating system loads from disk when you first switch on the computer, it is copied into RAM. The original IBM PC could only use up to 640 KB of memory (just over half a megabyte), whereas a modern computer can effectively house as much RAM is you can afford to buy! Commonly modern computers are supplied with over 64 MB of RAM. As a rough rule, a Microsoft Windows based computer will operate faster if you install more RAM. Data and programs stored in RAM are volatile (i.e. the information is lost when you switch off the computer). What ROM? is Read Only Memory (ROM) as the name suggests is a special type of memory chip that holds software that can be read but not written to. A good example is the ROM-BIOS chip, which contains read-only software. Often network cards and video cards also contain ROM chips. What is the ROM-BIOS? The 'Read Only Memory Basic Input Output System' chip is a chip located on the computer's system (mother) board, which contains software. This software performs a variety of tasks. When you first switch on the computer the ROMBIOS software performs a self-diagnostic to check that the computer is working OK. This software then loads your operating system from the disk into the RAM. What is flash BIOS? Most modern computers are actually supplied with a flash BIOS rather than a ROM-BIOS. This chip contains exactly the same type of in-built software, but has the advantage that the software on the chip can be upgraded. This upgrade is achieved by simply running a small program supplied by the computer manufacturer. The ROMBIOS and the Year 2000 bug Many older computers required the upgrading of the ROM-BIOS chip to fix the so-called "Millennium year 2000 bug". This was because the older computers held the year information as two digits, so that 99 would be used to represent 1999. What is Video (graphics) memory? The picture that you see on your screen is a form of data and this data has to be stored somewhere. The on-screen pictures are held in special memory chips called video memory chips, these chips are usually located on the video card. A modern computer will be supplied with several Megabytes of video memory. 27 2.2.3.3 Measuring Memory Know how computer memory is measured; (bit, byte, KB, MB, GB). Relate computer memory measurements to characters, fields, records, files and directories/folders. Basic Units of Data Storage It is important to realize that the term digital computer refers to the fact that ultimately the computer works in what is called binary. Humans work in tens (because we have 10 fingers). To use the jargon humans work in base 10. A digital computer uses the numbers 0 and 1 (or on and off if you prefer). Thus when we talk about computer storage, either the amount of memory (RAM) or the hard disk capacity we are talking about numbers that are multiples of 0 or 1. Bit All computers work on a binary numbering system, i.e. they process data in one's or zero's. This 1 or 0 level of storage is called a bit. Often hardware is specified as a 32-bit computer, which means that the hardware can process 32 bits at a time. Software is also described as 16 bit, 32 bit or 64 bit software. Byte A byte consists of eight bits. Kilobyte A kilobyte (KB) consists of 1024 bytes. Megabyte A megabyte (MB) consists of 1024 kilobytes. Gigabyte A gigabyte (GB) consists of 1024 megabytes. Files Data and programs are stored on your disk as files. There are different types of files, such as the files that you store your data in, the files that contain your programs and also files used to store your operating system (such as Microsoft Windows). Directories (folders) Directories or folders are used to group files with a similar theme together. For example, you could have a folder called “Accounts” containing all your accounting related files, or a folder called “Customers” containing correspondence with your customers. Folders can also contain sub-folders to further divide files. The uppermost level folder is often referred to as the “root” folder (or directory). Sometimes you may see a diagrammatic representation of folders, as illustrated below. In this example, we have the root folder at the top. Below this are three subfolders called Data, Programs and Games. Records A record is a collection of data held within a file. It is the sort of storage unit used by a database. For more information, please see the ECDL module concerned with databases. 2.2.3.4 Computer Performance Know some of the factors that impact on a computer's performance, e.g. CPU speed, RAM size, hard disk speed and capacity. Computer speed The single most important feature governing overall speed of a given PC is the speed of its CPU (measured in MHz). Additional factors are important, especially on a Windows based PC, where as a rule the more memory you have the faster the PC will appear to operate. Windows also uses the hard disk a lot so logically the faster the hard disk can operate then again the faster the PC will appear to run. To get the most out of your Windows based PC, you not only need a fast hard disk you need a large hard disk with plenty of "spare space". This is due to the fact Windows is constantly shuffling data between the hard disk and RAM (Random Access Memory). Microsoft Windows will create many so-called “temporary files” that it uses for managing your programs. In fact, if you have very little free hard disk you may find that Microsoft Windows will not be able to load your programs at all! If you are running Windows 95/98/2000 (or a similar version of Windows), you will find that if you click on the Start menu, select Programs, and then select the Accessories / System tools group, there is a de-fragmentation program. Running this periodically may noticeably speed up the operation of your PC! 29 2.2.4 Software 2.2.4.1 Types of Software Know the meaning of the terms; operating systems software and applications software. Understand the distinction between them. What is an Operating System? The operating system is a special type of program that loads automatically when you start your computer. The operating system allows you to use the advanced features of a modern computer without having to learn all the details of how the hardware works. There are a number of different types of operating system in common use. The IBM PC (Personal Computer) was introduced way back in 1981 and was originally supplied with an operating system called DOS (Disk Operating System). This operating system was very basic, and you had to be a bit of a computer expert just to understand how to use it. It was NOT user-friendly! Later on, Microsoft introduced Windows and this is the operating system that is most widely used on PCs today. To complicate matters further, there are a number of different types of Windows. The first widely used version of Windows was called Windows 3.1. This was more powerful than DOS and far easier to use. It had a Graphical User Interface (GUI), i.e. you could 'drive' it using a mouse and drop down menus. Later Windows 95/NT/98/2000 were introduced. The good news is that later versions of Microsoft Windows look almost identical to each other and are all much easier to use than Windows 3.1. More Information: Microsoft: http://www.microsoft.com IBM: http://www-4.ibm.com/software/os/warp/ What is an Application Program? An application program is the type of program that you use once the operating system has been loaded. Examples include wordprocessing programs, (for producing letters, memos etc), spreadsheets (for doing accounts and working with numbers), databases (for organizing large amounts of information) and graphics programs (for producing pictures, advertisements, manuals etc). 31 2.2.4.2 Operating System Software Understand the main functions of an operating system. Understand the term Graphical User Interface (GUI) and give examples. Be aware of the main advantages of using a GUI interface. What is Graphical User Interface? a The advantages of using a GUI A Graphical User Interface (GUI) is simply an additional part of the operating system that displays windows and drop down menus, and also enables you to drive your computer using a mouse. Examples of operating system that use a GUI include Windows 3.1, Windows 95/98/2000, Windows NT and IBM's OS/2. All programs look similar. When you switch from a program supplied by one manufacturer to one from a different manufacturer, you will find the transition very easy. Application programs work in the same way as the underlying operating system. The GUI also allows programmers to easily write consistent looking programs. 2.2.4.3 Applications Software List some common software applications together with their uses, e.g. word processing applications, spreadsheets, database, payroll, presentation tools, desktop publishing and multimedia applications. Examples of wordprocessing applications Microsoft Word http://www.microsoft.com/office/word/default.htm Lotus Word Pro http://www.lotus.com/home.nsf/welcome/wordpro WordPerfect http://www.corel.com/Office2000 Examples of spreadsheet applications Microsoft Excel http://www.microsoft.com/office/excel Examples of database applications Microsoft Access http://www.microsoft.com/office/access Examples of payroll applications Sage software http://www.sage.com Lotus 123 http://www.lotus.com/home.nsf/welcome/lotus123 Lotus Approach http://www.lotus.com/home.nsf/welcome/approach Examples of presentation applications Microsoft PowerPoint http://www.microsoft.com/office/powerpoint Examples of desktop publishing applications Abode Photoshop http://www.adobe.com Examples of multimedia applications Multimedia computers contain special hardware that allows you to playback sounds and video pictures. You can then use multimedia software programs such as games and educational programs. An excellent example of multimedia software is Microsoft's Encarta CD-ROM based encyclopedias. Lotus Freelance http://www.lotus.com/home.nsf/welcome/freelance More details at: http://www.microsoft.com/Encarta Examples of Web authoring applications Microsoft FrontPage http://www.microsoft.com/frontpage 33 2.2.4.4 Systems Development Understand how computer-based systems are developed. Know about the process of research, analysis, programming and testing often used in developing computer-based systems. What is a systems development cycle? Most IT projects work in cycles. First, the needs of the computer users must be analyzed. This task is often performed by a professional Systems Analysts who will ask the users exactly what they would like the system to do, and then draw up plans on how this can be implemented on a real computer based system. The programmer will take the specifications from the Systems Analyst and then convert the broad brushstrokes into actual computer programs. Ideally at this point there should be testing and input from the users so that what is produced by the programmers is actually what they asked for. Finally, there is the implementation process during which all users are introduced to the new systems, which often involves an element of training. Once the users start using the new system, they will often suggest new improvements and the whole process is started all over again. These are methodologies for defining a systems development cycle and often you will see four key stages, as listed below. Feasibility Study Design Programming Implementation 2.2.5 Information Networks 2.2.5.1 LAN and WAN Know the definitions of local area networks (LAN) and wide area networks (WAN). Know about the advantages of group working and sharing resources over a network. What LAN? is a A LAN (Local Area Network) is a system whereby individual PCs are connected together within a company or organization. For instance if ten people are working together within an office it makes sense for them all to be connected. In this way, the office can have a single printer and all ten people can print to it. In a similar way, other devices such as modems or scanners can be shared. Even more useful is the ability to share information when connected to a network. What is WAN? a A WAN (Wide Area Network) as the name implies allows you to connect to other computers over a wider area (i.e. the whole world). What is workgroup computing? The idea of a workgroup is that groups of people working together can share their resources with each other. People within the workgroup can share information on their hard disks as well as sharing printers, modems and scanners. Many programs are also designed to be used within a workgroup. For instance when using a word-processor you may use what are called templates. For instance, your organization might want to use a standard Fax header sheet. If a template for this header sheet is held on a single computer but available to all the other computers then this has the advantage that when you need to make a change to the Fax header you only have to change one file, rather than change the files on each computer! 2.2.5.2 The Telephone Network in Computing 35 Understand the use of the telephone network in computing. Understand the terms Public Switched Data Network (PSDN), Integrated Service Digital Network (ISDN), satellite communications. Understand the terms fax, telex, modem, digital, analogue, baud, (measured in bps - bits per second). PSDN PSDN or Public Switched Data Network is simply the technical name for the telephone system in use today. ISDN Stands for "Integrated Services Digital Network." ISDN dates back to 1984, and allows much faster transfer rates than when using modems. Using ISDN, you can transfer 64K or 128K of data per second. Satellites Satellite communications makes it possible for you to make a telephone call or access the internet from almost anywhere on the planet. Fax A fax machine allows you to transmit printed material over the telephone system. The sending fax machine scans the page and converts the information into sound. The receiving fax converts the sound back into an image of the page for printing. Most modern computers contain a modem that is capable of sending/receiving faxes without the need for a separate, dedicated fax machine. Telex Telex is an old system used for sending typed messages via the Telex network, which has largely been replaced by the fax and email systems. Modem Modem stands for “MODulate/DEModulate”. The modem sends information from your computer across the telephone system. The modem at the other end of the phone line, converts the signal back into a format that can be used by the receiving computer. Digital vs. analogue A digital system uses 1 or 0 to transmit data or to represent data. Thus, a digital clock will display whole seconds, whole minutes and whole hours. An analogue system, such as a traditional clock, does not use multiples of 1 or 0, but rather uses the full range of numbers, including fractions. In this way, an analogue clock can display fractions of a second. Baud rate The baud rate tells you how fast a modem can send/receive data. Most modern modems have a maximum baud rate of 56 Kilobits per second (Kb/sec). 2.2.5.3 Electronic Mail Understand the term electronic mail and know the uses of e-mail. Understand what is needed to send and receive e-mail. Detail some of the information and communications technology (ICT) equipment needed to use e-mail. The Benefits of E-mail When you send an email its transmission is often almost instantaneous. This is especially useful when sending a message to someone in a different country. Also, unlike when using a telephone you do not have to worry about whether the recipient of a message, living on the other side of the world, may be asleep! When they wake up, they can read their email and reply to you! A single email can simultaneously be sent to many different people. This can be very useful in a business environment, however this facility can be abused and it is now possible for people to send email via the Internet to millions of people. This rather stupid habit is known as Spamming by the Internet community and is very strongly disapproved of! What is required to Use E-mail? To send and receive email you require a computer, plus the necessary hardware and software. There are two basic types of email that you need to know about. Internal company emails are sent and received via your company’s LAN (Local Area Network). These are normally private systems that can only be accessed by people working within your organization. If you are connected to the Internet, then you can send or receive emails sent by another individual or organization that is also Internet connected. You will need email software to compose and send an email, but increasingly this is actually built into Windows, and many people will now compose their email within Microsoft Word and then use the Windows system to also send the email for them. If you are connected to your organization’s LAN (Local Area Network), you will need a network card (board) in your computer. In many cases, Windows itself can then be used to connect to your company’s server PCs. In other cases, your organization may use specialist network software such as Novell's NetWare. In a large company, you may often also connect to the Internet via your LAN. In other cases, you may require a modem to be connected to your computer to allow you to access the telephone system and then the Internet. In most cases the actual mechanics of connecting to the LAN and the Internet will have been setup for you by your organization's IT support staff. If you are working at home on your own or for a small company then setting up a connection to the Internet is a relatively simple task. 37 2.2.5.4 The Internet Know what the Internet is. Understand the concept of the Internet and some of its main uses. Understand the economics of Internet mail systems relative to other mail delivery methods. Know what a search engine is. Understand the distinction between the Internet and the World Wide Web (WWW). What is the Internet and how is it useful? The Internet is a global network of interconnected networks. The unique thing about the Internet is the sheer amount of information that you can access from it. Whatever your interest you can search for and find information on the most obscure topics. As a research tool the Internet is an incredibly valuable tool. Whether you are gathering information about a rival company on the other side of the world, or are looking for information about your family tree, you will find there is plenty of information available. If you publish material on the Internet, it can be accessed by everyone on the Internet (providing they can find it!). As a marketing tool, this has interesting possibilities. It is possible for a small company to sell products and services worldwide, without the need for a single sales-person! These days the problem is often not finding information but rather dealing with the sheer amount of information that is available. Also, when it comes to the Internet you have no idea how accurate or up to date a lot of the information you access really is. Internet Search Engines More information about search engines: http://www.searchenginewatch.com To search the Internet you use what are called Internet search engines. These are easily accessed via your Internet browser (i.e. Microsoft Internet Explorer or Netscape Navigator/Communicator). Within the search engine, you enter a word or phrase and it will retrieve documents from the Internet based on the information you typed in. International search engine examples include: Alta Vista http://www.altavista.com Excite http://www.excite.com HotBot http://www.hotbot.com Infoseek/GO http://www.go.com/ Lycos http://www.lycos.com MetaCrawler http://www.metacrawler.com MSN Internet Search http://search.msn.com Web Crawler http://www.webcrawler.com Yahoo http://www.yahoo.com UK specific search engine examples include: The UK Index http://www.ukindex.co.uk/uksearch.html UK Plus http://www.ukplus.co.uk Yell - UK Yellow Pages http://www.yell.co.uk G.O.D. a UK Search Engine http://www.god.co.uk Lycos UK http://www.lycos.co.uk Infoseek UK http://www.infoseek.co.uk The cost of email vs. conventional mail If you are sending a traditional letter to many people, then you have to pay a fixed price for each person that you are sending the letter to. The great thing about email is that when you have the correct software you can send to one person or many people for almost the same price and that price will be a fraction of the cost of using traditional posted letters. The other great thing about email is that transmission of the email is almost instant. Whether the recipient is in the next room or on the other side of the world. If you need to telephone someone living in a different time zone then you need to consider the time at that location. If however you send an email from say, London to California, then when the recipient goes to their office the is message waiting for them. 39 2.2.6 Computers in Everyday Life 2.2.6.1 Computers in the Home Know some of the uses of the PC at home e.g. hobbies, household accounts, working from home, projects and homework, using e-mail and the Internet. Computers and the opportunities offered by their use The greatest advantage in using a computer is its speed in working out repetitive calculations. For instance, lets say that you wish to work out your weekly bank balance. You could list all your expenditure in one column in a page, and list all your income in another column. You could then add up both columns and subtract the total expenditure from your total income and (hopefully) the amount left is what you have left to spend or save. The trouble with doing this on a piece of paper is that if you suddenly remember that you have omitted an item in either list, then you will have to re-total this column and then re-do the subtraction of one column from the other. This is a clear case where using a computer makes your calculations easier and quicker. Computer games The single biggest use of PCs within the home (along with accessing the Internet) is for playing games. The capabilities of the PC have been greatly enhanced over the years and today's games bear very little resemblance to the early "Space Invader" and "Ping Pong" type games. In fact, many PC manufactures configure PCs with games in mind. Apart from PCs, there are games specific computers such as "Dreamcast”, “Nintendo 64" and "PlayStation". These are games consoles rather than general-purpose computers. Home working The rise of the Internet and email has been accompanied with a rise in what is called “home working". If you consider the cost of office space, lighting, heating etc compared with the small initial cost of setting up part of the workforce at home with a computer and telecom equipment, then companies can make substantial cost savings. This also has the benefit that people working at home can schedule work around other commitments, including looking after a family. Some research has shown that people working at home miss the "office gossip", however in a properly managed environment, this can be overcome. Additionally distance from the center of operations becomes unimportant, so that people can physically be located in areas where more traditional industry is in decline. 41 Home Banking Traditionally banks needed branches near to population centers. However, with the rise of the Internet, some banks are increasingly doing away with the branch system and are moving more and more services on-line. In extreme cases, banks are setting up new companies on the Internet that will only deal on-line. While there are security and social implications to this change in direction there are tremendous costs savings available to the banking organizations embracing the capabilities offered by the Internet. Examples: Smile http://www.smile.co.uk Connecting to the Web Most PCs are sold now as internet ready PCs. Often they have what is called an internal modem, which means that you simply plug a phone line into the back of your PC, install some software and then you are up and running, connected to the Internet! Once connected to the Net you can send and receive email, surf for information and even conduct your personal banking via the Web. 2.2.6.2 Computers at Work or in Education Know the uses of office applications; give examples of the types of computer-based systems used in business, industry, government and education. Be aware of where a computer might be more appropriate than a person for carrying out a task and where not. CBT (Computer Based Training) Computer Based Training (CBT) offers a low cost solution to training needs where you need to train a large amount of people on a single subject. These programs are normally supplied on CD-ROM and combine text, graphics and sound. Packages range from general encyclopedias right through to learning a foreign language. Automated production systems Many car factories are almost completely automated and the cars are assembled by computer-controlled robots. This automation is becoming increasingly common throughout industry. Design Systems Many products are designed using CAD (Computer Aided Design) programs to produce exact specifications and detailed drawings on the computer before producing models of new products. Types of systems used in business Computers are ideally suited to a wide range of business activities. In many cases, the use of computers has results in companies shedding staff and becoming more efficient. The flip slide is that many businesses such as banks while more efficient are also becoming more impersonal. Stock Control Stock control is ideal for automation and in many companies, it is now completely computerized. The stock control system keeps track of the number of items in stock and can automatically order replacement items when required. Accounts Payroll / In most large organizations, the accounts are maintained by a computerized system. Due to the repetitive nature of accounts, a computer system is ideally suited to this task and accuracy is guaranteed. Voice Mail / Fax In many companies, the traditional fax machine has been completely replaced by the ability to send and receive faxes directly from a desktop computer. This is far more efficient as you do not have to waste time walking to and from the fax machine. In addition, the quality of the faxes sent and received is much higher. In a similar manor, the traditional answering machine has largely been replaced by voice mail. Using this system, the message can be stored on your own computer and played back when you return to your office. Email The phrase Email refers to Electronic Mail, which operates in the same way as the traditional mail system but has the advantage that mail is sent and received instantaneously (on a world wide basis). Most Email packages are very easy to learn and used properly can greatly enhance productivity. Word processing A word processing program (such as Microsoft Word) allows you to easily produce letter, memos, etc. You can easily mail merge a list of names and addresses to produce mass mailers, individually addressed to customers or subscribers. Spreadsheets A spreadsheet program (such as Microsoft Excel) allows you to work out a company’s income, expenditure and then calculate the balance. It allows you to make 'what if' type projections of how the company will fair in the future and to forecast how changes in prices will affect profits. Databases A database program (such as Microsoft Access) allows you to compile information and then to search this information to extract just the information you require. For instance, if you have a database of all the equipment housed within an office you can very simply produce a report listing only the equipment above a certain value. Presentation A presentation program (such as Microsoft PowerPoint) allows you to produce professional looking presentations, which can be printed out directly onto slides for use with an overhead projector. Alternatively, you can display your presentations directly on a computer screen. Graphics A graphics program (such as Corel Graphics) is used to produce adverts, posters and promotional material by organizations. Translation programs Translation programs allow you to electronically convert text from one language to another. While these programs are far from perfect, their use is becoming increasing common and they are getting better as each new version comes out. 43 Where computers might be more appropriate than people Repetitive tasks In the past, many repetitive jobs were performed by low skilled, poorly paid workers. Now is it more common to use computers instead. Easily automated tasks The phone system is now largely automatic, while in former times all calls were made through an operator. Many other examples exist. How many can you think of? Mathematical calculations A computer is ideally suited to performing mathematical calculations. Before computers were widely available accountants used to work on manual, paperbased spreadsheets. Within a spreadsheet, a common task would be adding up a column of figures, and then taking the total, which is added to other columns of figures. If you change one number within a column that is being summed there can be a knock-on effect on many other calculations within the spreadsheet. Recalculating a spreadsheet could take hours (or days). On a computer, this recalculation can take seconds! Dangerous situations Monitoring polluted or radioactive environments is suited to computer-based robots, where the use of a human would expose that person to unacceptable risks. Serious space exploration is almost exclusively carried out by unmanned, computer-controlled machines. A recent exploration of Mars involved a computerized ‘car’, which had to make decisions on it's own. It could not be fully remotely controlled from earth, as the time taken for the signal to reach Mars is just too long. Where people might be more appropriate than computers Computers have their limits (how do Daleks from the TV series “Dr Who” cope with stairs!) When you are unwell and visit your doctor, it is often a person that you want to talk to, as there might well be other factors affecting your health (maybe personal problems) that you would not feel happy typing into a computer, but would feel comfortable describing to your local doctor, who you may well have known for years! In most of the caring professions, the same is true, whether it be doctors, nurses or social workers. The human touch is important. Despite the uptake of e-commerce, selling on the Net, banking on the Net and so on, their are many people (myself included) who still like to have the option of a real person that you can talk to, be it the local bank manager or a real person on the end of a telephone sales line! Does anyone really like ringing a large organization and being greeted with a range of buttons to press, in order to communicate with a computerized telephone system. Even ordering cinema tickets can now involve a lengthy phone call, listening to a synthetic voice describing many films you do not want to see, and pressing many buttons! For many years, science fiction has portrayed images of a thinking, sentient android (Lieutenant Data from Star Trek for instance). In reality this is a long way from present capabilities and when it comes to anything requiring creative thought, a human wins every time. Computers in their present form would gain little from studying philosophy for instance. They can memorize the facts, but cannot make the creative leaps that humans can. On a more mundane level, when it comes to even a simple task such as cleaning your home, a human can deal with mess, clutter and items (such as chairs) that have changed their position recently. Even this simple task is beyond a small computer. Computers are very bad at recognizing and interpreting shapes. They can take photographs and record images on video, but they have no understanding of the meaning of shapes, and will be easily confused where presented with two overlapping shapes. The human process of pattern recognition, as recent research had demonstrated, is vastly more complicated than we used to think. For this reason it is humans, not computers that will examine tissue smears for signs of abnormality within hospitals. In time things may change, it was not very long ago that a computer was incapable of beating a chess grand master! 2.2.6.3 Computers in Daily Life Be aware of the uses of computers in every-day life e.g. in supermarkets or libraries, at the doctor’s surgery, the use of smart cards, etc. Types of systems used in the home Each month it seems that computers either cost less or get more powerful! When the original PC was released by IBM in 1981 only businesses could afford them. These days it is common to find powerful PCs in the home bought for educational or recreational use. It is odd to think that the computer in your home is many times more powerful than the on-board computers used to land the Apollo spaceships on the moon! Would you fly a spaceship using a home computer? Accounts Many people now balance the monthly budget using their computer. 45 Games The vast majority of home computers are still used to play games on. More information: http://www.cdmag.com http://games.yahoo.com Game cheats! http://www.magi.com/~jfisher/hints.html Educational Many parents will buy their child a computer in order to take advantage of the vast range of educational software that is now available. While the price of PCs is getting lower and lower, there is the danger here that home education via the computer will be divided into the 'haves' and the 'have nots'. More information: http://www.bbc.co.uk/education/home The UK department of education: http://www.dfee.gov.uk Working from home (Teleworking) If you have a computer at your home, linked to the office via a modem, there is often little real need to travel to the office. Many people find that working at home is more productive, and often far less stressful than fighting your way through the commuters into a large city! Many sales people rarely see their head office as they communicate with their companies via phone calls or emails. Internet Many people are starting to realize that by using the Internet they can sell to the entire world. If you are not interested in making money from home the Internet offers you a vast range of educational, research and just plain fun opportunities. Bank 'hole in the wall' cash machines Most banks now offer ‘hole in the wall’ cash machine facilities. Using these machines, you can withdraw cash, check your balance and in some cases even transfer money between accounts. This is often much more convenient for customers, as they offer a 24 hour service (assuming they are not out of order and that the bank has remembered to fill them!). From the bank’s point of view, they offer a more flexible service to their customers while reducing their overheads. In fact, most banks have shed huge numbers of front line staff and middle management as a result of implementing new technologies. On-line banking Many banks are now introducing on-line banking. Using your computer, you can connect to the banks computer system (often via the Internet) and control your day-to-day finances from home. The concept of on-line banking has enormous benefits to the banks; they can increase their profits while reducing their investment in staff and buildings. Many customers find the advantage of paying bills and moving money between accounts, from the comfort of their own home as a very attractive idea. Smart cards ID These cards have recently been introduced in many countries and are called smart cards because they contain a memory chip within the card. They can be credited with an amount of ‘virtual money’ which can then be spent by the card being read by a special machine when you purchase goods or services and this amount is then debited from the card. When all the money on the card is spent, you need to get more virtual money credited to the card. More information: http://www.smartcrd.com Mondex http://www.mondex.com/ Supermarkets Self-scanning of goods is being introduced in many countries. When you buy goods in many large shops, you are issued with a scanning device, which allows you to scan your purchases as you pick them off the shelf. When it comes to paying for your purchases you know exactly how much it has cost and also has the advantage that the check-out staff do not have to take all the products out of one basket, scan it and then re-package it in another basket. In many ways this is ideal for the customer, as it offers convenience and from the shops point of view they can process orders more quickly, with less staff, and in the process increase profits. On-line supermarkets A recent innovation is the facility to order your supermarket goods on-line and these will be delivered to your door. Examples: Tesco http://www.tesco.co.uk Sainsburys http://www.sainsburys.co.uk Iceland http://www.iceland.co.uk Libraries Libraries use computers to log books in and out. Many libraries now use bar codes to identify individual books, when someone wishes to borrow a book the librarian scans the bar code, this tells the computer system all about the book (title, author, etc.), removing the need for this information to be keyed in. The computer system can also automatically generate reminder letters to members with overdue books. Doctors surgeries A doctor’s time is precious (and expensive!) so many now use computers to help organize their day. Patient appointments are logged on a computer system and the computer can also be used the store patients medical records, allowing the doctor instant access to a patients medical history. 47 2.2.7 IT and Society 2.2.7.1 A Changing World Understand the terms Information Society and Information Superhighway. Know some of the implications of the Year 2000 issue (Y2K). Understand the concept of Electronic Commerce The Concept of the “Information Society” The concept of the Information society refers to the fact that it is now very easy to link computers together and access information stored on other computers. The Internet is a good example. By connecting to the Internet, you gain access to millions of other computers that are connected around the world. You can communicate via email with anyone on this planet (assuming they also have an email connection). Unlike posting a traditional letter, this communication via email is instant! The full impact of the Information society has yet to be seen. In an age of instant worldwide communication, it is very hard for governments to maintain a grip on their population and the idea of banned books, such as the UK’s attempts to stop ex-security personnel disclosing embarrassing secrets begin to look a little foolish. Even US court decisions have been announced via Internet at the same time as through more traditional means! Many companies are taking up the challenge of the information age where selling to the world via the Internet can bring enormous benefits to a company. Year issues Now a historical issue for most of us. However remember that when specifying a date on a computer you should use four digits, i.e. use 2000 rather than 00. 2000 E-commerce The phrase e-commerce is a buzzword that relates to buying or selling via the Internet. Increasingly you can purchase directly via a Web site by selecting the goods or services that you require and entering your credit card details. When you send your credit card details these SHOULD be encrypted by the site operators so that no one can intercept your details. Most sites that accept credit card payment are on secure services and your Internet browser program (i.e. Microsoft Internet Explorer or Netscape Communicator) will normally inform you (via a pop-up) when you are entering or leaving a secure server. 49 2.2.7.2 A Good Workspace Understand what elements and practices can help create a good working environment e.g. frequent breaks away from the computer, appropriate positioning of screens, chairs and keyboards, provision of adequate lighting and ventilation. Good working practices Your chair: Your chair should be fully adjustable, and be able to be moved up or down. It should have an adjustable back. Your screen: Your screen should be fully adjustable so that your eyes are at the same height as the top of the screen. You may wish to use a filter attached to the screen to reduce glare. If the screen is badly focused, to bright or appears to flicker, then get a qualified technician to take a look at it! Your keyboard: Use a good keyboard and you may also wish to use a wrist pad to relieve pressure on your wrists. Your feet: You may wish to use a footpad to rest your feet on while using the computer. Your mouse: Use a mouse mat to make the mouse easier to use. Ensure that you have enough space to comfortably use the mouse. If your arm or figures become tired or painful, when using the mouse, take a break and do something else! Breaks: Take frequent breaks when using a computer! Other factors: Make sure that the area that you are using the computer in is adequately lit and well ventilated. Ventilation is especially important if you are using a laser printer, which may produce ozone when printing. More information: http://intranet.linst.ac.uk/student/services/health/computer.htm http://www.ibm.com/ibm/publicaffairs/health/summary.html http://www.ics.uci.edu/~chair/comphealth2.html 2.2.7.3 Health and Safety Be aware of Health and Safety precautions when using a computer like ensuring that power cables are safely secured, and that power points are not overloaded. Know about injuries common in a bad working environment e.g. repetitive strain injury (RSI), eyestrain caused by screen glare, problems associated with bad posture. Make sure that cables are safely secured You should always use the power cables that were supplied with your computer or cables of a similar quality. Make sure that the cables are safely secured at the back of the desk and that you have power points located near the desk. If your desk has a cable ducting system make sure that, you use it. Avoid long trailing cables as yourself or other people can easily trip over them and cause injury to yourself or others. Apart from personal injury, accidentally pulling out a power cable could cause your computer to loose power and you will loose data as a result. Network cables tend to be delicate and easily damaged and the most common cause of failure to log onto a network server is that someone has accidentally dislodged or damaged the network cables. Make sure that power points are not overloaded Overloading of a power point is dangerous and a potential fire hazard! If you need more power sockets, have them properly installed by a qualified electrician! Repetitive Strain Injury (RSI) Often referred to as RSI. This is a condition caused by constant use of the keyboard or mouse. You should take regular breaks to help avoid this type of injury. You may want to consider the use of a pad that you can rest your arms on which will help to some extent. More information: http://www.rsi-center.com Glare from screens You should take regular breaks to avoid constantly staring at the screen and straining your eyes. You should consider using the best (i.e. most expensive) monitor that you or your company can afford. The better the monitor the better the screen resolution and the higher the refresh rate. For detailed work, you should also consider using a large screen rather than the 'standard' 14" or 15" screens that are in common use. In many countries, your employer has a legal duty to pay for eye tests for employees as and when they request it. Bad posture When sitting at your computer you should have a monitor at eye level that can be adjusted to suit you. In addition, you may want to consider a footrest. 51 2.2.8 Security, Copyright and the Law 2.2.8.1 Security Know about the purpose and value of backing up computer files to removable storage devices. Know how to protect a personal computer against intrusion. Know about privacy issues associated with personal computers, e.g. protecting the computer, adopting good password policies. Know what happens to your data and files if there is a power cut. Why do you need to back up your computer? The most important thing that you store on your computer is information. Often the contents of a hard disk can represent years of work. If the hard disk stops working one day you could lose all those years of work. For this reason it is VITAL that you take regular backups of the information that is stored on the computer. In large organizations this backup procedure is normally performed automatically by your computer support team, where the data is normally held on a centralized, networked computer. In smaller organizations, it is often up to the individual to organize some sort of data backup. If nothing else is available, copy your files to a floppy disk and make sure that these backup disks are stored away from the computer, ideally off-site. If there is a fire and your office burns down, if your backup disks are stored next to the computer they too will be incinerated! Organizing your computer for more efficient backups When you think about it you have a computer containing many programs and also a large amount of data that you have created, then it is only the data that really needs to be backed up. If you create a folder structure that contains only data then only this directory (plus any sub-directories of this directory) needs to be backed up. Complete vs. incremental backups A complete backup means that you backup all the data on your computer. This has the advantage that the entire hard disk can be backed up, but suffers from the disadvantage that this process can take a long time if your computer contains a lot of data. An incremental backup means that once a week you can perform a complete backup, but every night for the rest of the week, you only backup files that have been newly created or modified since the last backup, saving time. With the right backup software, this process is automatic, and normally you only have to select full or incremental. 53 Why you should use 'off-site' storage? It is no good backing up your data, only to leave the item that you backed up to next to the computer. If someone steals your computer, it is likely that they will also steal your backups if you have leave them next to the computer! If you have a fire, then again you will lose your backups if the backups are stored next to the computer. Ideally, backups should be stored off-site at a safe location. At the very least, consider storing your backups in a fireproof safe, which will give some protection against fire damage. Beware of 'open files' You should perform backups at night. If you backup your computer during the day (when you are using programs on the computer) then any program or data files that are in use at the time of the backup will not be backed up. The backup program will skip these 'open' files. Passwords If your computer has a password that prevents other users from accessing it then do NOT give this password to anybody else. Do not write the password on a card and prop this up next to the monitor and above all do not attempt to hide your access passwords on the underside of your desk (this is the first place most criminals would look if trying to break into your system). Make sure you do not forget your passwords; in many cases, data cannot be recovered once the password is lost. The Importance of shutting down your computer When you are using a Windows based system it is important to remember that just switching off the computer or losing power due to a power cut (power outage) can cause loss of data. To protect against this you should save your work regularly. Many programs have a facility that automatically saves your work, say every 10 minutes (or any time interval that you specify). Some operating systems, such as the later versions of Windows 95 and also Windows NT have a facility that will automatically detect that the computer was not properly shut down the last time it was used. If this situation is detected, then a special recovery program will be run that will attempt to fix any damage caused by the power cut. When using Windows 95 or Windows NT, you MUST always use the shutdown command (located on the Start menu) to close down the operating system, before switching off the power. What UPS? is a A UPS (Un-interruptible Power Supply) is a device that you can attach to your computer that will guard against power cuts (or indeed someone tripping over your power cable and pulling the plug out!). It contains batteries that will keep your computer alive long enough for you to use the shutdown command and turn off the computer in the proper way. This is especially important for PCs on a network that might provide data for many users on the network. Electrical surge protection The voltage that is supplied to your computer via the power cable can vary from time to time, and there are occasional power surges. Power surge protection devices are readily available and offer low cost protection again these occasional power surges. In the example illustrated the power surge protection is built into a power adaptor allowing a number of plugs to be plugged into the adaptor. Things computers like Things avoid to Good ventilation Clean environment Stable, vibration free surface Dust Drinking and eating over the keyboard Heat, Cold Moisture Do not move the system while its switched on, doing so could damage the hard disk inside the machine. Do not just switch the computer off at the mains! Follow the correct shutdown procedure or data could be lost. Do not place objects on top of monitors. This could block the ventilation holes and cause it to overheat. Do not place floppy disks near monitors. Monitors produce a strong electromagnetic field, which can damage floppy disks What to do if the computer breaks down If you are working within a large organization, you should be aware of the company’s policy if the computer suddenly breaks down. Many large companies has a special computer support department and you should make sure that you know how to contact them in case of emergency. In many smaller organizations, the situation is much less formalized. If you are not qualified to make repairs on the computer, do NOT attempt to open the computer case and investigate. This is especially true of the computer monitor, inside which, are many components operating at VERY HIGH VOLTAGES, which can kill! If in doubt, get a qualified technician to fix the problem. Prior to contacting your computer support staff you may (if authorized by your organization) check that the various external components, such as the mouse, keyboard, monitor and network connections are in fact properly connected to the back of the computer. A very common complaint to support groups is that the screen is not working. You may wish to check that someone has not inadvertently switched off the screen, prior to ringing the support group! One of the more common reasons for a network not working is that someone (maybe an overnight cleaner) has accidentally pulled the network cable out of the back of a computer. 55 2.2.8.2 Computer Viruses Understand the term virus when used in computing. Be aware of how viruses can enter a computer system. Understand the dangers of downloading files onto your computer. Know about some anti-virus measures. What are computer viruses? Viruses are small programs that hide themselves on your disks (both diskettes and your hard disk). Unless you use virus detection software the first time that you know that you have a virus is when it activates. Different viruses are activated in different ways. For instance, the famous Friday the 13th virus will activate only when it is both a Friday and the 13th of the month. BEWARE: Viruses can destroy all your data. How do viruses infect PCs? Viruses hide on a disk and when you access the disk (either a diskette or another hard disk over a network) the virus program will start and infect your computer. The worst thing about a computer virus is that they can spread from one computer to another, either via use of infected floppy disk, or over a computer network. The Internet allows you to access files from all over the world and you should never connect to the Internet unless you have a virus-checking program installed on your computer. It is vital to keep your virus monitoring software up to date. Many such as Norton Anti Virus allow you to update the program so that the program can check for recently discovered viruses. More Information: Macfee anti virus software http://www.mcafee.com Norton Anti-virus software http://www.symantec.com/avcenter DR Solomon anti-virus software http://www.drsolomon.com How to prevent virus damage There are a number of third party anti-virus products available. Most of these are better than the rather rudimentary products available within DOS and Windows, but of course, you do have to pay for them! The main thing about your virus checker is that it should be kept up to date. Many companies supply updated disks on a regular basis or allow you to receive updates through an electronic, on-line bulletin board. To make a diskette readonly If you are using 3 1/2” diskette, there is a notch that can be opened or closed which may be used to protect the disk. To protect the contents of the disk move the notch to the open position (you should be able to see though the hole). To password protect your computer You can set a power-on password on your computer. The mechanism for setting this will vary from one computer to another, and is determined by the makers of the computer, rather than by DOS. The advantage of a power-on password is that the computer will not boot to DOS until you supply the correct password. This means that no one else can play around with your computer and in the process accidentally infect it with a virus. 2.2.8.3 Copyright Understand software copyright and some of the main security and legal issues associated with copying, sharing and lending diskettes. Understand some of the implications of transferring files across a network. Understand the terms shareware, freeware, and user licenses. Software Copyright Issues Most programs that you purchase are copyrighted and you must not copy them. If you do so you may be breaking the law and if caught, you could find yourself being prosecuted! Many people will buy a copy of a game and make a copy for their friends or other family member. This is also normally unlawful. Even lending your program disks or CD-ROM to other people may be breaking the law in most cases. There are numerous organizations, such as FAST (the Federation Against Software Theft), which are dedicated to preventing the illegal copying of software. In a business situation, if your manager tells you to copy software, ALWAYS first make sure that you have a license that entitles you to copy the software, because in many countries, you will be personally liable for damages! More Information: The Federation Against Software Theft http://www.fast.org.uk What freeware? is Some software is made freely available. Demonstration disks often come under this category. In addition, a lot of software is produced by the educational community and is made freely available. Always read any licenses supplied with such software very carefully before use. More information: http://download.cnet.com/?st.dl.freewarecom..redir What is shareware? Shareware is software that is freely available and is designed to let you use the product for free, for a limited period while you decide if you like it or not. After this period, you must legally either remove it, or pay an amount to the producers of the product. More information: http://shareware.cnet.com What about software that you find on the Internet There are some sites on the Internet run by dubious organization’s that might make copies of commercial software freely available. If you download any software from the Internet, make sure that it is legal! 57 What are site licenses? Many large companies do not go out and buy a certain amount of 'shrink-wrapped' copies of each software product that they need, instead they will buy a site license. These site licenses are different in their small print, but generally mean that the companies purchasing the license can make a fixed numbers of copies available to their staff, normally via a company network. 2.2.8.4 Data Protection Act Know the Data Protection Act in your country. Understand the implications of the Data Protection Act. Describe some of the uses of personal data. Data Protection and Privacy Issues If your computer system holds information about individuals then you have a moral and legal duty to treat that information with respect. For instance if a police force computer is used by unscrupulous people to gain unauthorized information about a persons private life that would be a clear breach of trust. In the same way doctors, government departments and credit agencies often hold vast amounts of information about the general public, which is both sensitive and private. In a free society you have a right to ensure, that information held about you is not abused. In many countries, this right is enshrined under data protection laws. Data Protection Legislation Listed below are the main principles of the UK Data Protection Act. This is meant as an illustration only and should NOT be used for determining liability or operating principles. You must read the full details of the act if you are considering legal implementation. For more information about the UK data protection act please access the following Web sites: http://www.hmso.gov.uk/acts/acts1984/1984035.htm#aofs http://www.pro.gov.uk/recordsmanagement/dp/default.htm 1. 2. 3. 4. 5. 6. 7. 8. The information to be contained in personal data shall be obtained, and personal data shall be processed, fairly and lawfully. Personal data shall be held only for one or more specified and lawful purposes. Personal data held for any purpose or purposes shall not be used or disclosed in any manner incompatible with that purpose or those purposes. Personal data held for any purpose or purposes shall be adequate, relevant and not excessive in relation to that purpose or those purposes. Personal data shall be accurate and, where necessary, kept up to date. Personal data held for any purpose or purposes shall not be kept for longer than is necessary for that purpose or those purposes. An individual shall be entitled(a) at reasonable intervals and without undue delay or expense(i) to be informed by any data user whether he holds personal data of which that individual is the subject; and (ii) to access to any such data held by a data user; and (b) where appropriate, to have such data corrected or erased. Personal data held by data users or in respect of which services are provided by persons carrying on computer bureau Appropriate security measures shall be taken against unauthorized access to, or alteration, disclosure or destruction of, personal data and against accidental loss or destruction of personal data. 2.3 Section 3: areas of impact Students at SL are required to study part A and a minimum of two other areas of impact chosen from part B. Students at HL are required to study all six areas of impact. The use of real-life situations based on current issues is recommended as an appropriate vehicle for the study of the areas of impact. The topics given under each area are provided as examples only. Teachers should use any relevant topics that integrate the areas of impact with social and ethical issues (section 1) and IT systems in a social context (section 2) as illustrated in the diagram at the beginning of the syllabus details. It is important that examples are drawn from the local, national and global level. Part A The study of this area of impact is compulsory for all students. 2.3.1 Business and employment Transportation: reservation systems, luggage processing, navigation, scheduling and distribution, traffic simulation, smart roads and cars, fuel efficiency and traffic safety systems Employment: electronic employee monitoring, telecommuting, ergonomics and health, job obsolescence and retraining, online job search, employee surveillance Banking and finance: EFT, ATMs, Internet banking and brokerage, electronic cash, insurance International commerce: management of transnational corporations, business concentration E-commerce: teleshopping, online marketing, data mining, spyware Retailing, advertising, media Part B Students at SL are required to study a minimum of two of the following areas of impact. Students at HL are required to study all five of the following areas of impact. 2.3.2 Education Telelearning: isolated and remote areas; use in hospitals, prisons, retirement homes Modification of hardware and software for special needs: voice recognition software, text-to-speech, special input and output devices, Internet resources Software in the classroom: science experiments, social studies modelling and simulation, instructional tools and media, computer-aided instruction, computer-aided learning School library systems: catalogues, security systems, online research Hardware in the classroom: laptops, notebooks, teleconferencing Software in school administration: record keeping, scheduling, Intranets, public information Training, tutorials, simulators 2.3.3 Health Telemedicine: service delivery to isolated and remote areas Electronic health records: privacy, data analysis, public health Diagnostic and therapeutic tools: robotic surgery, prosthetic devices, diagnostic software, drug development and marketing Medical advice on the Internet or a CD-ROM Monitoring patients IT solutions for disabled people 2.3.4 Arts, entertainment and leisure Digital art: electronic music, interactive visual art, desktop publishing Film: digital actor simulations, characters and animation Live arts: digital effects, choreography, lighting, marketing New media: DVD, CD, VR, stereo lithography Broadcast media: digital radio and television, electronic news, magazines and books Toys and games: CD or online games, online gambling 59 2.3.5 Science and the environment Modelling and simulation: digital experimentation, demographic and environmental simulation Visualization: mapping Data search, collection, processing and analysis Forecasting Data logging 2.3.6 Politics and government Political process: voting and elections, lobbying, open government and free movement of information Government administration: record keeping, tax collection, policy implementation Legislation: policy development, enactment, enforcement and analysis Police: DNA data collection, video surveillance Military: cyber warfare, smart weapons development, espionage Rebel and terrorist use of IT Exercises: 1.1 Getting Started 1.1.1 Hardware/Software Information Technology Explain the terms “hardware” and “software”. 1.1.2 Types of Computer What is a mainframe computer? What is a mini-computer? What is the difference between a PC and a Mac? What is a networked computer? What is a laptop computer? What is the difference between intelligent and dumb terminals? Explain the role of the CPU type in the overall speed of a computer. Explain the role of the computer's clock speed in the overall speed of a computer. Explain the role of the amount of RAM in the overall speed of a computer. What unit is commonly used to measure the storage capacity of a hard disk? 1.1.3 Main Parts of a Personal Computer What is meant by the term "system unit"? What is meant by the term system (mother) board? What is meant by the term CPU (Central Processing Unit)? What is meant by the term RAM (Random Access Memory)? What is meant by the term ROM-BIOS (Read Only Memory - Basic Input Output System)? What does the term serial port mean? What does the term parallel port mean? What is meant by the term USB (Universal Serial Bus)? What does the term monitor mean? Briefly compare and contrast floppy disks, hard disks, CD-ROMs and DVDs. What is meant by the term Zip disc? What does the term peripheral device mean? What is the function of a modem? What is the function of a printer? What is the function of a scanner? Explain how a recordable CD may be useful! What is the function of a tape backup unit? Explain the terms “Input Device” and “Output Device”. Where might you use PCMCIA compatible hardware devices? 61 1.2 Hardware 1.2.1 Central Processing Unit Explain the function of the CPU. What unit is used to measure the speed of the CPU? 1.2.2 Input Devices List types of input devices. 1.2.3 Output Devices List types of output devices. What is the term VDU short for? Explain some of the advantages of flat screen monitors. Is screen size normally measured horizontally or diagonally? What is VGA short for? Contrast VGA with XGA. What is a computer projection device and who might use such as device? List as many different types of printer as you can. Explain the term “printer consumerables”, and their significance in printer running costs. 1.3 Storage 1.3.1 Memory Storage Devices Please complete the following table comparing the speed, capacity and cost of a range of different data storage devices. Device Internal hard disk External hard disk Zip and Jaz drives Floppy disks (diskettes) CD-ROM drives DVD drives 1.3.2 Types of Memory Speed Capacity Cost What is RAM short for? What is ROM short for? What is RAM used for? What is ROM used for? What does ROM-BIOS stand for and what is it used for? What does the term “flash BIOS” mean and why can it be useful? 1.3.3 Measuring Memory What is a “bit”. How many bits are there in a byte? What does the word binary mean? How many bytes are there in 1 KB? How many bytes are there in 1 MB? How many bytes are there in 1 GB? Explain the terms computer files and computer records. 1.3.4 Computer Performance List items that affect the overall speed of a computer. 1.4 Software 1.4.1 Types of Software What is an Operating System? Give examples of different operating systems. What is an Application Program? 1.4.2 Operating System Software What is a Graphical User Interface? List advantages of using a GUI. 1.4.3 Applications Software List examples of word-processing applications. List examples of spreadsheet applications. List examples of database applications. 63 List examples of payroll applications. List examples of presentation applications. List examples of desktop publishing applications. List examples of multimedia applications. List examples of Web authoring applications. 1.4.4 Systems Development What is a systems development cycle? 1.5 Information Networks 1.5.1 LAN and WAN What does the term LAN stand for? List some of the advantages of using a PC connected to a network. What does the term WAN stand for? Compare LANs and WANs? What is workgroup computing? 1.5.2 The Telephone Network in Computing Explain the term PSDN. Explain the term ISDN. Explain how satellite communications have impacted on the use of a PC. Explain the term Fax. Explain the term Telex. Explain the term Modem. Explain the difference between digital vs. analogue. Explain the term Baud rate. 1.5.3 Electronic Mail Explain some of the benefits of using e-mail. What is required to use e-mail? 1.5.4 The Internet What is the term WWW short for? What is the Internet and how is it useful? What is the difference between the Internet and the WWW? What is an Internet search engine? List examples of commonly used search engines. Compare and contrast the use of email vs. conventional mail. 1.6 Computers in Everyday Life 1.6.1 Computers in the Home Explain how computers within the home may be used in connection with pursuing a hobby. Explain how computers within the home may be used in connection with running the household accounts. Explain how computers within the home may be used in connection with working from home. Explain how computers within the home may be used to help children with their homework. 1.6.2 Computers at Work or in Education Explain the term CBT. Explain how automated production systems can increase productivity within industry. Explain how computerized design systems can increase producing within the creative design business. List types of computer based systems used in business to aid productivity. List areas where it would be better to use a computer than a person. 1.6.3 Computers in Daily Life List types of computer systems used within the home. List types of computer systems used in education. Explain ways in which the banks have exploited the use of the computer. Explain ways in which the supermarkets have exploited the use of the computer. Explain the terms “Smart ID cards”. 1.7 IT and Society 1.7.1 A Changing World Explain the concept of the “Information Society”. Explain the problems surrounding the “Year 2000 bug” that occurred at the start of this millennium. Explain the term “e-commerce”. 65 1.7.2 A Good Workspace List some good working practices with regard to the use of a computer. List some bad working practices with regard to the use of a computer. 1.7.3 Health and Safety List some of the precautions that you should take to ensure that your computer is safe to use, and does not infringe health and safety regulations. What is RSI? Why is it essential to use a properly designed chair when using a computer? 1.8 Security, Copyright and the Law 1.8.1 Security Why do you need to back up your computer? How might you organize your computer for more efficient backups? Compare complete vs. incremental backups. Why should you use 'off-site' storage for data that you have backed up? Why is it important to use passwords to protect your computer data? Describe the importance of properly shutting down your computer. What is a UPS? Why might electrical surge protection for your computer be a good idea? 1.8.2 Computer Viruses What are computer viruses? How do viruses infect PCs? How might you protect your PC against virus threats? How could you make a diskette read-only? 1.8.3 Copyright Describe some of the common software copyright issues connected with the use of a PC. What is freeware? What is shareware? 1.8.4 Data Protection Act List the main points of the Data Protection Act (or similar legislation within your country). Project Example 67 69 71 73