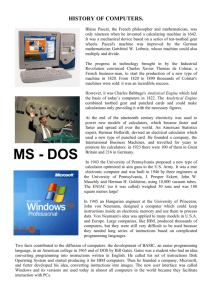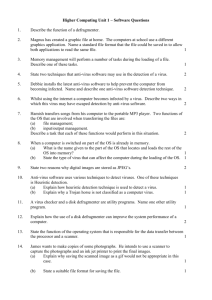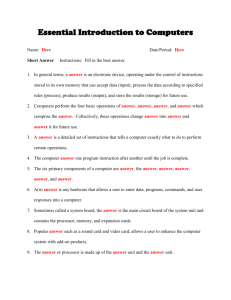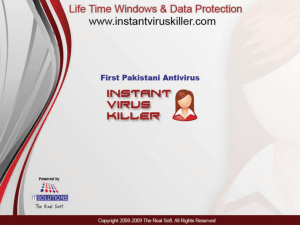Viruses, Cookies, and Spam …Oh, My!
advertisement

Viruses, Cookies, and Spam … Oh, My! a presentation by Patrick Douglas Crispen Our Goals • Discover five things you should do each week to keep your computer running in tip-top shape • Learn 10 quick tips to diagnose and fix most computer problems • Discover why cookies aren’t necessarily bad but spyware is • Find out how to kill pop-up ads once and for all • Discuss some anti-spam resources • DO ALL OF THIS IN ENGLISH! The Weekly “Fab Five” • The Weekly Fab Five is a list of five things you should do each week to ensure your computer keeps running in tip-top shape. • The Fab Five works for both PCs and Macs. • Check out http://netsquirrel.com/fabfive/ The Weekly “Fab Five” 1. Update your antivirus definitions. 2. Run Windows Update / Apple Software Update. 3. Run ScanDisk / Disk First Aid. 4. Run disk defragmenter. 5. Backup backup backup! The Weekly Fab Five 1. Update Your Virus Definitions You’d be shocked at how many people have NEVER done this. What Viruses CAN’T Do • Viruses CAN’T physically damage your computer’s hardware. • If your computer suddenly bursts into flames, IT ISN’T A VIRUS! • However, viruses CAN (and probably will) wreck your computer’s files. Image courtesy http://www.adelon.ru/ Virus Definitions? • There are two parts to your antivirus program 1. The antivirus program itself 2. The virus definitions • • Each computer virus has its own, unique “signature” or “thumbprint.” When your antivirus program’s manufacturer discovers a new virus, they create a virus definition that tells your antivirus program what to watch for. Why Update? • When you bought your antivirus program, it came with a list of virus definitions for all of the viruses that were known at that time. • BUT, antivirus company Symantec estimates that 10 to 15 new viruses are discovered each day. • If this is correct, between 3,650 and 5,475 brand new viruses were discovered in just the past year alone. If your antivirus program doesn’t have the latest virus definitions, your computer isn’t protected against ANY of these new viruses! Updating Your Virus Definitions • In Norton Antivirus, click on the “Live Update” button and Norton automatically downloads and installs the latest virus definitions. – Don’t trust the default install to check – do it yourself! • McAfee VirusScan has a similar update function (go to File > Update VirusScan). Updating Other AV Programs • If you are unsure how to update your virus definitions, visit the Web site of your antivirus software manufacturer and look for their “download,” “update,” or “technical support” section. • If you are on AOL, you can find the latest virus definitions for most antivirus programs at keyword: virus. Now for the Bad News • In addition to updating your virus definitions each week, you need to completely replace your antivirus software every 12 to 18 months. • Why? Even with the latest virus definitions, your old antivirus program may not be able to detect the newest, polymorphic viruses. What About Macs? • The possibility of new Mac viruses, while slight, is still greater than zero. • The possibility of future, cross-platform viruses (viruses that infect both PCs and Macs) is also quite real. Image courtesy http://www.apple.com/ The Weekly Fab Five 1. Update Your Virus Definitions Even if you have a Mac, and ESPECIALLY if you have a PC The Weekly Fab Five 2. Run Windows Update / Apple Software Update Close the holes in your operating system. “Holey Windows, Batman!” • Every operating system has known vulnerabilities or “security holes.” (Computer programs have these vulnerabilities too.) • Through these holes, nefarious netizens can break into your computer and: – Read or even delete every file on your computer; – Infect your computer with a virus; – Use your computer to attack or spam another computer; or – Do a whole bunch of other nasty things. Known OS Vulnerabilities – 3 December 2003 • • • • • Image courtesy Associated Press Windows 95: 49 Windows 98: 66 Windows 98SE: 41 Windows ME: 37 Windows XP Home: 91 • Windows XP Professional: 95 • Mac OS X: 74 Closing the Holes • With relatively few exceptions, when software manufacturers find a security hole in one of their products, they release a patch that closes that hole. • If your computer doesn’t have ALL of these patches, it isn’t protected … and your computer is completely vulnerable to all the nasty stuff we talked about three slides ago. Windows Update • Built into every PC since Windows 98 and into every version of Microsoft's Internet Explorer since version 4.0 is something called “Windows Update.” • Windows Update is an easy-to-use tool that helps you ensure that your PC is running the absolute latest Windows patches and drivers. Windows Update • • If you have Windows 98 or later, launch Windows Update by going to Start > Settings > Windows Update. You can also launch Windows Update by going to Tools > Windows Update in Internet Explorer 4, 5, or 6. Windows Update • • • Click on “Scan for Updates.” The rest is pretty self explanatory. Just remember: you only need the Critical Updates – stay away from everything else. Weekly Windows Update? • Up until late 2003, Microsoft released new critical updates almost every week. • The folks in IT weren’t too happy with this. • So, Microsoft now releases new critical updates on the second Tuesday of each month, but you should still run Windows Update each week just to be safe. Office Update • Windows Update doesn’t check Microsoft Office • To do that, click on the “Office Update” link at the top of the Windows Update Screen. • Run Office Update occasionally (not weekly), and make sure you have your Office installation disk handy – some of the updates may ask to “sniff” your disk. Apple Software Update • If you “compute with fruit,” the Mac OS has its own version of Windows Update called “Software Update.” • You can find it at Apple Menu > Control Panels > Software Update. • Click on “Update Now” and follow the on-screen prompts. The Weekly Fab Five 2. Run Windows Update / Apple Software Update Download and install the critical updates. The Weekly Fab Five 3. Run ScanDisk / Disk First Aid Now that you have the latest patches, take a minute to check the integrity of your disk drives. How Your Hard Drive Works • The data on your hard drive is stored in “clusters” – blocks that are typically 2,048 bytes, 4,096 bytes, or 8,192 bytes in size. (And no, you aren’t supposed to know this.) • What happens when a file (like Microsoft Word) is so large that it won’t fit in just one cluster? – It is stored in multiple clusters. (Duh!) “Honey, Does This Table Make Me Look Fat?” • To keep track of all the clusters and to which programs or files they belong, your computer uses a “Directory” and a “File Allocation Table” • The directory stores the file name, its size, and its beginning cluster. • The File Allocation table – the “FAT” in “FAT 32” – remembers where all subsequent clusters belonging to that file are located. Corrupted FAT BAD! • When your directory or FAT is corrupted, some programs (understandably) stop working and some files simply can’t be opened. • “Lost Clusters,” “Lost Fragments,” and “Cross Linked Files” • Solution? Run ScanDisk. ScanDisk to the Rescue! • ScanDisk is a free Microsoft utility that – Fixes FAT problems (like lost clusters). – Checks your hard drive for invalid file names and date stamps. – Checks the surface of your hard drive for physical damage (this takes forever and is optional). Launching ScanDisk • The easiest way to launch ScanDisk is to go to Start > Programs > Accessories > ScanDisk. • In “Type of test” choose “Standard.” – Checks files and folders for errors • Check “Automatically fix errors.” Troubleshooting ScanDisk • If ScanDisk keeps restarting, boot into “Safe Mode” and run ScanDisk there. • To boot into Safe Mode, restart your computer and then repeatedly press the F5 key (or maybe the F8 key). • When the startup menu appears, choose “Safe Mode.” ScanDisk for Win 2K or XP • In Windows 2000 and XP, ScanDisk is rereplaced by “CheckDisk.” • Don’t bother looking for it – there is no icon. • Go to Start > Run, enter the word chkdsk, and then press the enter key. ScanDisk for the Mac • Apple’s ScanDisk is called “Disk First Aid.” • To run Disk First Aid on your Mac, double-click on the Disk First Aid icon in your utilities folder. Norton Disk Doctor • If you have Norton Disk Doctor, use it instead of ScanDisk or Disk First Aid. • Disk Doctor is a MUCH more thorough ScanDisk utility. • Disk Doctor is included with Norton Utilities or SystemWorks (but NOT Norton Antivirus) The Weekly Fab Five 3. Run ScanDisk / Disk First Aid This makes sure your computer remembers where all your programs and files are located. The Weekly Fab Five 4. Run Disk Defragmenter Now that your computer knows where all your programs and files are located, let’s move those clusters a little closer together. What is “Fragmentation” • Remember how large files fill multiple clusters? • In the course of using your computer – creating, deleting, and modifying files – these clusters become more and more non-sequential. • Instead of being in clusters 5, 6, and 7, a file could be placed in clusters 5, 62, and 1573. • This is called “fragmentation.” What is Defragmentation? • Degframenting – or “defragging” – your hard drive simply means making all of the clusters on your hard drive sequential again. • It puts file1’s clusters in a row, followed by file2’s, and so on. Fragmentation and ULs • There is an old urban legend that fragmentation slows, and defragging speeds up, your hard drive. • Research shows that this is no longer the case, especially with modern hard drives. • “The PC World Test Center’s tests reveal that defragmenters don’t actually improve performance.” – PC World, May 2002 (p. 77) Why Defrag? • So why should you defrag? • “The more fragmented the files on your hard drive are, the more likely a disk error is to destroy them.” – PC World, May 2002 (p. 77) • Defragging cuts down on hard drive wear and tear. • Besides, when you defrag you get to see all those pretty, colored boxes. Defragging a PC • Built in to Windows is a free disk defragmenter called, oddly enough, “Disk Defragmenter.” • Start > Programs > Accessories > System Tools > Disk Defragmenter • Macs, unfortunately, don’t come with a disk defragmenter. Running Disk Defragmenter • Choose the disk you want to defragment – usually your c:\ drive – and then click OK. • Disk Defragmenter tells you what percentage of your hard drive is fragmented. • Click on Start to begin the defragmentation process. • Grab a big, thick book and relax … this is going to take a while. Norton Speed Disk • If you have Norton Speed Disk, use it instead of Microsoft’s Disk Defragmenter. • Speed Disk is a MUCH more thorough defragger. • Speed Disk is included with Norton Utilities or SystemWorks (but NOT Norton Antivirus). The Weekly Fab Five 4. Run Disk Defragmenter It moves the clusters closer together, making your hard drive happier. The Weekly Fab Five 5. Backup Backup Backup Do you have a computer disaster recovery plan? You should! Here’s a Frightening Thought • Imagine what would happen if your computer just up and stopped working. • All of your programs, all of your emails, all of the pictures and files you have downloaded from the Net ... GONE. • How would you react? • Heck, how would you SURVIVE? Disaster Recovery • In the world of computing, you either have a disaster recovery plan … or you are completely and totally hosed. • Most businesses – and (unfortunately) only a few home computer users – prepare for a computer disaster ahead of time by backing up their critical data onto removable disks, tapes, or other hard drives. http://www.langa.com/backups/ backups.htm • This sounds complicated, but it really isn’t. • Fred Langa has a WONDERFUL, free article that tells you everything you need to know about backing up Win98 / ME / NT / 2K / XP. My Disaster Recovery Plan? • Drive Image and a 200 GB, 7200 RPM external Western Digital FireWire hard drive. • I also routinely backup critical data to either a CD (MS Money files, etc.) or my Web site (PowerPoint files, etc.) The Weekly Fab Five 1. Update your antivirus definitions. 2. Run Windows Update / Apple Software Update. 3. Run ScanDisk / Disk First Aid. 4. Run disk defragmenter. 5. Backup backup backup! 10 Quick Tips to Diagnose and Fix Most Computer Problems Tip Number One: Do the Weekly Fab Five The best way to solve a computer crisis is to avoid it altogether. Tip Number Two: Wiggle the Cables 9 times out of 10, the solution really is this simple. Keep It Simple • Check your connections, power outlets, and cables. • Unplug and replug any external hardware connected to your computer. • Look for signs of damage in cables or connectors, such as bent pins or vicious Lhasa Apso attacks. Tip Number Three: Reboot Better still, reboot into Safe Mode (using the F5 key) and then reboot again. Rebooting a Stubborn Computer • If your computer – desktop or laptop – won’t shut down or restart, you DON’T need to unplug your computer! • Press and hold the power button for 15 seconds. Tip Number Four: Identify the Source When did your computer last work? What have you done since then? Tip Number Five: Ask Around/Search Someone else has had – and fixed – this problem before. Why reinvent the wheel? Google to the Rescue! • Search for the EXACT error message at google.com. • 9 times out of 10, the first hit will be a Microsoft Knowledge Base article telling you how to fix the problem. Tip Number Six: For Hardware Problems, Uninstall the Drivers and Then Reboot Once you restart, Windows will (hopefully) install the new driver automatically. If not, you’ll have to add the driver manually. Windows Device Manager 9X/ME • Start > Settings > Control Panel > System. • Click on the “Device Manager” tab. • Click the plus sign next to the device that isn’t working. Windows Device Manager XP • Start > Control Panel > Performance and Maintenance > System. • Click on the “Hardware” tab, then the “Device Manager” button. • Click the plus sign next to the device that isn’t working. Removing Drivers • You can remove a driver simply by highlighting it and clicking the remove button. • When you restart, Windows should reinstall the driver for you. • BUT, there is a chance Windows won’t have the driver. • BEFORE YOU REMOVE ANY DRIVERS, DOWNLOAD NEW ONES FROM THE MANUFACTURER JUST TO BE SAFE. Tip Number Seven: Reinstall the Software. If That Doesn’t Work, Uninstall/Reinstall. Install the software on top of itself. Then, as a last resort, nuke the software and install it again. Tip Number Eight: Repair Internet Explorer in Win9X. IE = Windows. If IE breaks, so does Windows. IE Repair Tool • The Internet Explorer Repair tool includes the following features: – A feature to identify problems with Internet Explorer that are caused by files that are out of date. – A feature to fix problems that are caused by the incorrect or incomplete registration of Internet Explorer files. – A feature to restore or repair the desktop or Start menu shortcut commands for Internet Explorer that have been deleted or do not function properly. IE Repair Tool • Start > Settings > Control Panel > Add/Remove Programs • On the Install/Uninstall tab, click “Microsoft Internet Explorer,” click “Add/Remove,” click “Repair the current installation of Internet Explorer,” and then click OK. • If you have XP, skip this and go straight to Tip Nine. Tip Number Nine: Run System File Checker. This is a hidden Windows feature that fixes broken system files. System File Checker • In Windows 98/98SE/ME, go to Start > Run and key in sfc • In XP, go to Start > Run and key in sfc /scannow Tip Number Ten: Dial 911. If you can’t fix it, get help. Cookies v. Spyware Cookies! • A cookie is small text file that a Web site puts on your hard disk so that the Web site can remember something about you at a later time. • Should you fear cookies? NO! • "The vulnerability of systems to damage or snooping by using web browser cookies is essentially nonexistent." – U.S. Dept of Energy Spyware • Spyware, on the other hand, is software that is put on your computer without your knowledge or permission. – This impacts both PC and Mac users. • Spyware secretly and continuously gathers information about you and relays it to advertisers or other interested parties. • Spyware can be installed on your computer as a result of a virus or by your downloading and installing a “free” program (like Kazaa) that sneaks the Spyware onto your computer. Ad-Aware 6 • Ad-Aware 6 is a free program that scans your PC and removes the spyware. • Download it for free at lavasoftusa.com. • Mac users can find a similar product called MacScan at securemac.com. How to Stop Pop-Up Ads Google Toolbar • If you have a PC and use Internet Explorer, install the new Google Toolbar at http://toolbar.google.com/ • Not only does it let you easily search Google, it also blocks pop-up ads! • Oh, and it’s free! WebWasher Classic • Another way to stop popup ads is to download and install WebWasher at webwasher.com • FREE for home and school use • Runs on Windows, Mac OS, and Linux. • Search for webwasher tourbus at Google for detailed instructions on how to download, install, and configure WebWasher. How to Kill Spam Two Words: You CAN’T! • You’ll never stop the spam from coming. • But check out PC Magazine’s February 2002 “Slam the Spam” article for some tips and anti-spam software reviews. • Best anti-spam software: Mailshell's SpamCatcher How to Avoid Getting Spammed 1. Guard your inbox. 2. Use free Web mail accounts (like Hotmail.) 3. Use a disposable email address (like spamgourmet.) 4. Use fake addresses (like foo@example.com.) 5. Don’t post your address. 6. Don’t answer spam. Ever. 7. Opt out on signup. 8. Read the privacy policy. 9. Use a spam filter. Source: http://www.pcmag.com/article2/0,4149,849443,00.asp Fair Use Disclaimer This presentation was created following the Fair Use Guidelines for Educational Multimedia. Certain materials are included under the Fair Use exemption of the U.S. Copyright Law. Further use of these materials and this presentation is restricted. Viruses, Cookies, and Spam … Oh, My! a presentation by Patrick Douglas Crispen